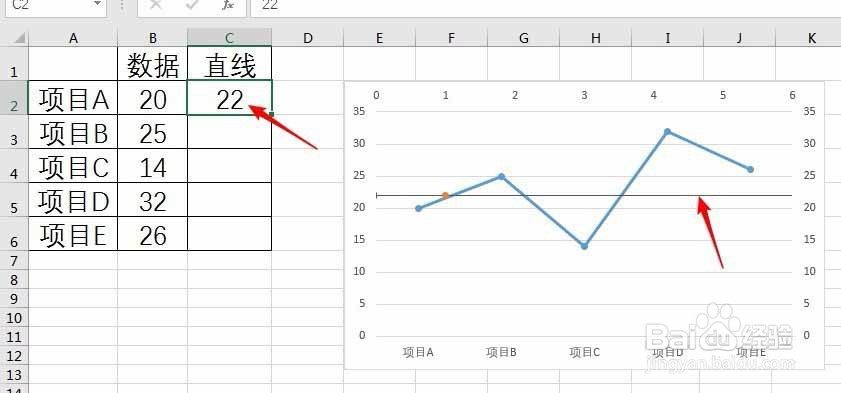1、打开Excel,建立空白工作簿。
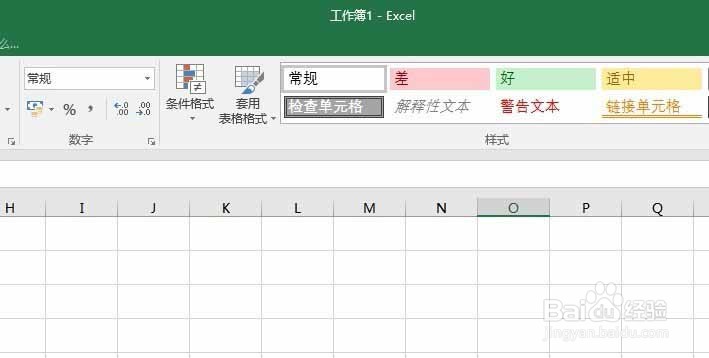
2、在工作表中录入制作图表的数据,以及制作直线的数据。
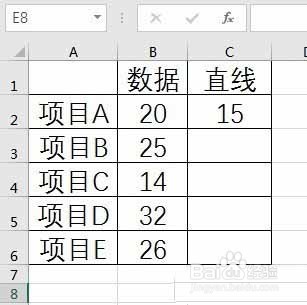
3、选中第一和第二列数据,插入一个折线图。

4、然后,在选中C列的前两个单元格,Ctrl+C复制,再点击图表,Ctrl+V粘贴,就把这个点插入到了图表中。
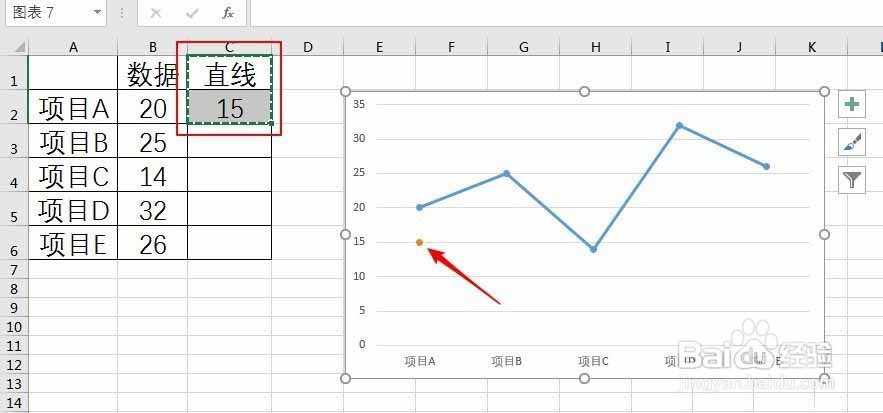
5、选中图表,点击“更改图表类型”。
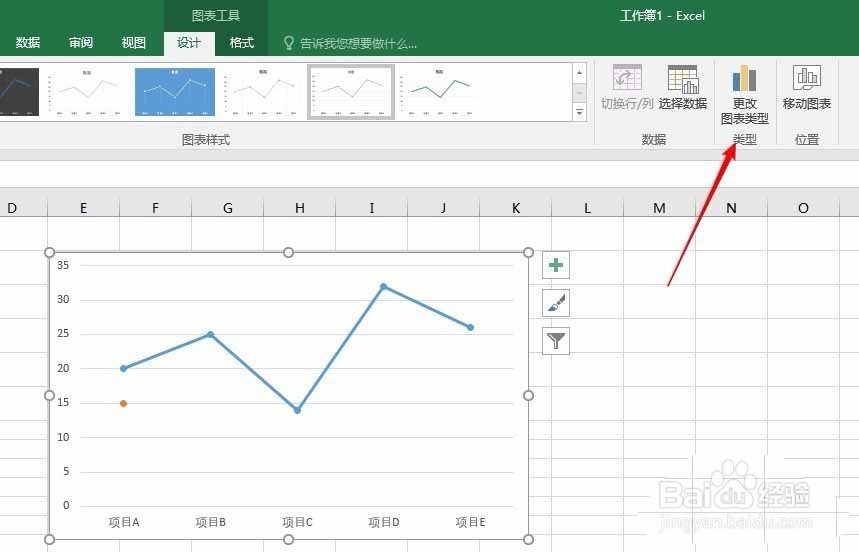
6、在打开的窗口中,点击左侧的“组合”,在右侧,“数据”选用折线图,“直线”选用散点图。散点图默认绘制在次坐标轴,然后点击“确定”。
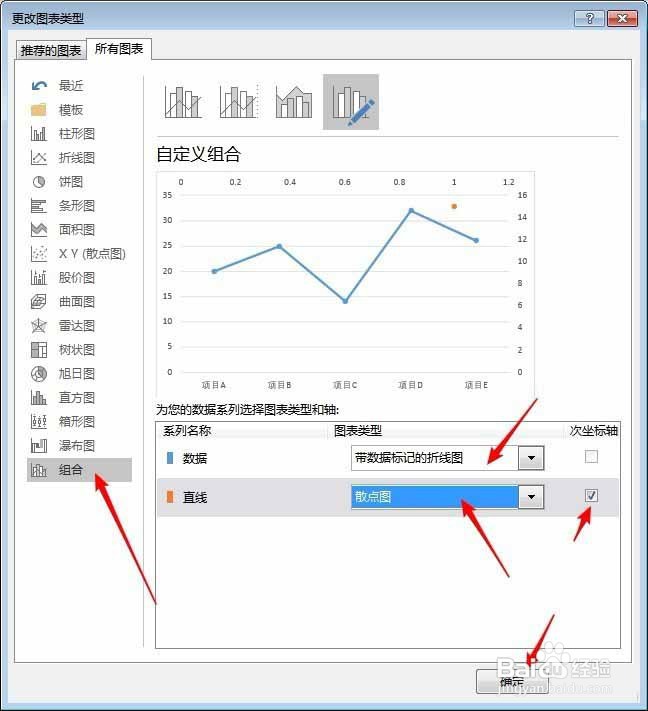
7、在图表中选中直线数据点,点击“图表工具”—“设计”—“添加图表元素”—“误差线”—“其他误差线选项”。

8、在右侧打开的设置窗口中,在“垂直误差线”的“误差量”下点击“自定义”—“指定值”。
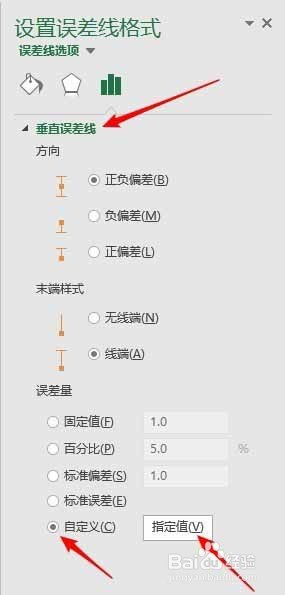
9、在打开的窗口中两个数值数字忽略都输入0,然后点击“确定”,也就是起到不显示垂直误差线的作用。

10、再在右侧设置窗口中选择“水平误差线”,同样,点击“自定义”“指定值”。
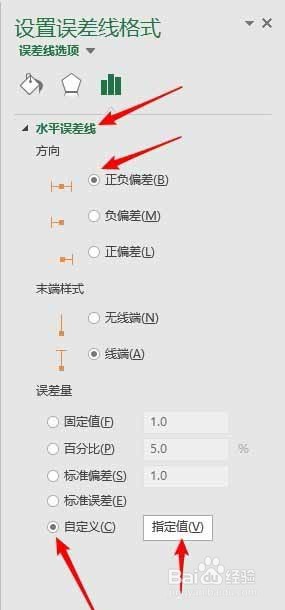
11、在打开的窗口中,分别输入5和1。
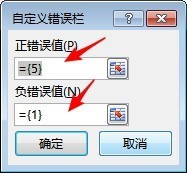
12、这样,在图表中就把散点图转换为了一条直线。

13、再把次坐标轴的数值更改为与主坐标轴的数值相同。
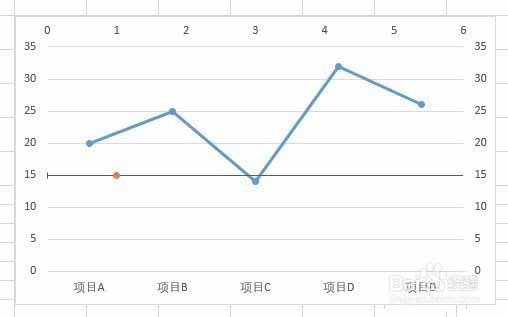
14、在源数据表中更改“直线”列的数字,横线的位置就会自动跳转。