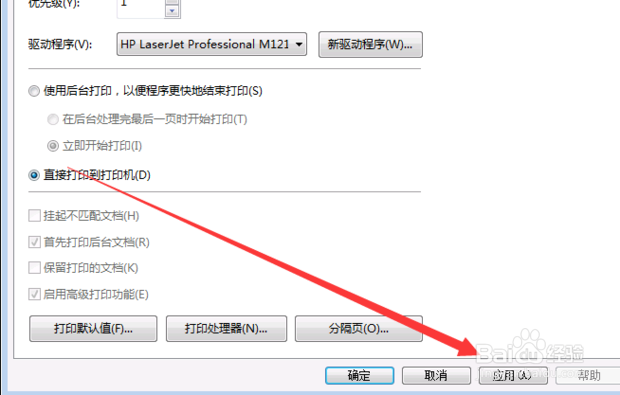1、首先呢点击win图标,打开打印机。
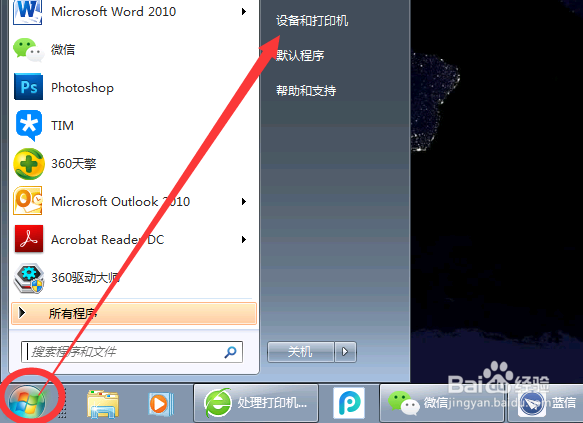
2、右键单击【打印机——属性】。
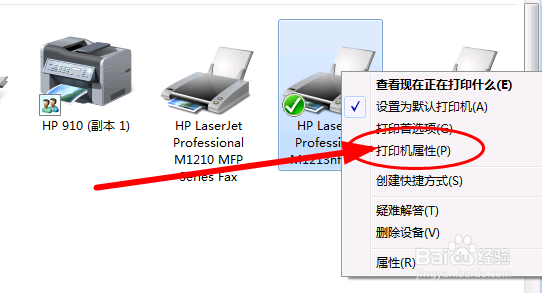
3、在“属性”的对话框里选择第二个【共享】选项哦。
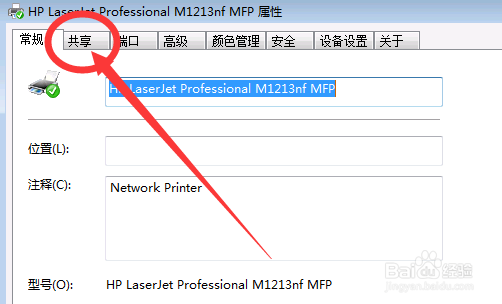
4、确保打印机是处于共享状态的。
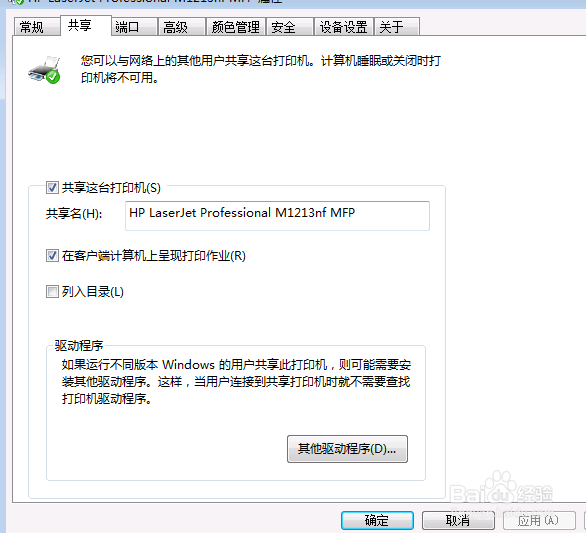
5、在“属性”的窗口里选择【高级】选项哦。
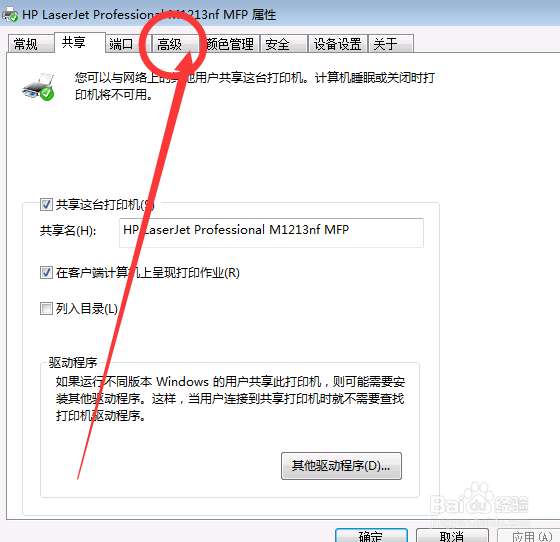
6、在打开的对话框中查看【在后台打印,以便程序快速的打印】单选按钮是否被选中。
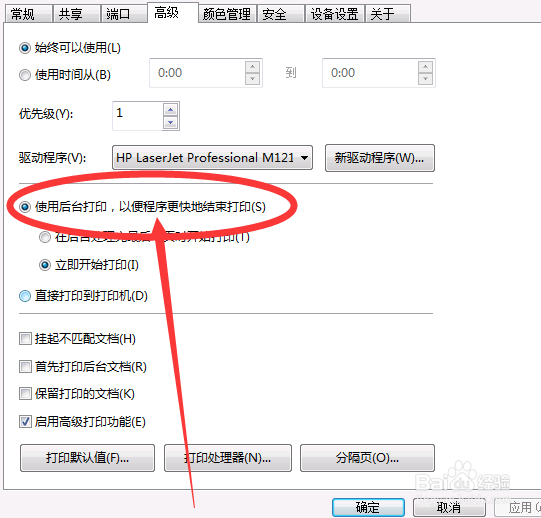
7、假如被选中,则表明打印机启动了“假脱机打印”功能哦。
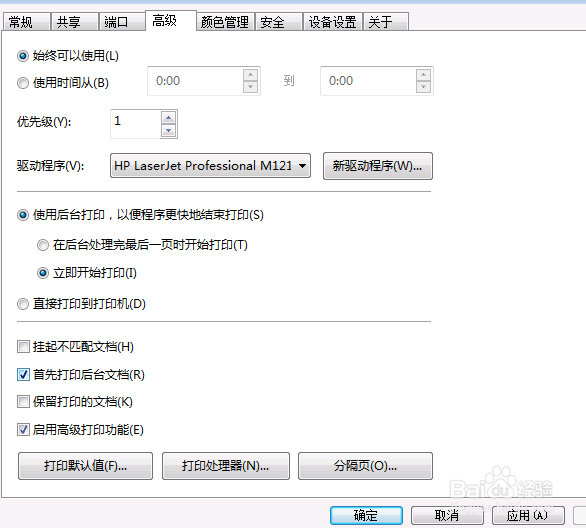
8、选择“直接打印到打印机上”,打印机禁用了“假脱机打印”的方式。
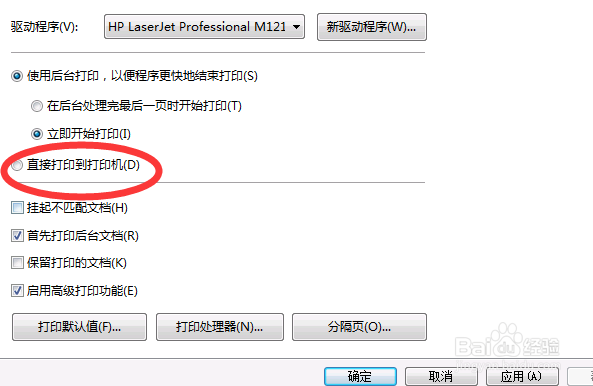
9、选择“直接打印到打印机上”,点击应用,重启电脑就行啦。
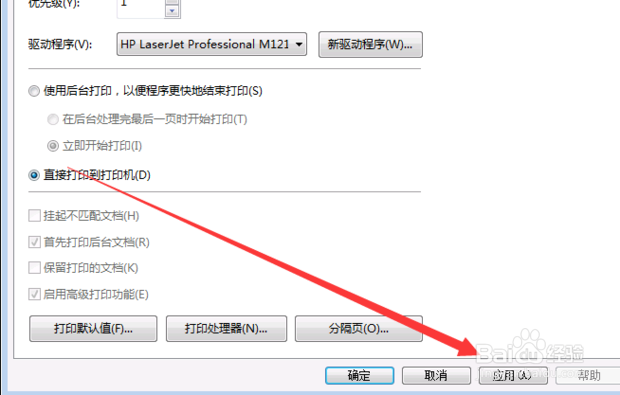
1、首先呢点击win图标,打开打印机。
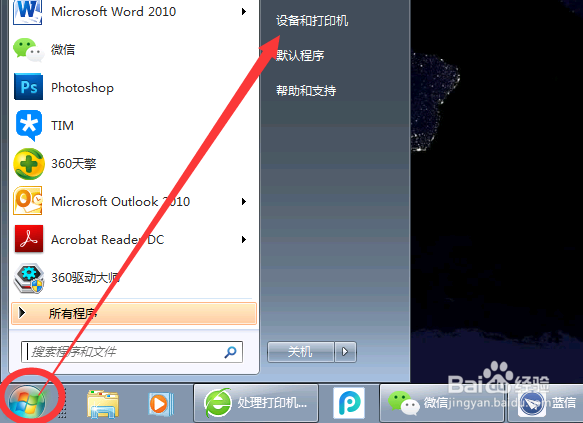
2、右键单击【打印机——属性】。
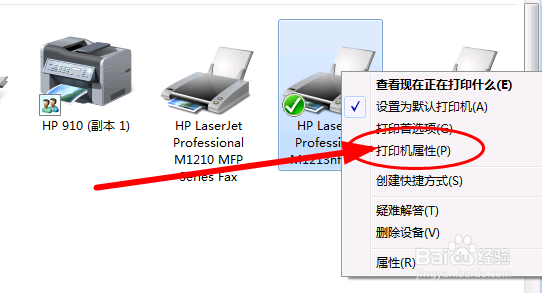
3、在“属性”的对话框里选择第二个【共享】选项哦。
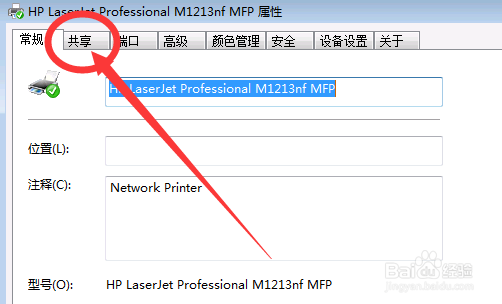
4、确保打印机是处于共享状态的。
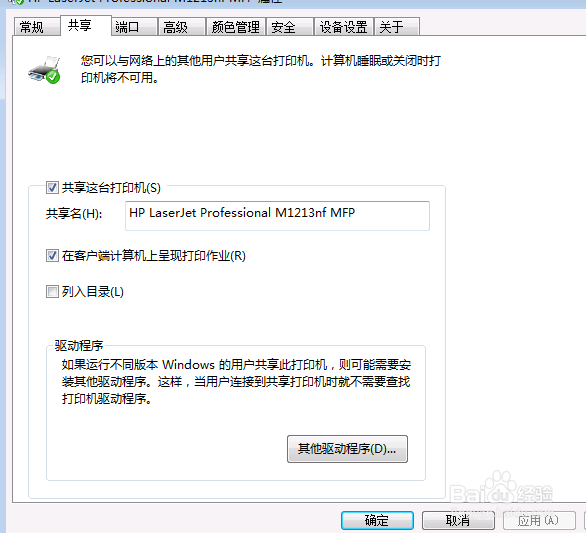
5、在“属性”的窗口里选择【高级】选项哦。
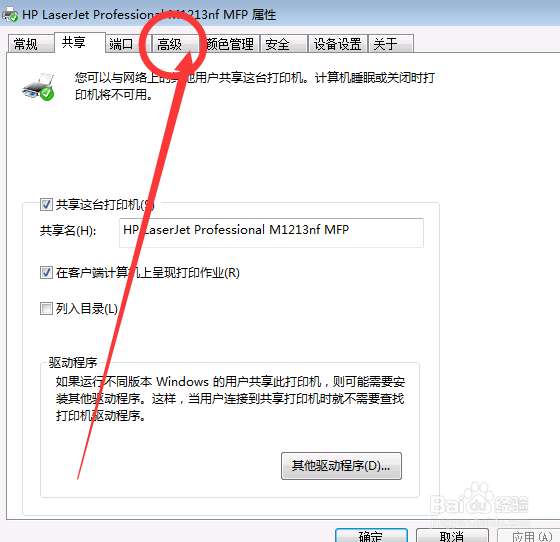
6、在打开的对话框中查看【在后台打印,以便程序快速的打印】单选按钮是否被选中。
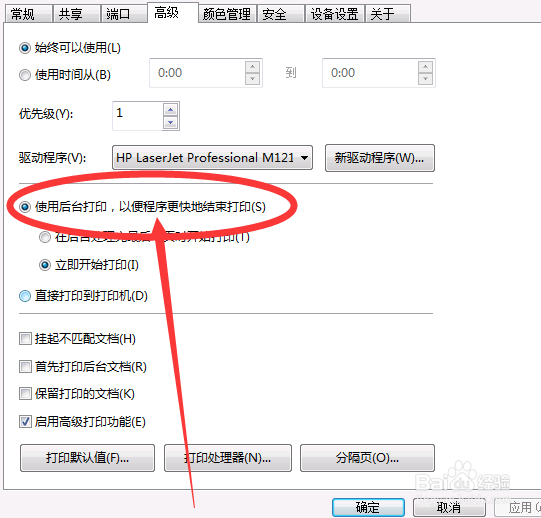
7、假如被选中,则表明打印机启动了“假脱机打印”功能哦。
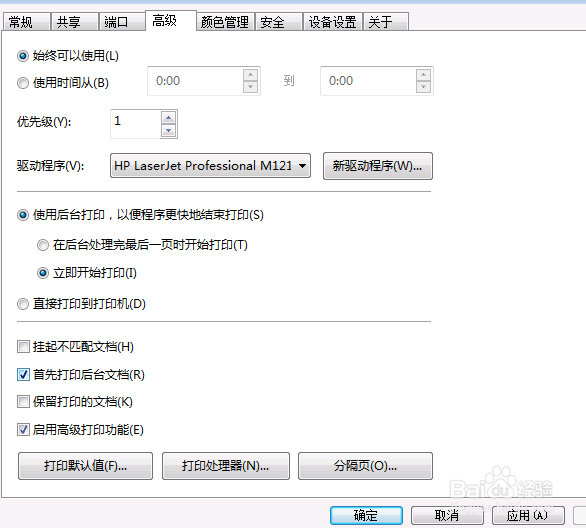
8、选择“直接打印到打印机上”,打印机禁用了“假脱机打印”的方式。
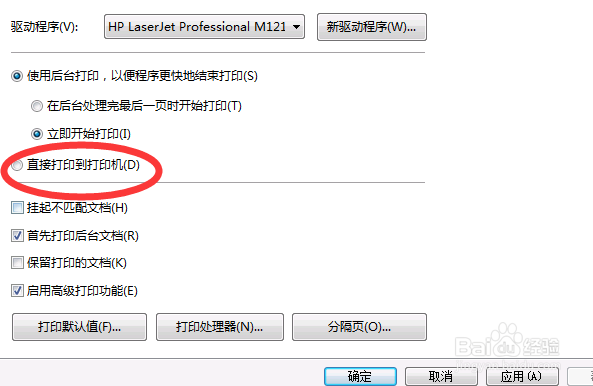
9、选择“直接打印到打印机上”,点击应用,重启电脑就行啦。