1、在ps软件中,新建一个800*800的文档,背景色填充为白色,创建图案调整图层,如图所示

2、然后新建一个图层,填充为红色,再把红色图层的混合模式改为叠加,如图所示


3、选择自定形状工具,画一个装饰的形状,再把装饰图层的混合模式改为点光,不透明度改为30%,如图所示


4、再选择自定形状工具,画一只鸟的形状图层,再把鸟图层的混合模式改为实色混合,不透明度改为26%,如图所示


5、新建一个图层,前背景色为黑白色,然后在滤镜中添加云彩,再把云彩图层的混合模式改为叠加,不透明度改为25%,如图所示


6、接着写上迷你简超粗圆的字体,再双击字体的图层添加图层样式,斜面和浮雕,内阴影,如图所示
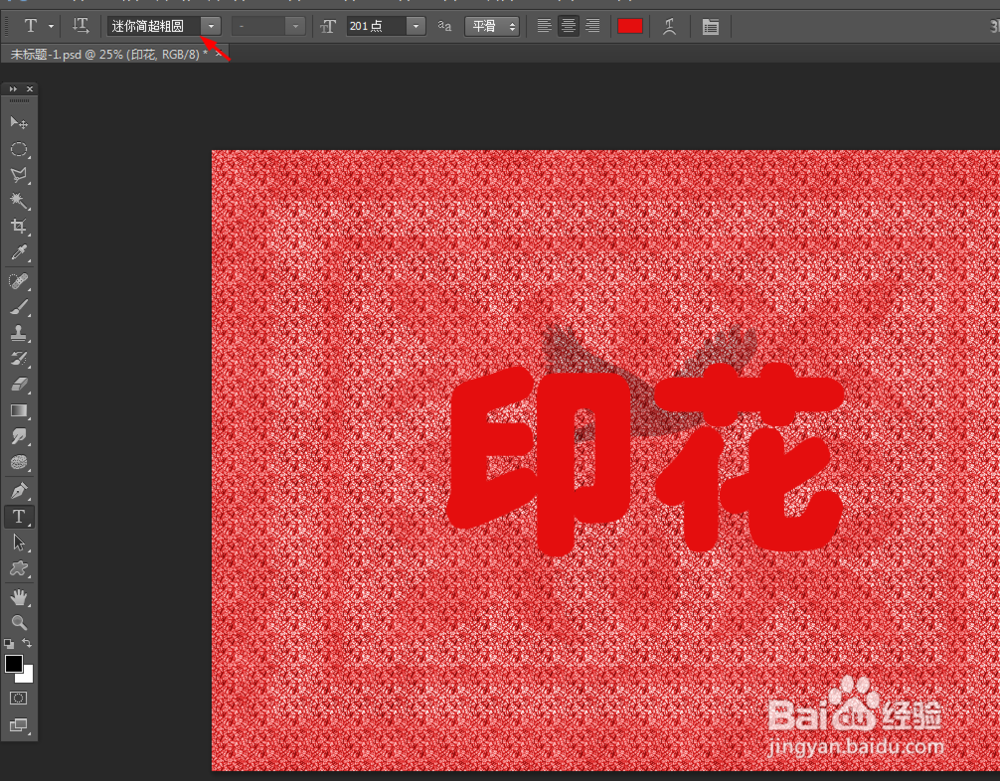


7、最后把字体图层的不透明度改为70%,如图所示
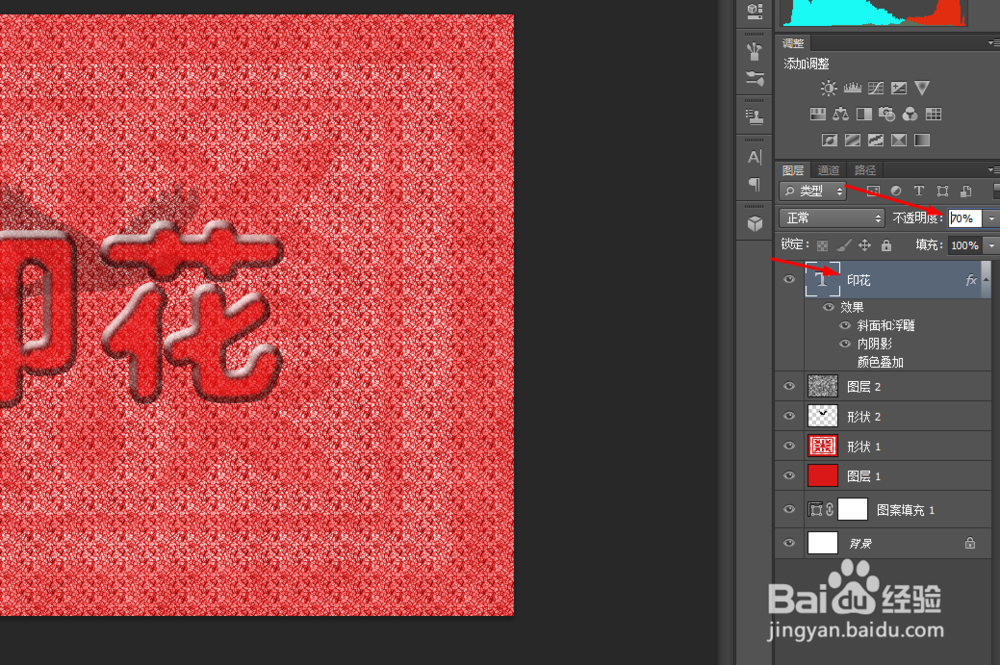
8、效果如下图所示
