1、打开图像文件,自定义画笔制作光晕效果。

2、在图层面板中创建一个新图层并隐藏背景图层。

3、单击工具栏中的【椭圆工具】,在图层中绘制一个圆形。

4、返回到图层面板,设置填充为‘50%’双击图层打开图层样式对话框。
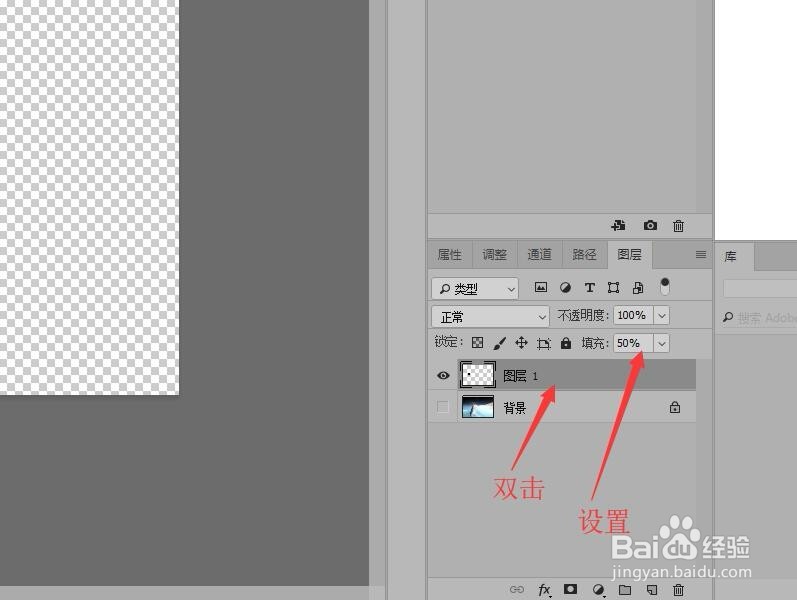
5、在图层样式对话框中单击选择【描边】,设置画笔的大小,不透明度等内容,最后单击【确定】按钮。

6、鼠标单击菜单栏中的【编辑】按钮,在下拉菜单中选择【定义画笔预设】命令。

7、在弹出的对话框中输入画笔的名称,单击【确定】按钮。完成自定义画笔。

1、打开图像文件,自定义画笔制作光晕效果。

2、在图层面板中创建一个新图层并隐藏背景图层。

3、单击工具栏中的【椭圆工具】,在图层中绘制一个圆形。

4、返回到图层面板,设置填充为‘50%’双击图层打开图层样式对话框。
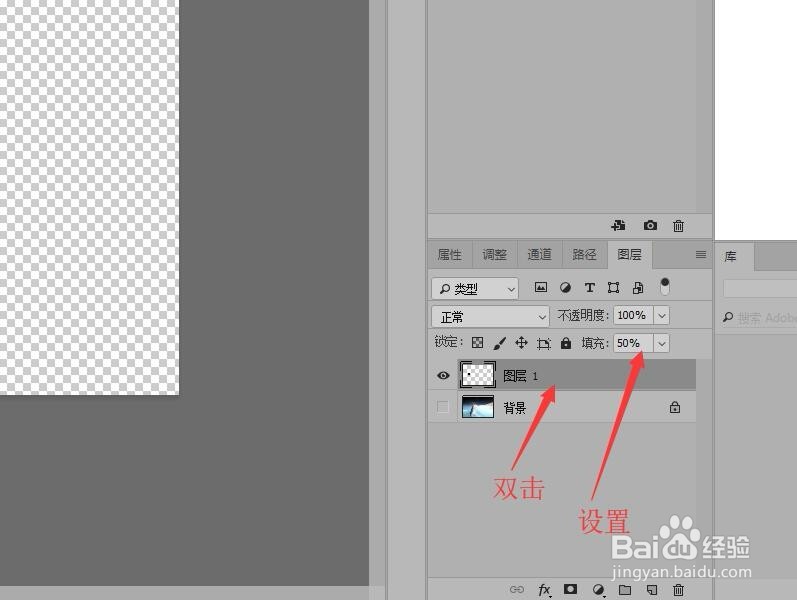
5、在图层样式对话框中单击选择【描边】,设置画笔的大小,不透明度等内容,最后单击【确定】按钮。

6、鼠标单击菜单栏中的【编辑】按钮,在下拉菜单中选择【定义画笔预设】命令。

7、在弹出的对话框中输入画笔的名称,单击【确定】按钮。完成自定义画笔。
