1、首先,朋友们先跟随小编在电脑主页中找到“WPS2019”的图标,我们点击并进入后就可以开启下面的操作了

2、朋友们在进入到WPS2019的主页中后,在左侧栏中找到“新建”,点击后在“文字”中新建一个空白文档
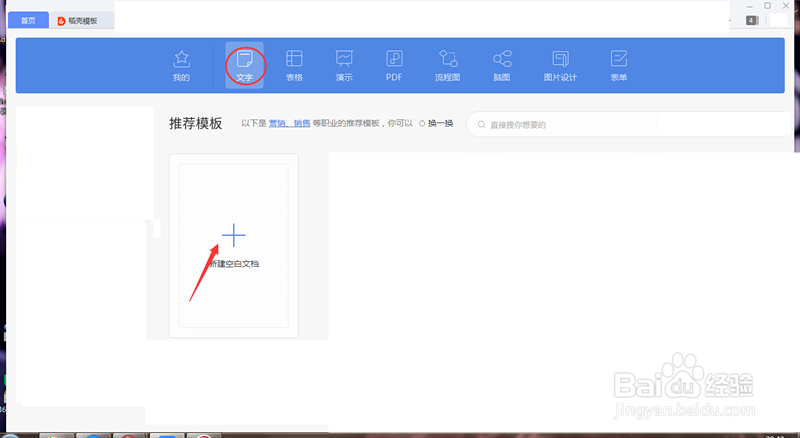

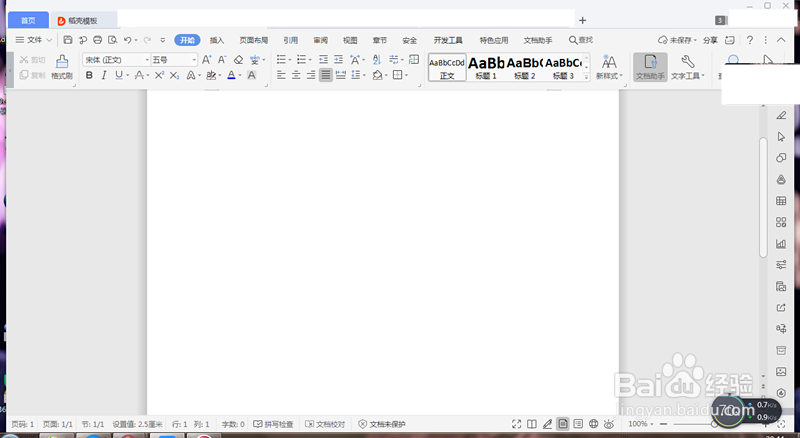
3、朋友们在文档中将我们需要制作成散点图的内容输入进去,选择后,在插入中找到并选择“图表”


4、我们点击图表后,会出现一个“插入图表”的分框,在这个分框中,朋友们可以在左侧的分栏中找到“散点图”,并选择一个模板
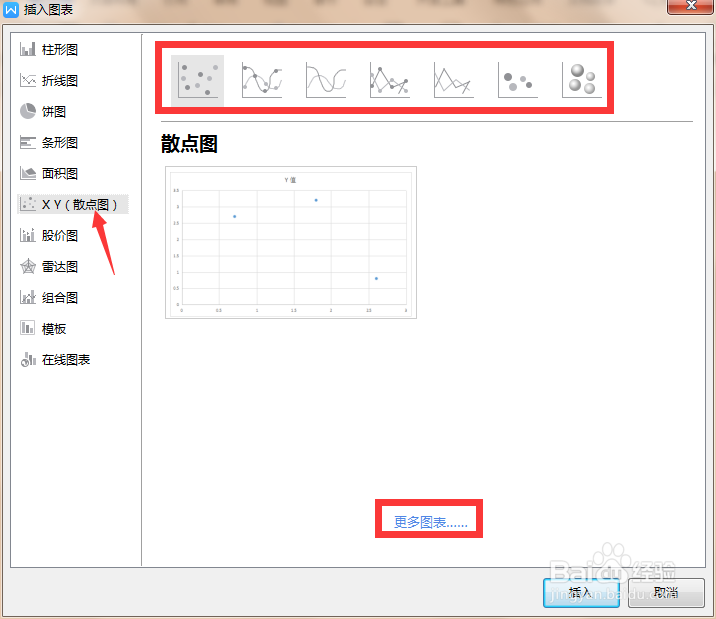
5、我们选择模板成功后,会在文档中显示出来,点击图表,找到图中的“编辑数据”,将会在附属表格中进行编辑,成功后我们需要的图表就显示出来了


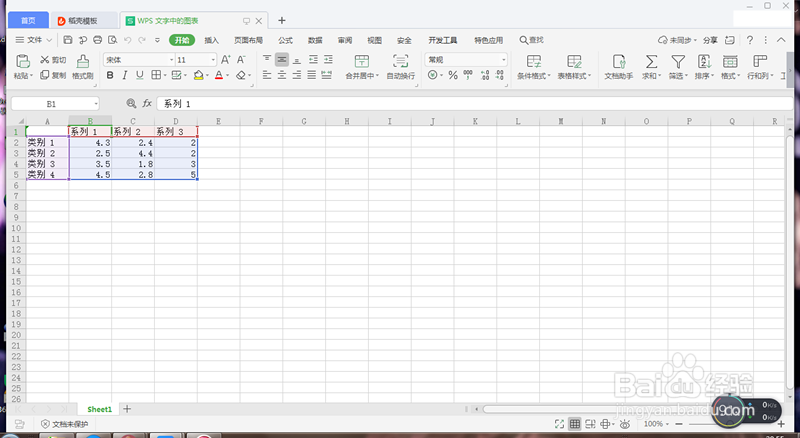
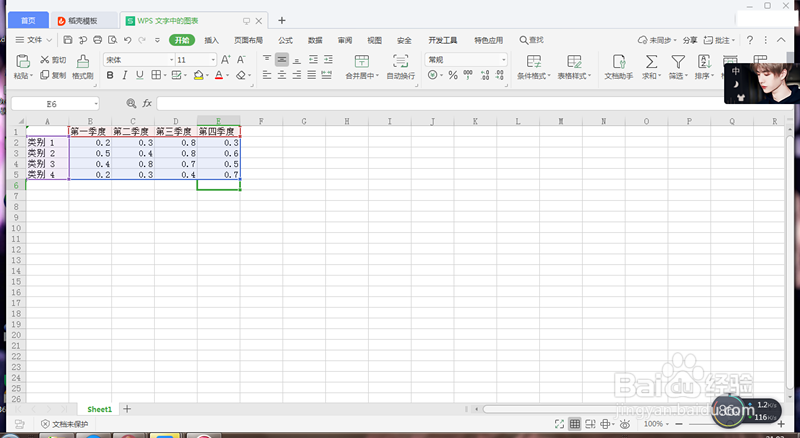

6、总结:1.在WPS2019中新建一个空白文档,并输入目的内容2.在插入中找到图表,选择一个散点图插入到模板中3.点击模板后选择编辑数据,在附属表格中进行编辑4.编辑成功就会得到目的散点图了