1、尝试重命名文件夹时是否收到“找不到指定文件”或“文件或文件夹不存在”错误?或者,也许当你右键点击一个随机文件夹时,下拉菜单中的重命名功能根本不响应?尽管大多数PC用户在安装Windows 10或其更新后报告了这个问题,但它也已在Windows 8.1上注册,人们不允许通过资源管理器重命名文件夹。显然,无法重命名文件夹是一个尚未解决的持续问题。
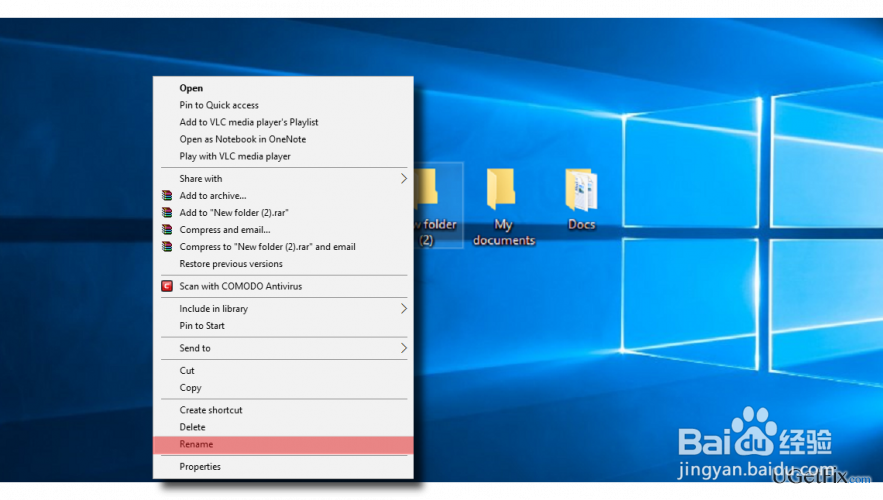
2、虽然Windows 10用户的一部分不能仅重命名新文件夹或子文件夹,但其他人无法更改放置在系统任何位置的任何文件夹的名称。这看似微不足道的错误可能会成为一个严重的头痛,因为你将不再能够管理文件夹。因此,桌面和其他位置可能变成一团糟。因此,如果您无法重命名文件夹,则可以采取一些措施来解决该问题。
3、更改文件夹的所有权使用单个用户帐户的计算机上不太可能出现此问题。但是,如果您的PC有多个用户帐户,则可以将具有管理员权限的用户帐户分配给更改特定文件夹的功能。如果您无法重命名系统上的任何文件夹,则所有权不太可能是罪魁祸首。尽管如此,如果只有一个或多个有问题的文件夹无法重命名,我们建议您执行以下步骤:

4、右键单击有问题的文件夹并选择属性。打开安全选项卡并找到组或用户名部分。在这里您应该看到哪些用户可以管理该文件夹。如果您没有该文件夹的所有权,请选择高级按钮。检查高级安全设置窗口顶部的所有者部分,然后选择更改。
5、当用户或组窗口打开时,选择高级。输入您的用户帐户的名称,然后点击检查名称,或者点击查找按钮即可。在提供可用帐户列表时,选择您的帐户并点击确定。检查子容器和对象上的替换所有者,然后单击确定保存更改。
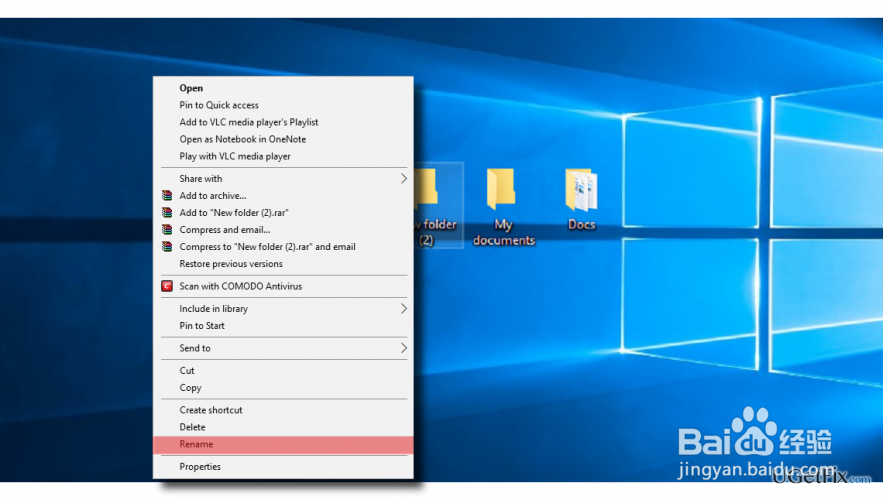
6、修改注册表重要提示:此方法应由高级PC用户执行。此外,我们强烈建议您在启动以下步骤之前创建注册表备份:按Windows键+ R,键入regedit,然后按Enter键。点击HKE鳔柩寞泷Y_LOCAL_MACHINE并打开文件- >加载配置单元。打开SOFTWARE配置单元,重命名并启动。当启动SOFTWARE配置单元时,打开HKEY_LOCAL_MACHINE \您的配置单元名称\ Microsoft \ Windows \ CurrentVersion \ Explorer \ FolderTypes目录。
7、标记FolderTypes,右键单击它并选择导出。输入名称并保存。回到您的蜂巢名称并关闭它。然后打开文件菜单,然后单击卸载配置单元- >是。关闭注册表编辑器并找到导出的注册表项。双击它并将其导回注册表。

8、最后,重新启动系统。希望现在,您可以在Windows 10上成功重命名文件夹。如果您仍然无法这样做,则应该向Microsoft报告此错误,因为此问题可能是未固定的Windows 10错误。最后,我们建议使用Reimage扫描系统来检查问题是否未被恶意软件触发。