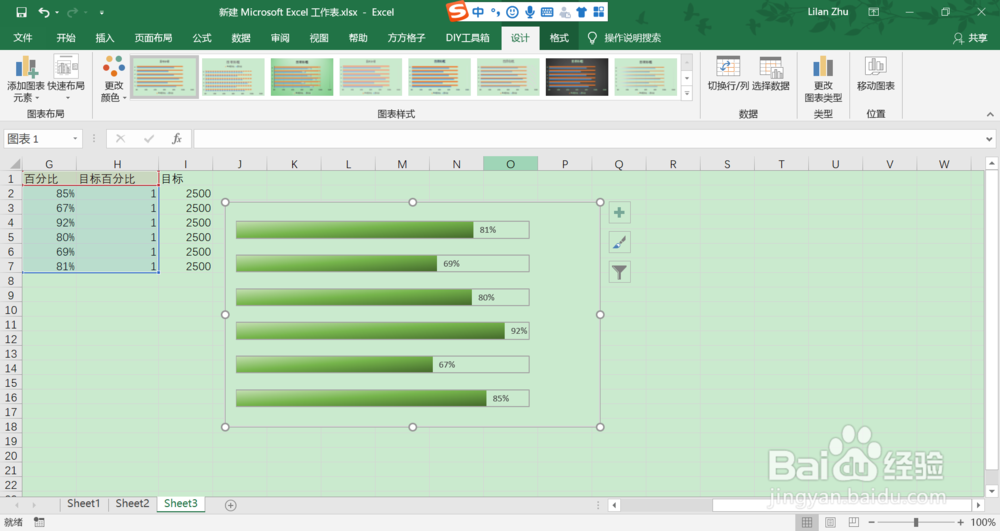1、先为原始数据表格添加辅助列【百分比】和【目标值】,并计算百分比;

2、选中G2:H7区域,“插入”-“插入柱形图或条形图”-选择“二维条形图”下的‘簇状条形图’;
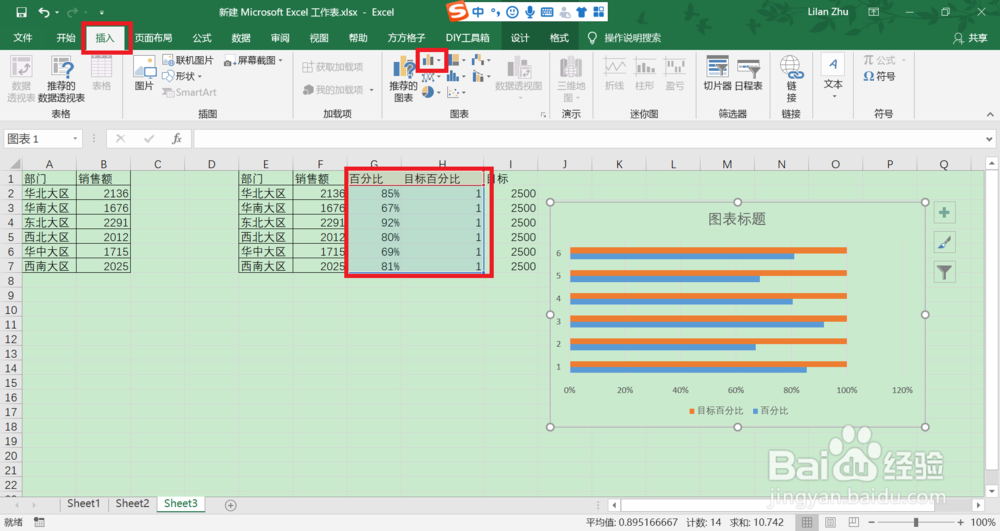
3、双击纵坐标轴,打开“设置坐标轴格式”窗口;

4、“坐标轴选项”下“逆序类别”前面的方框内打钩;

5、双击横坐标轴,“坐标轴选项”下“边界”分类的“最小值”设置为0、“最大值”设置为1;

6、单击任意蓝色柱子,打开“设置数据系列格式”窗口;

7、“填充与线条”下选择纯色填充,颜色选择想要展示的颜色,比如绿色渐变;

8、单击任意黄色柱子,“填充与线条”下选择无填充,边框选择实线,颜色选择浅一点的,比如灰色;

9、“系列选项”下,设置“系列重叠”的值为100%,“间隙宽度”的值为100%;

10、点击图表右上角的加号,只保留数据标签前面的对勾;

11、选中右侧的标签1,右键将其删除,温度计式当前进度与目标对比图就完成了。