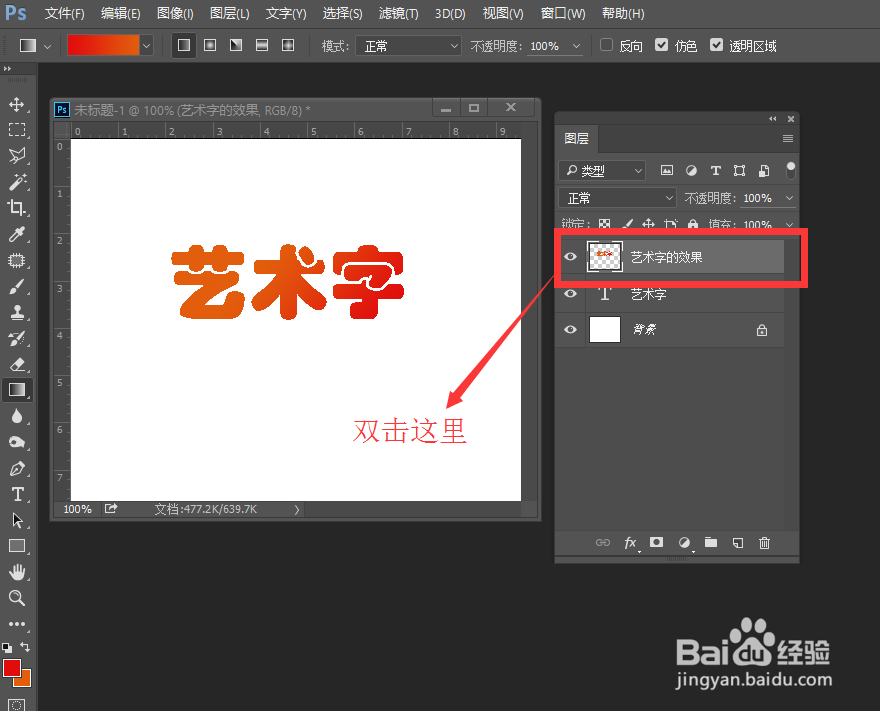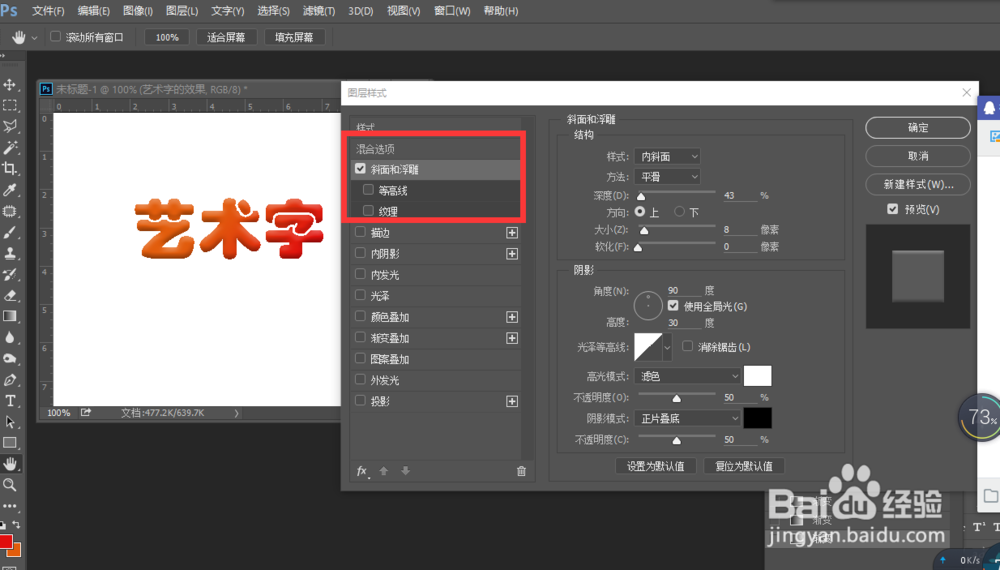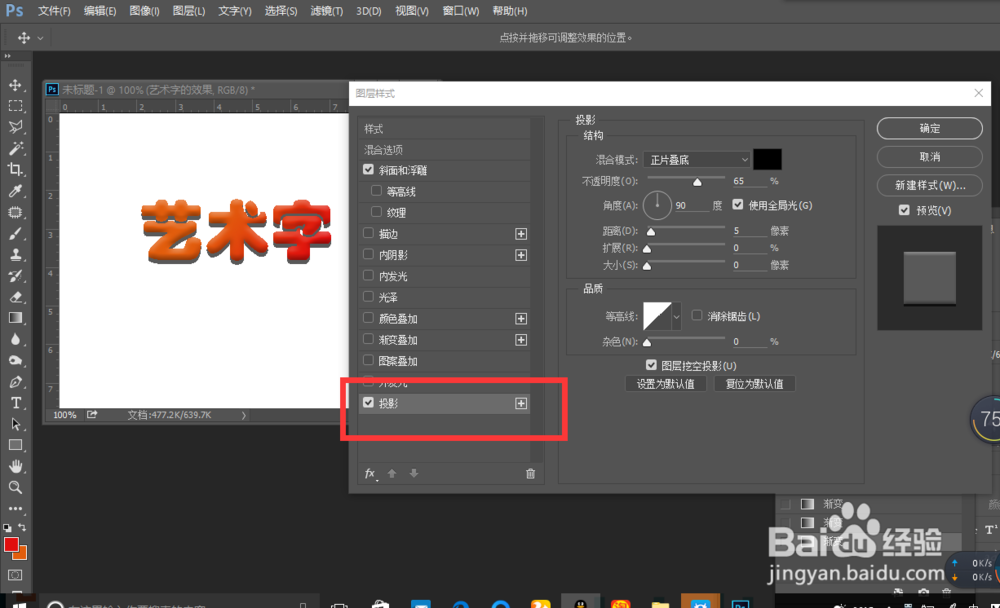1、在ps中,文件-新建一个文档,这里展示就随意设置一个大小,可根据需要设置A1 A2 A3等等尺寸。
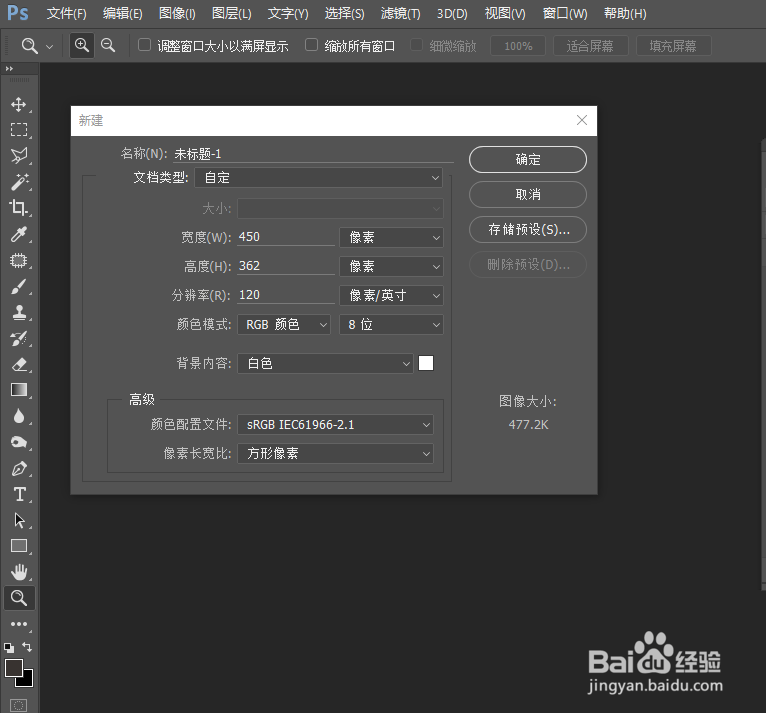
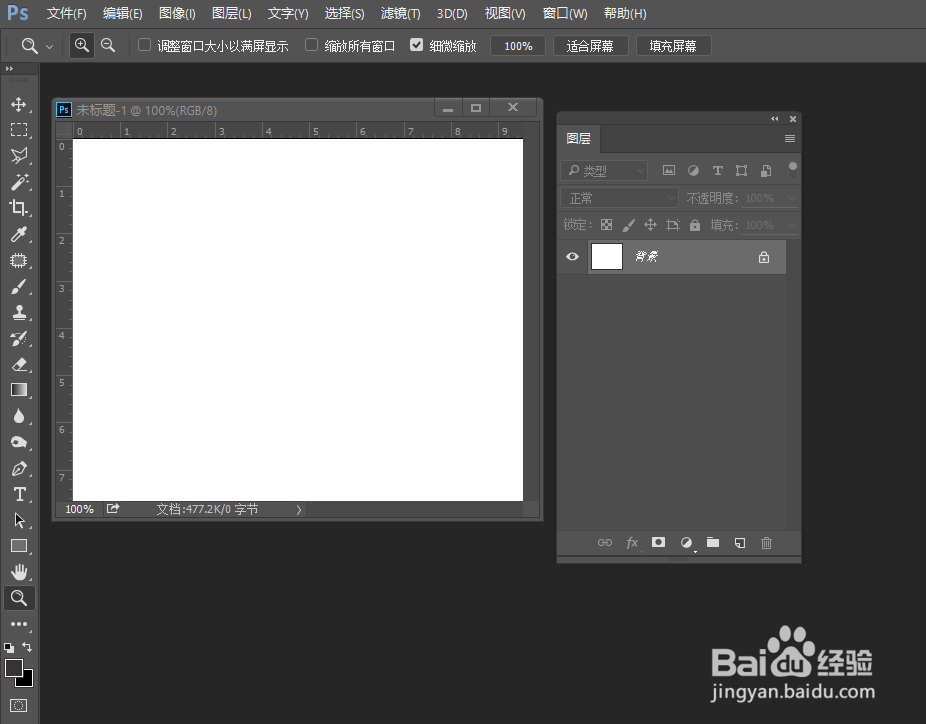
2、点击左边工具栏中的T,在文档中打出“艺术字”这几个字。此时图层中会出现一个文字图层。
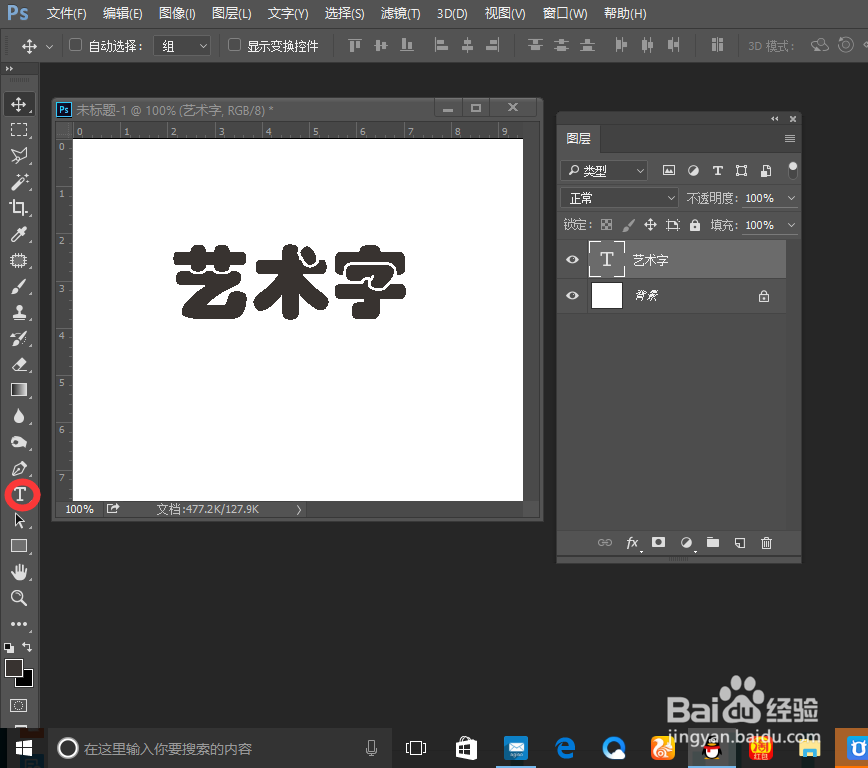
3、用魔棒工具选中艺术字这几个字,新建一个图层。在将前景色和背景色填上自己喜欢的颜色。
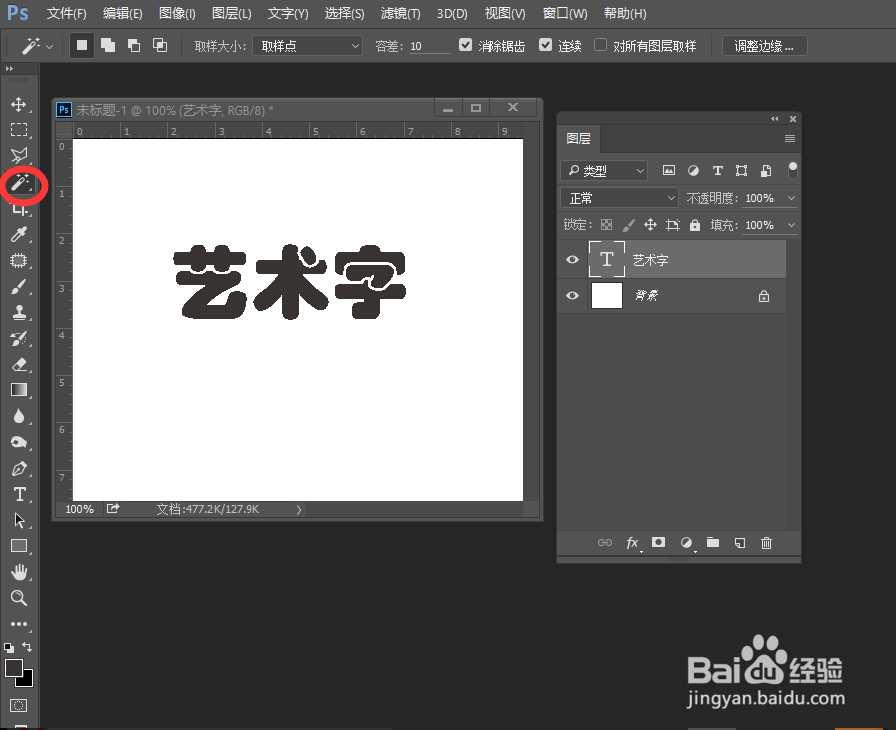
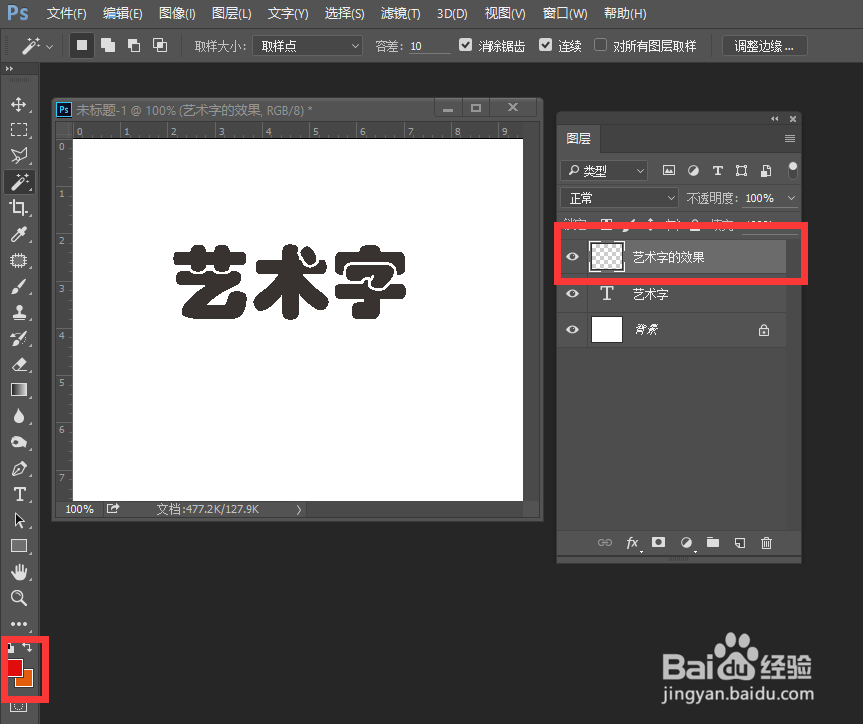
4、双击渐变工具栏,进入渐变工作面板,选择“红黄渐变”这一选项,点击确定。
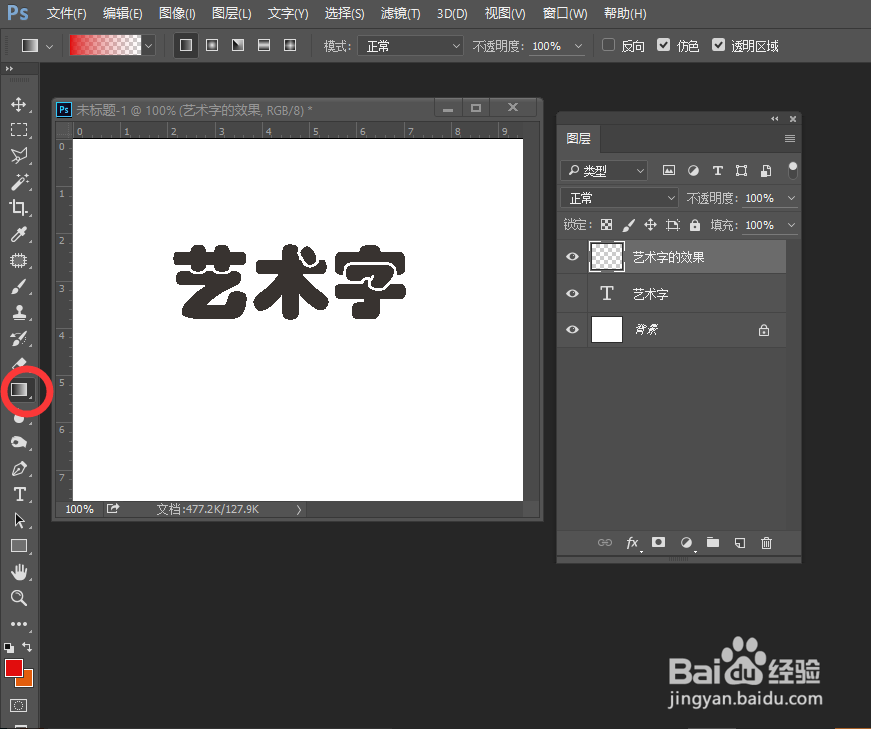
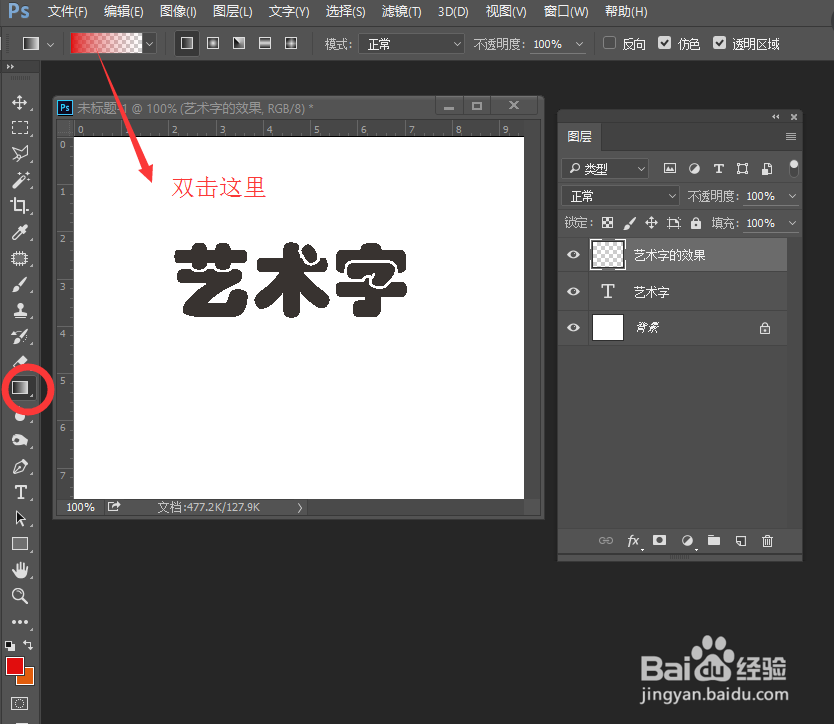
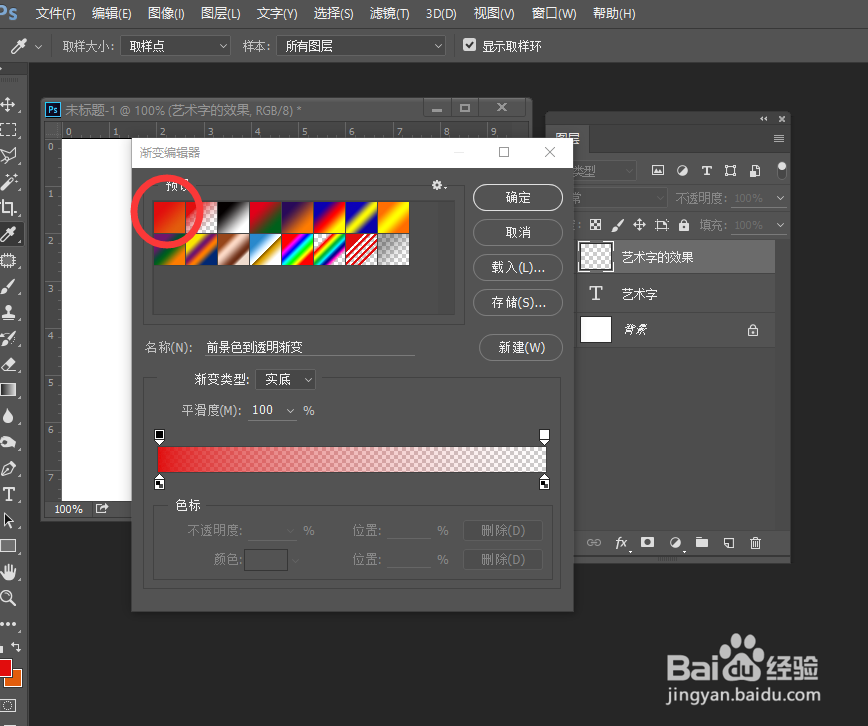
5、先用魔棒选中艺术字中灰色的部分,(此时图层中也要在新的图层上),点击渐变工具这一按钮,然后在文档中如图箭头所示,用鼠标拉一下,可以发现字有了渐变。
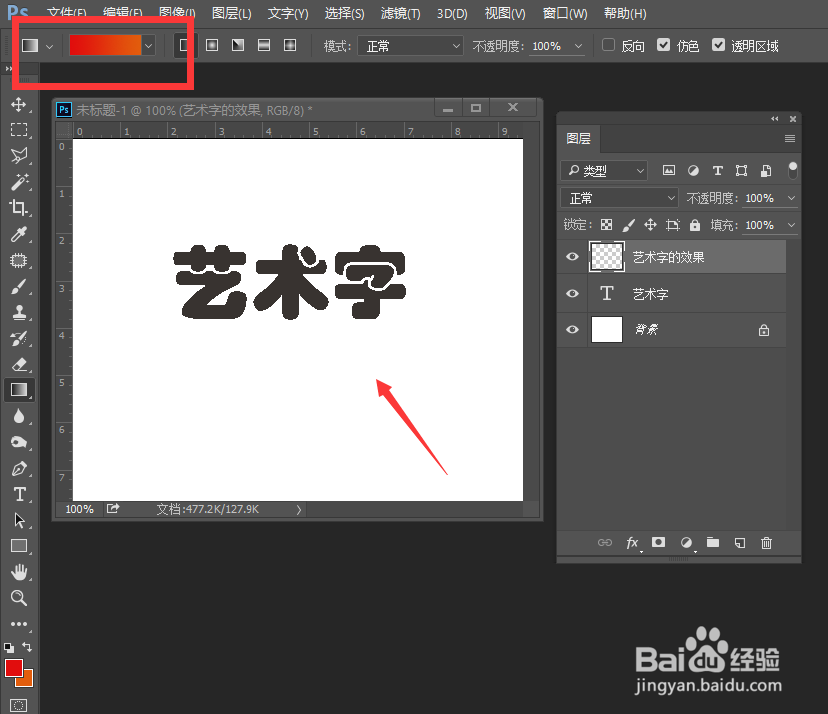
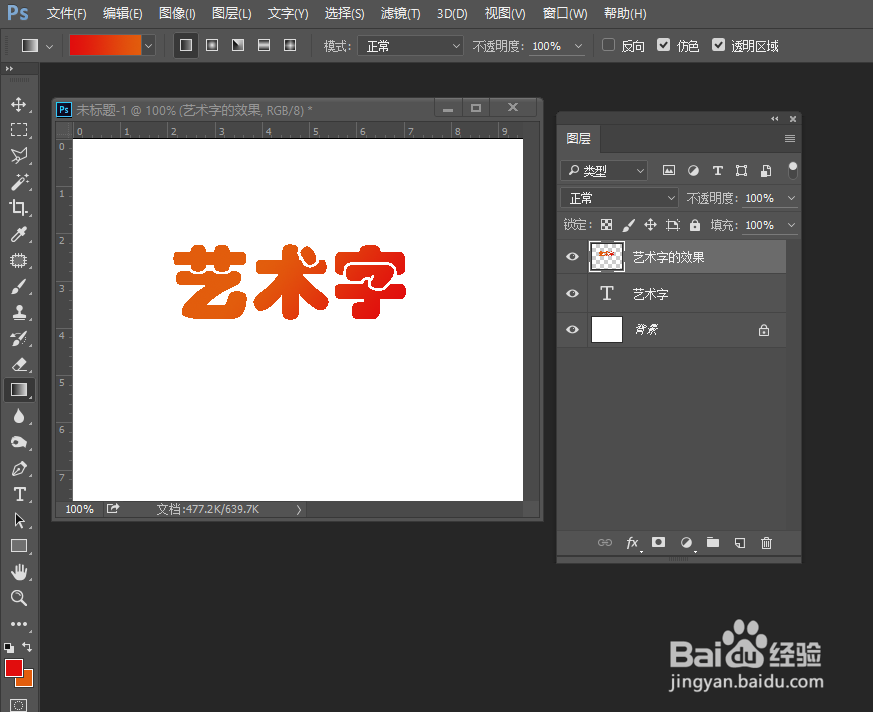
6、双击这个图层,可以调出图层面板,选择“斜面浮雕”,调整参数,参数效果直接会在字体上展现,自定就可。再选择"投影“,最终得到你想要的艺术字效果。