1、首先加载iso仿瓤僭蚋资源到光驱,在安装文件setup.exe上,单击鼠标右键选择"以管理员的身份运行",如下图所示:
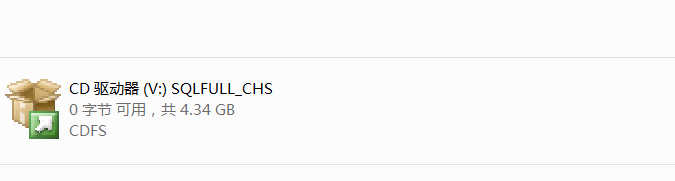
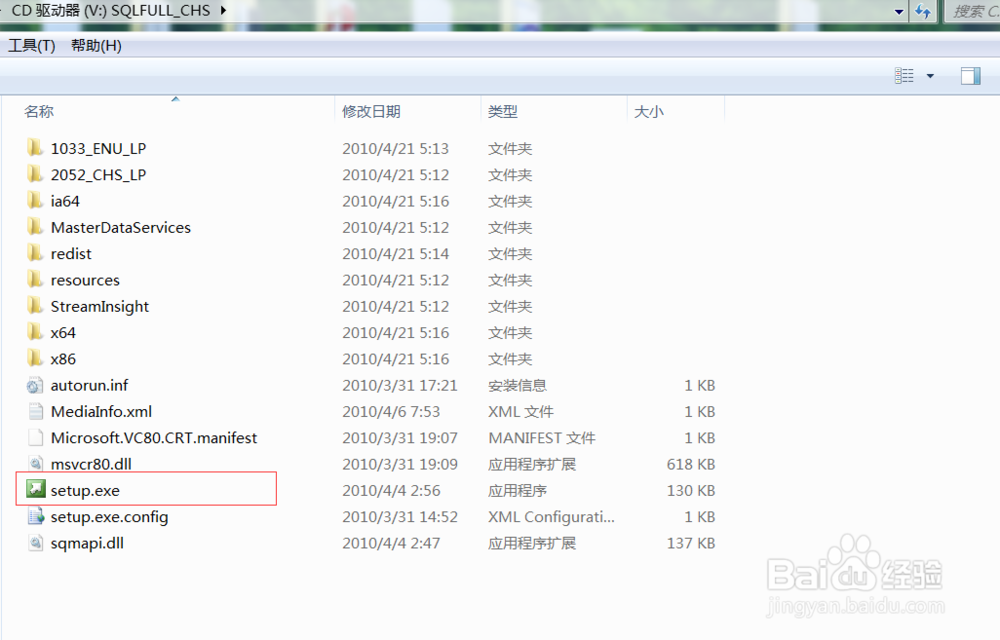
2、首先单击安装光盘中的setup.exe安装文件,打开如下所示的"SQL Server安装中心"对话框
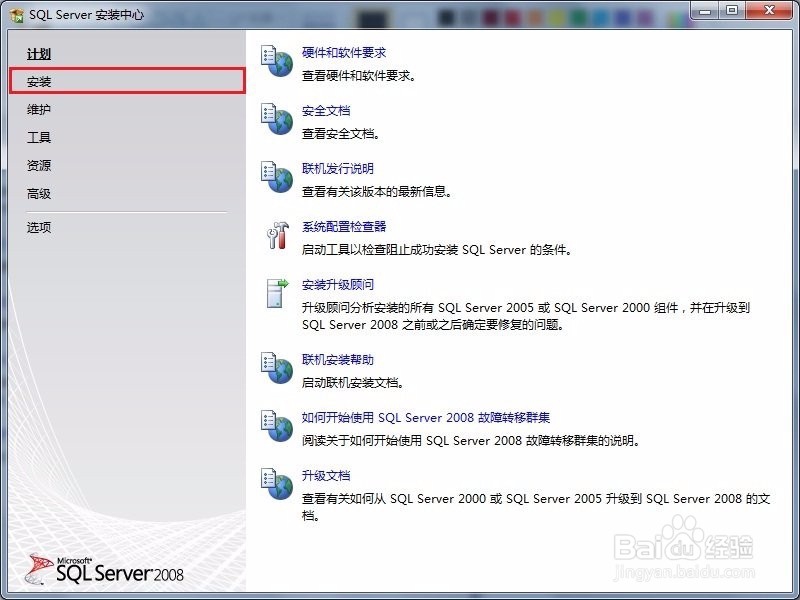
3、选择左边的安装选项,单击右边的"全新SQL Server独立安装或向现有安装添加功能"选项,
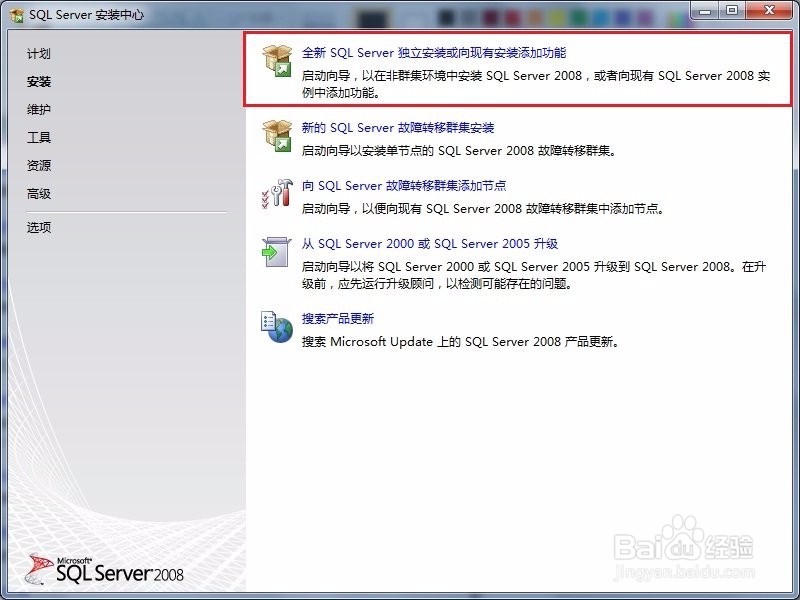
4、在打开的"SQL Server 2008安装程序"对话框中,出现"安装程序支持规则"选项,可以看到,一些检查已经通过了,单击确定按钮,进入到下一步,
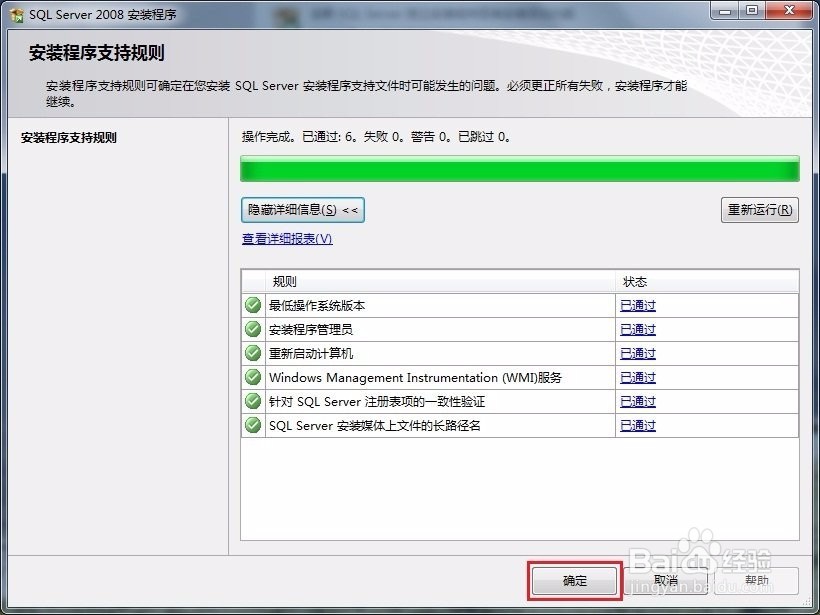
5、单击确定按钮之后,出现输入产品密钥的提示,单击下一步按钮继续安装,如图所示:
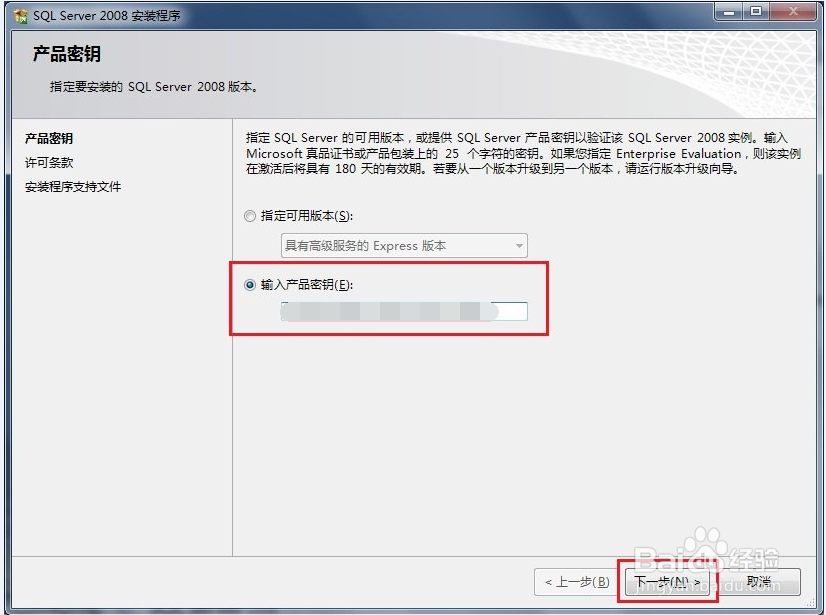
6、在接下来的许可条款页面中选择"我接受许可条款"选项,单击下一步岳蘖氽颐按钮继续安装,在出现的"瀚柏围歪安装程序支持文件"页面中,单击安装按钮继续,安装程序支持文件的过程,之后出现了"安装程序支持规则"页面,只有符合规则才能继续安装,单击下一步按钮继续安装,
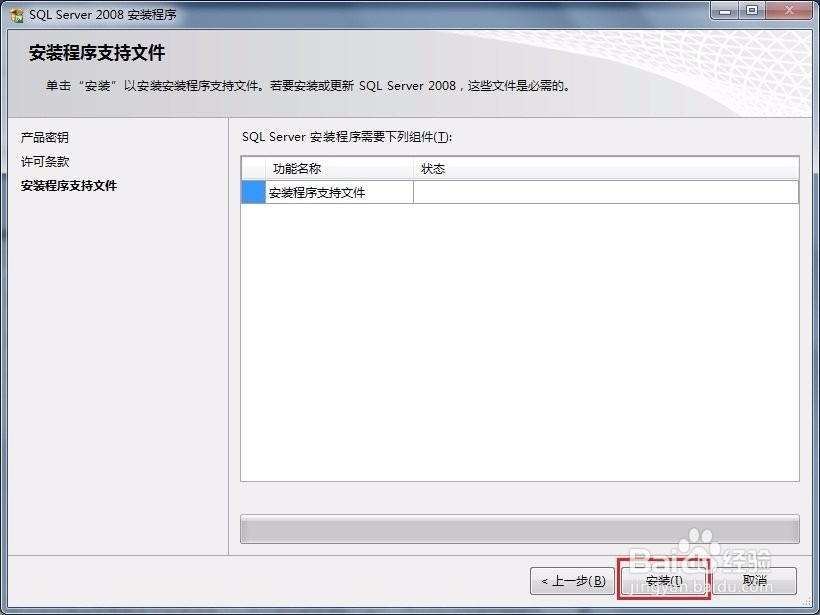
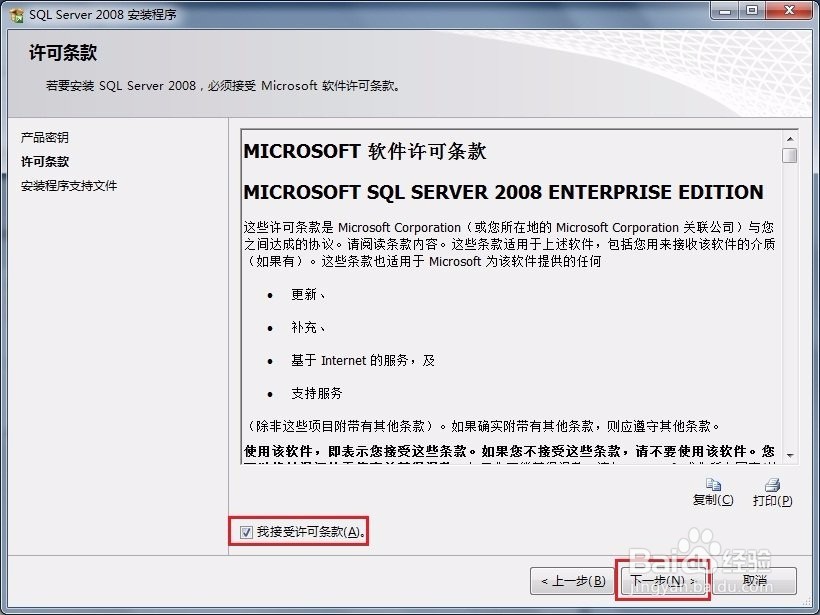
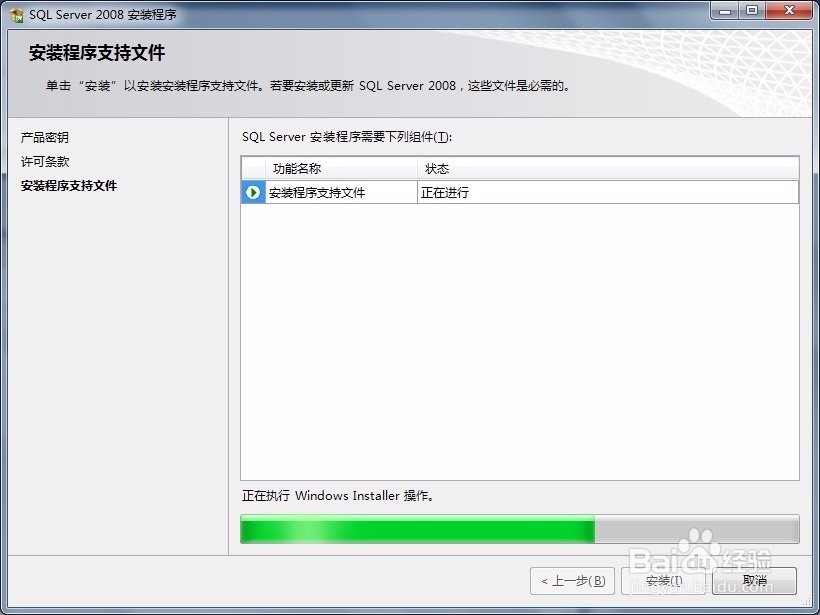
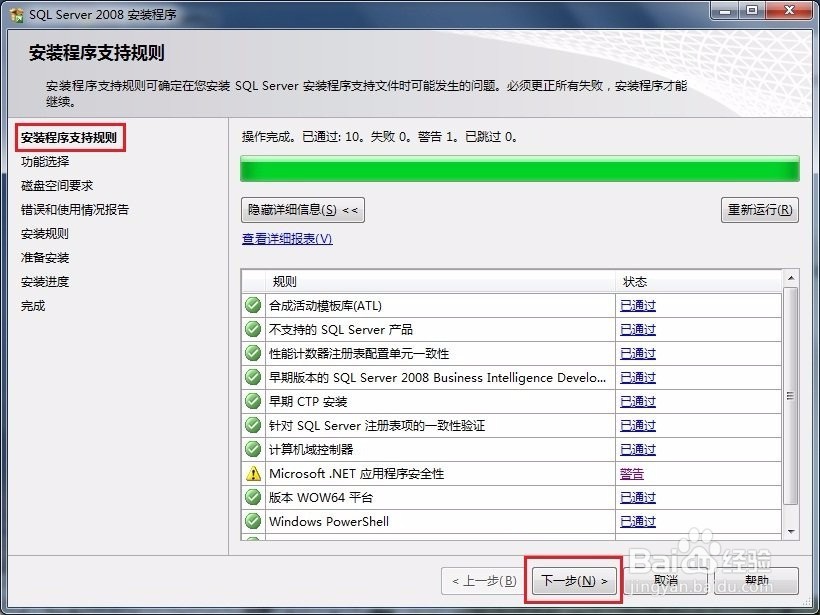
7、在"功能选择"页面中,单击全选按钮,并设置共享的功能目录,单击下一步继续,
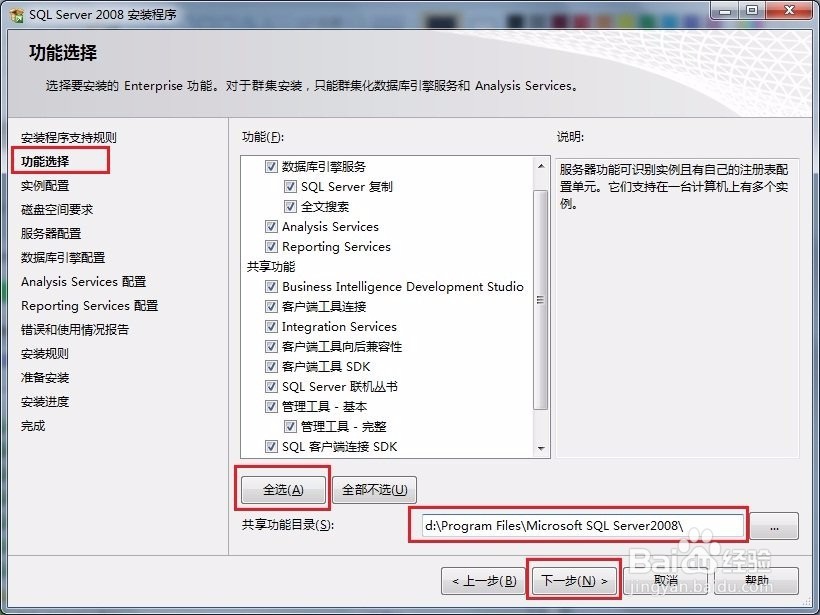
8、"实例配置"页面中,选择默认实例,并设置是实例的根目录,单击下一步按钮继续
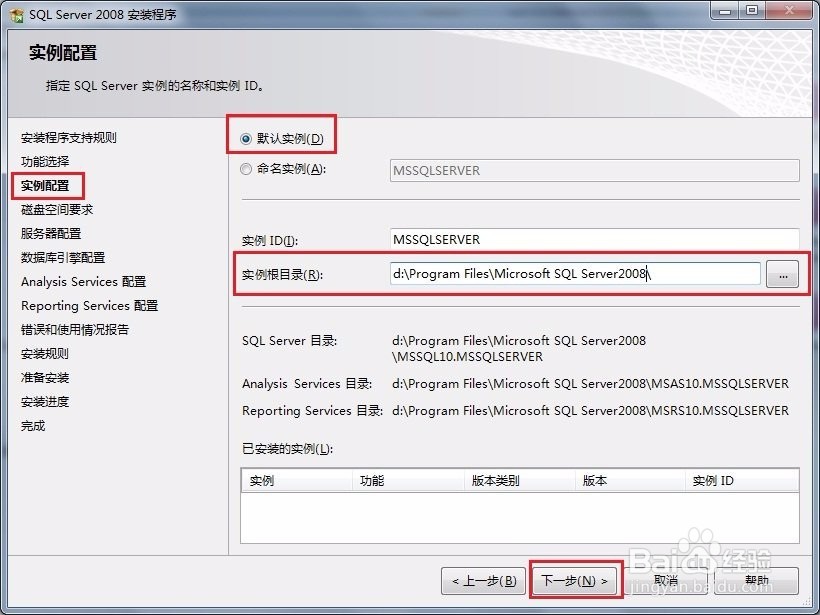
9、在"磁盘空间要求"页面中,显示了安装软件所需的空间,单击下一步继续
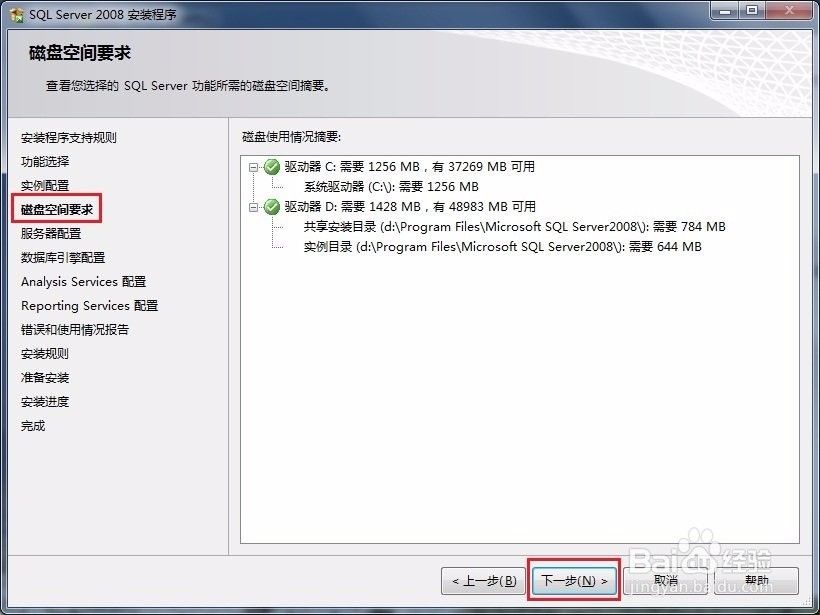
10、在"服务器配置"页面中,根据需要进行设置,单击下一步按钮继续安装
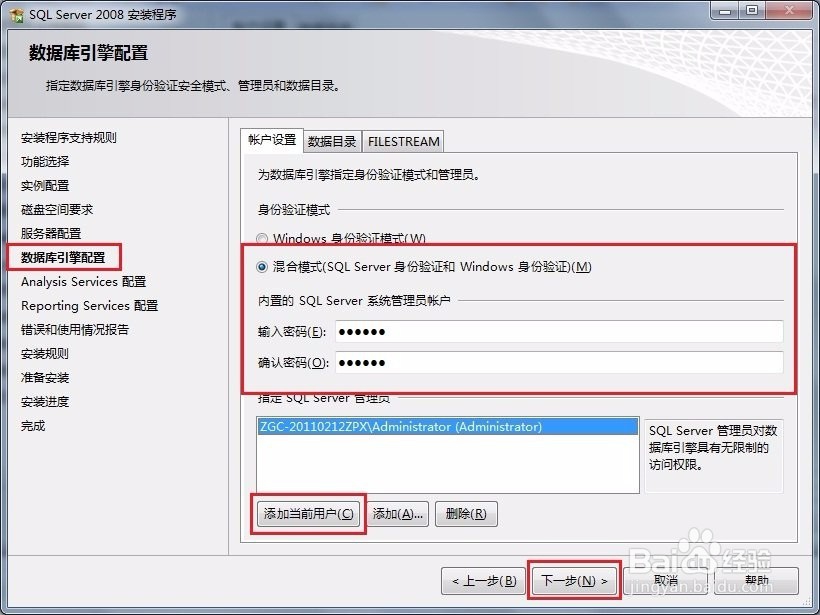
11、在"数据库引擎配置"页面中,设置身份验证模式为混合模式,输入数倌栗受绽据库管理员的密码,即sa用户的密码,并添加当酡箔挝棍前用户,单击下一步按钮继续安装,在"Analysis Services配置"页面中,添加当前用户,单击下一步按钮
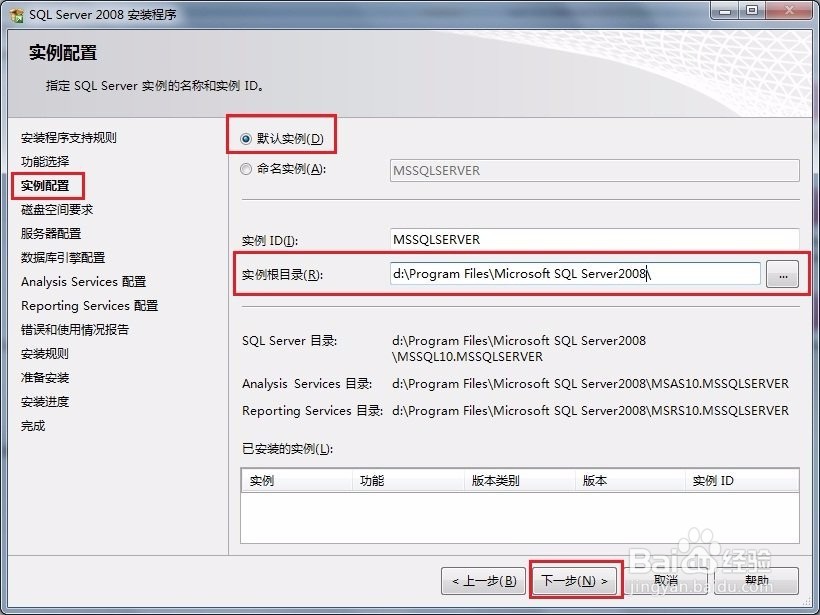
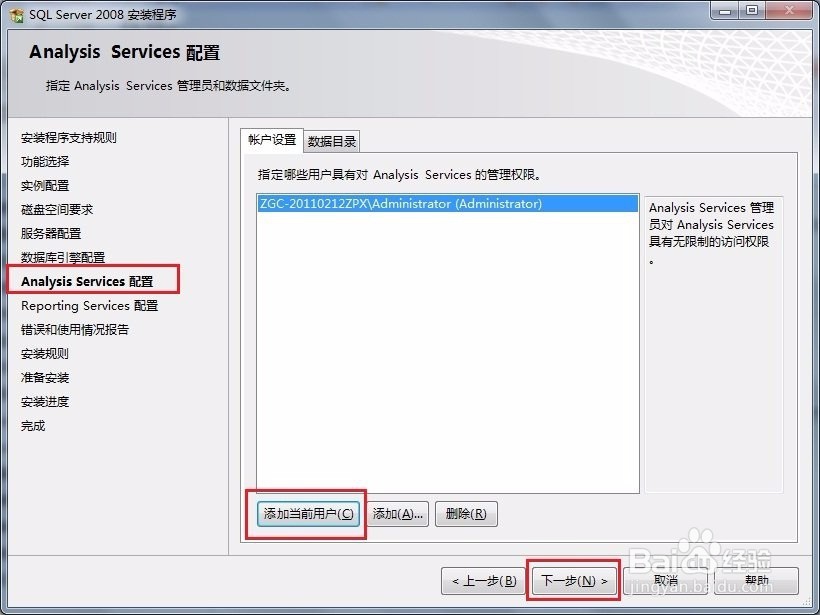
12、在"Reporting Services配置"页面中,按照默认的设置,单击下一步按钮
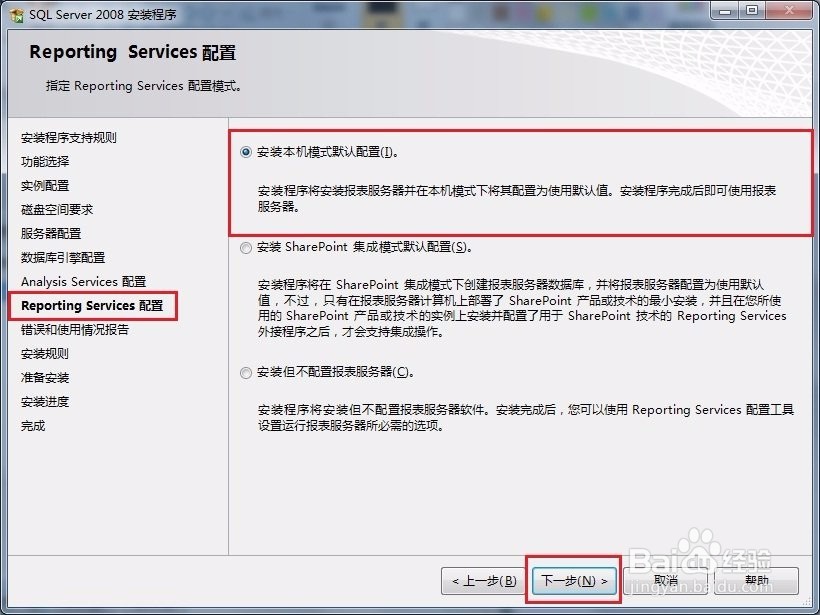
13、在"错误和使用情况报告"页面中,根据自己的需要进行选择,单击下一步按钮继续安装
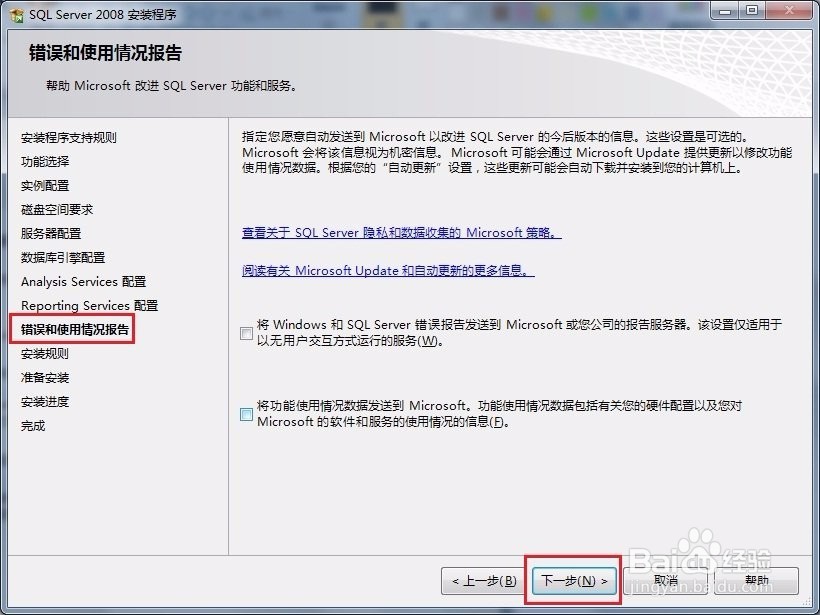
14、在"安装规则"页面中,如果全部通过,单击下一步按钮继续
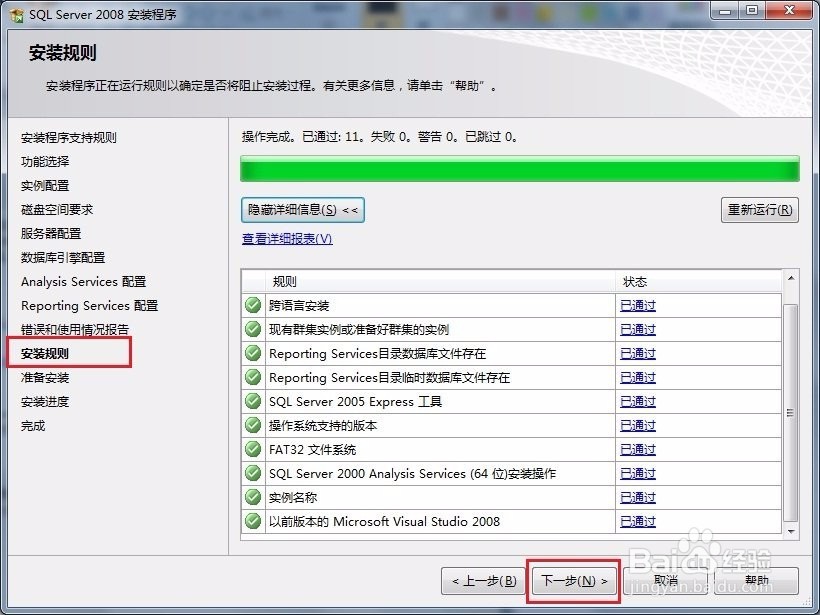
15、在"准备安装"页面中,看到了要安装的功能选项,单击下一步继续安装
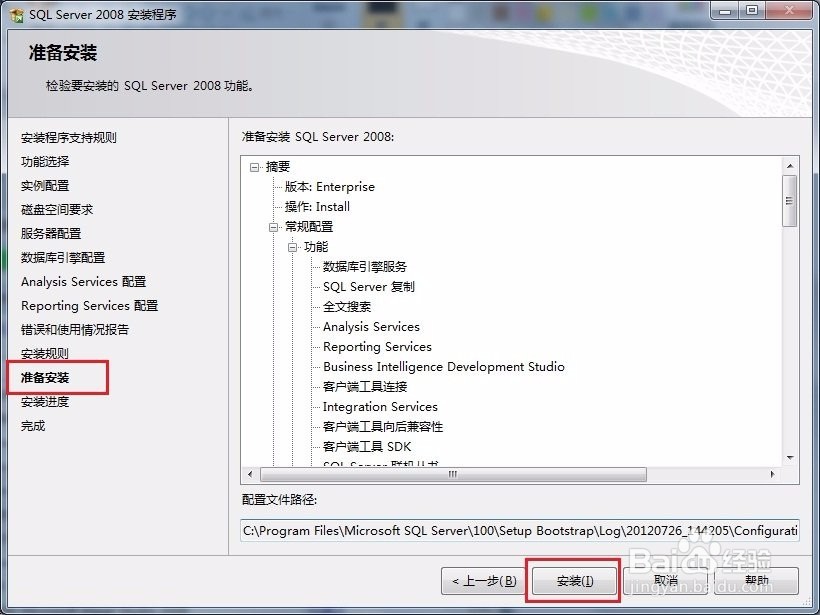
16、在"安装进度"页面中
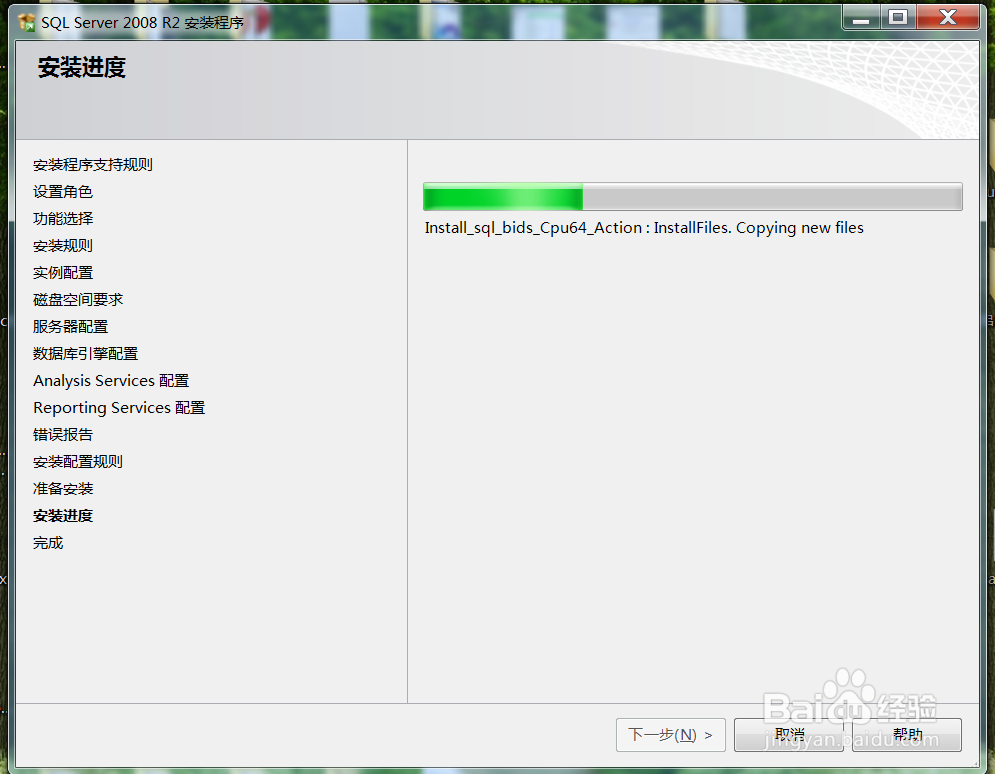
17、在"完成"页面中,可以看到"SQL Server 2008安装已成功完成"的提示
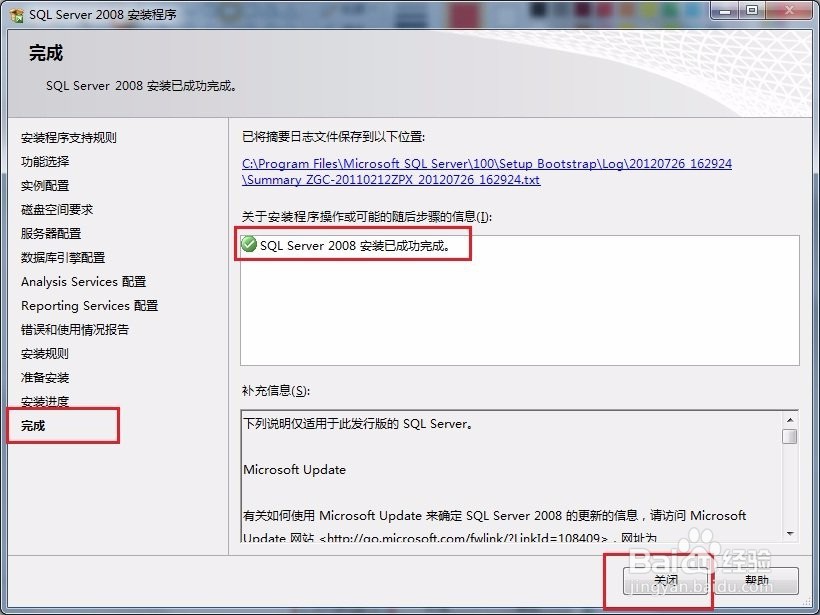
18、安装完成,可以开始数据库管理了