1、按Ctrl+O打开图像文件——美少女特写照片.jpg。

2、按键盘上的Ctrl+J组合键,拷贝背景图层得到‘图层1’。
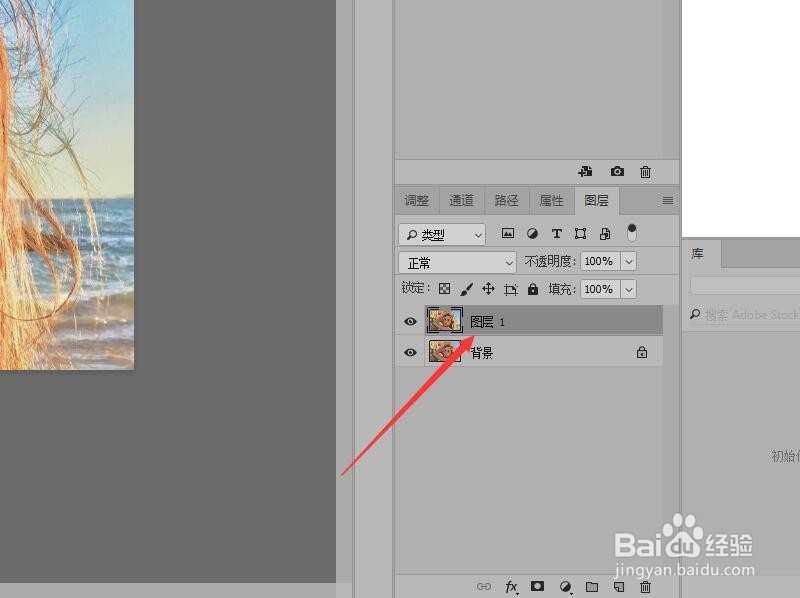
3、单击菜单栏中的【图像】按钮,在下拉菜单中选择【调整】,然后单击【阴影/高光】命令。
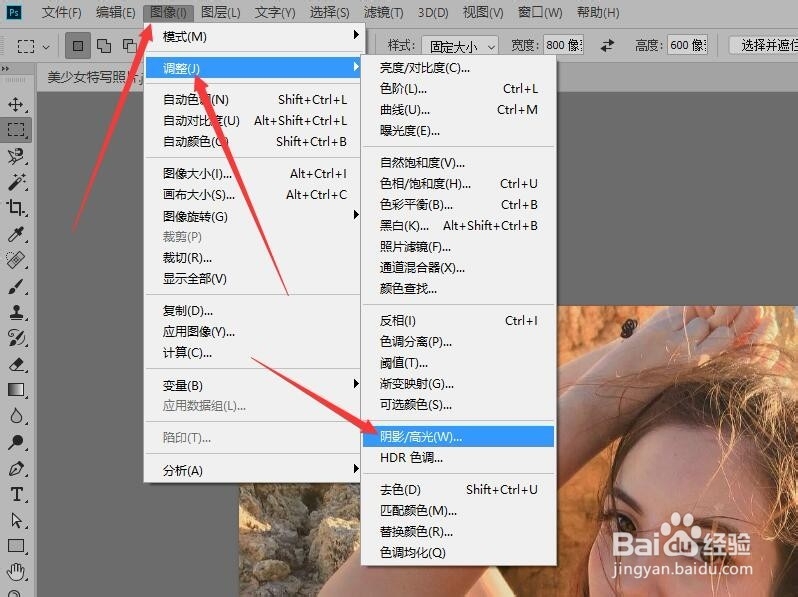
4、在弹出的对话框中,首先选择【显示更多选项】,在弹出的列表中设置各项参数。
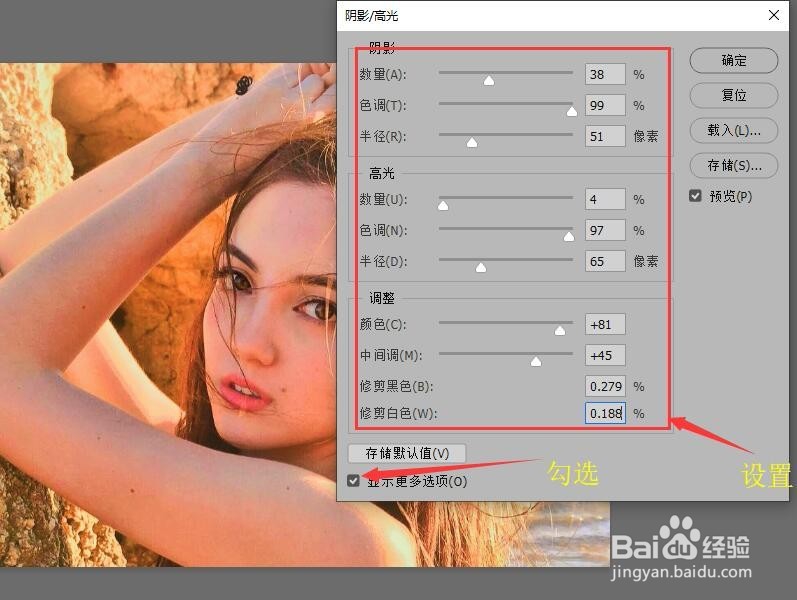
5、设置完参数后,单击对话框中的【确定】按钮,返回到图像就完成了添加阴影高光效果。

6、在工具箱中选取【裁剪工具】,图像编辑窗口中显示虚线裁剪控制框。

7、在图像编辑窗口中单击鼠标左键,裁剪控制框即可变成实现网格状态。在属性栏中单击【比例嘉滤淀驺】右侧的下拉按钮,在弹出的列表框中选择【16:9】选项。
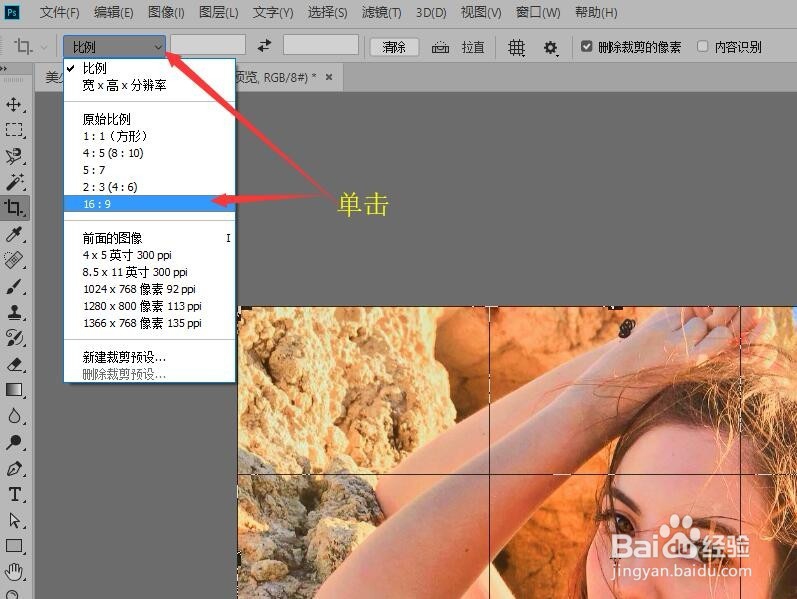
8、在菜单栏中单击【图像】按钮,在下拉列表中选择【裁剪】命令。
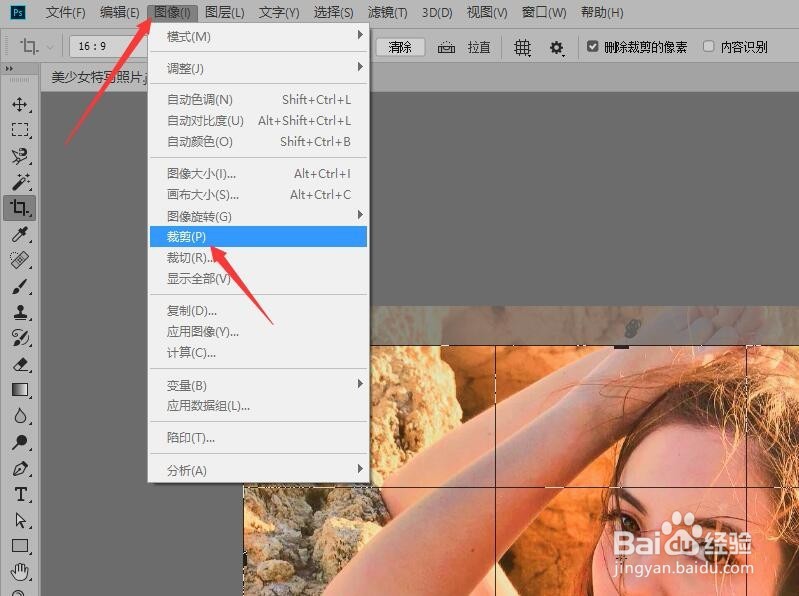
9、返回图像,就完成了按比例裁剪图像操作。
