1、首先 右键 "计算机" --> 点击 "管理(G)"
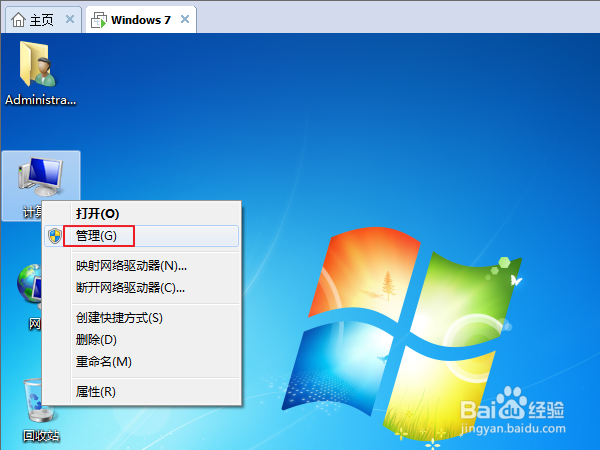
2、在 "计算机管理" 的左下方点击 "硬盘管理"
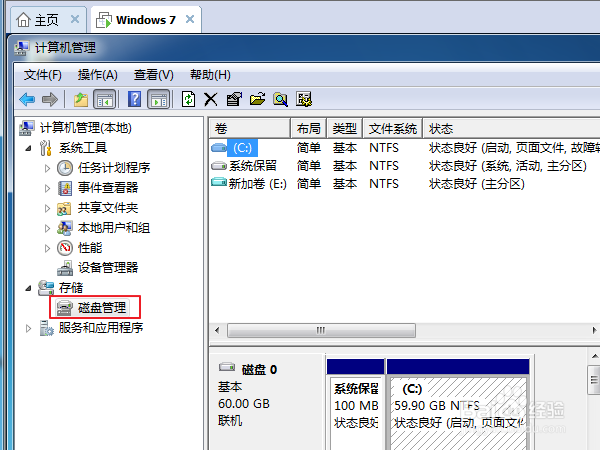
3、选择我们新装上的磁盘! 这里 "磁盘3" 显示 "未配置" 表示还没有分歧!右键 偶们的 "磁盘3"(小伙伴们选择你们自己对应的磁盘哦!) -->点击 "新建带区卷"(T)..."

4、图中 "蓝色框框" 内系统给出了, "带区卷" 的解释! 功能也是也就是我们常说的 软阵列! RAID 0 了!点击 "下一步(N) >"
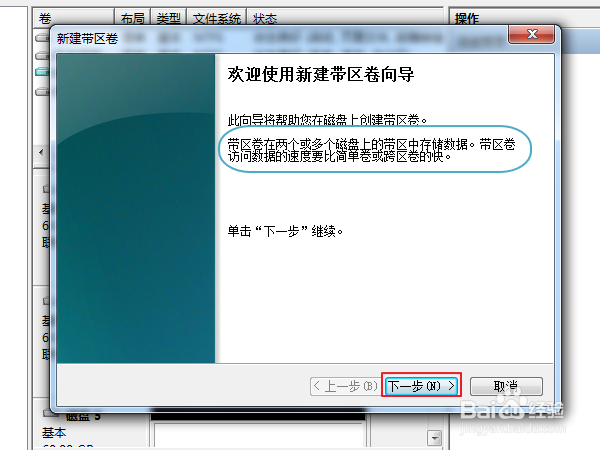
5、这里选择偶们的磁盘, 需要两个或两个以上的磁盘,才能组建成功我们的软RAID 0 ; 在右侧 "蓝色框框" 就是然我们 待使用的磁盘了, 左侧 "蓝色框框" 就是已经选择的磁盘,需要做的软阵列了!点击 "下一步(N) >"
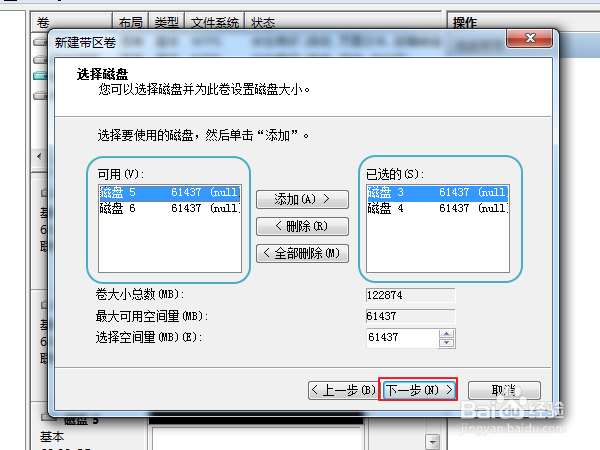
6、点击 "下一步(N) >" --> 点击 "下一步(N) >"
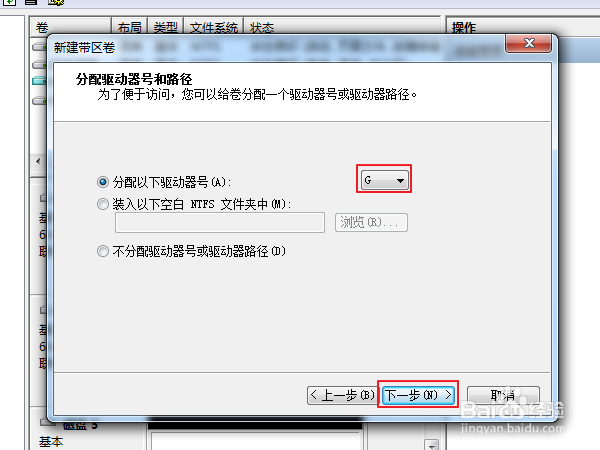
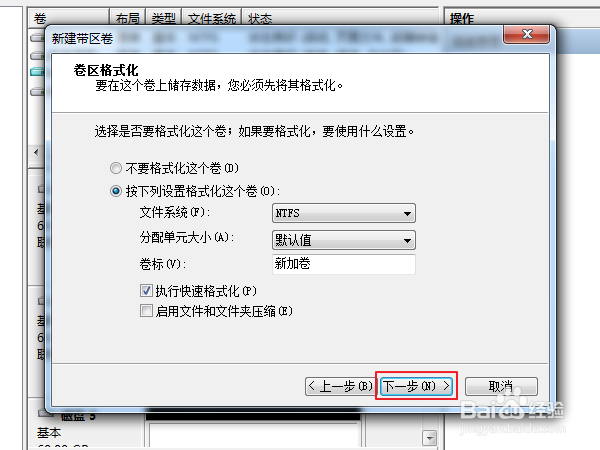
7、点击 "完成" --> 点击 "是(Y)"带区卷 必须是 动态磁盘类型!
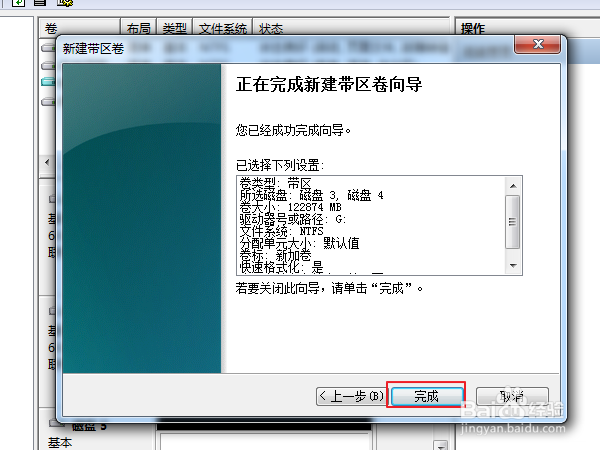
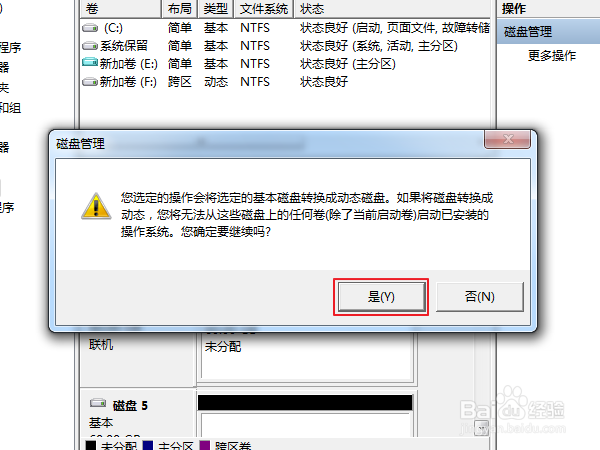
8、OK,等待一会,系统创建完成后,在我们滴 "计算机" 中就可以看到刚刚创建的 带区卷了,也就是 偶们的软RAID 0
