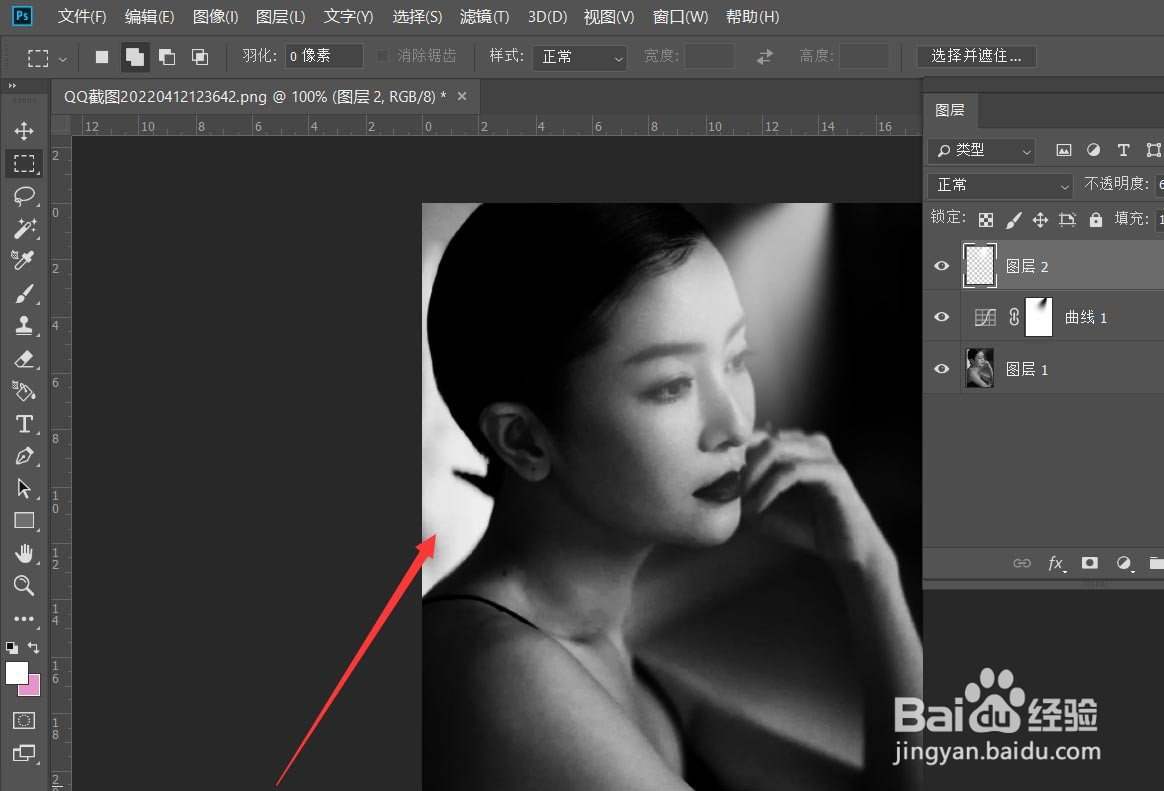1、首先,我们打开Photoshop,点击屏幕框选的【打开】,打开需要处理的图片。
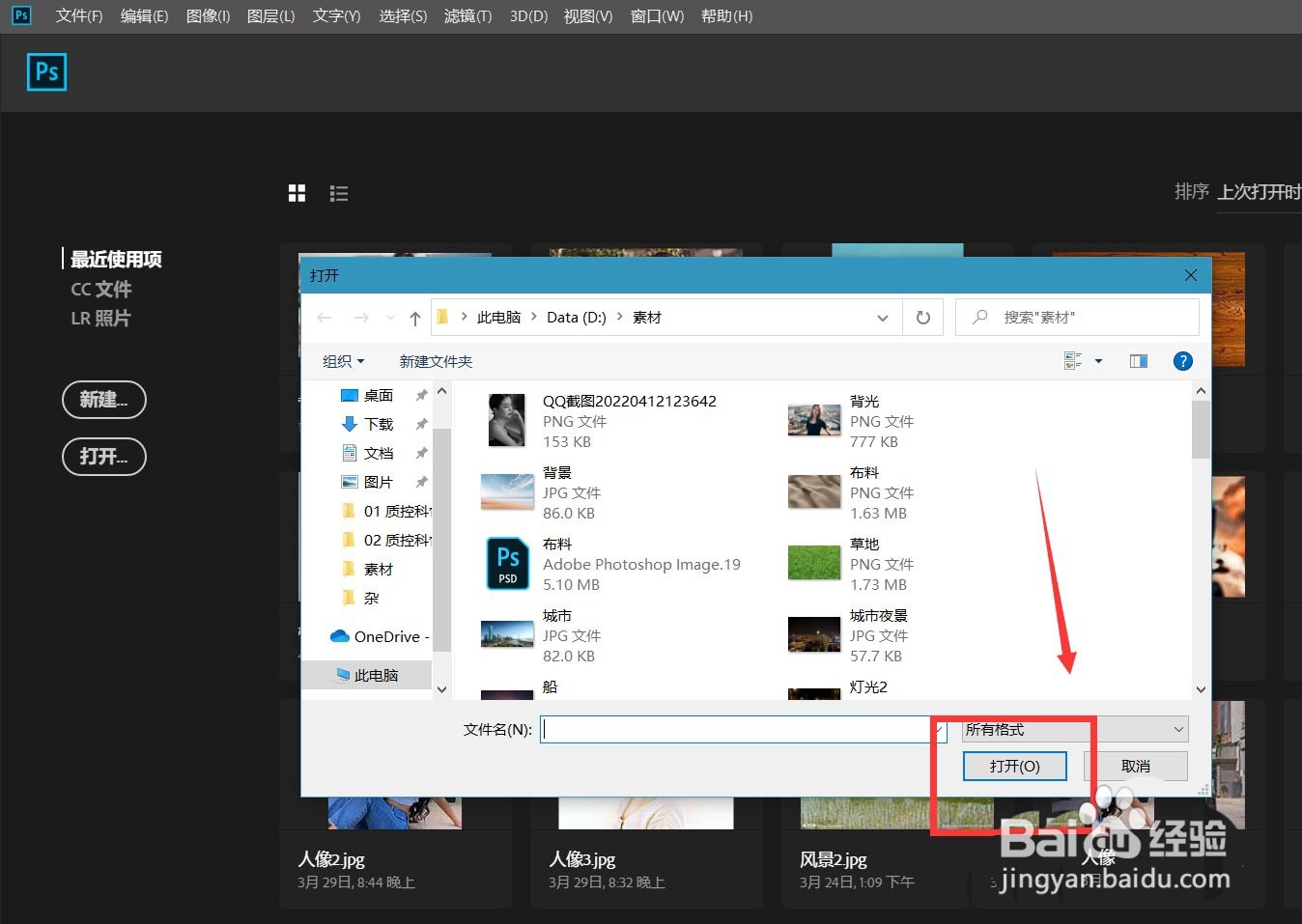
2、打开图层面板下方的【曲线】选项,将照片整体调暗。
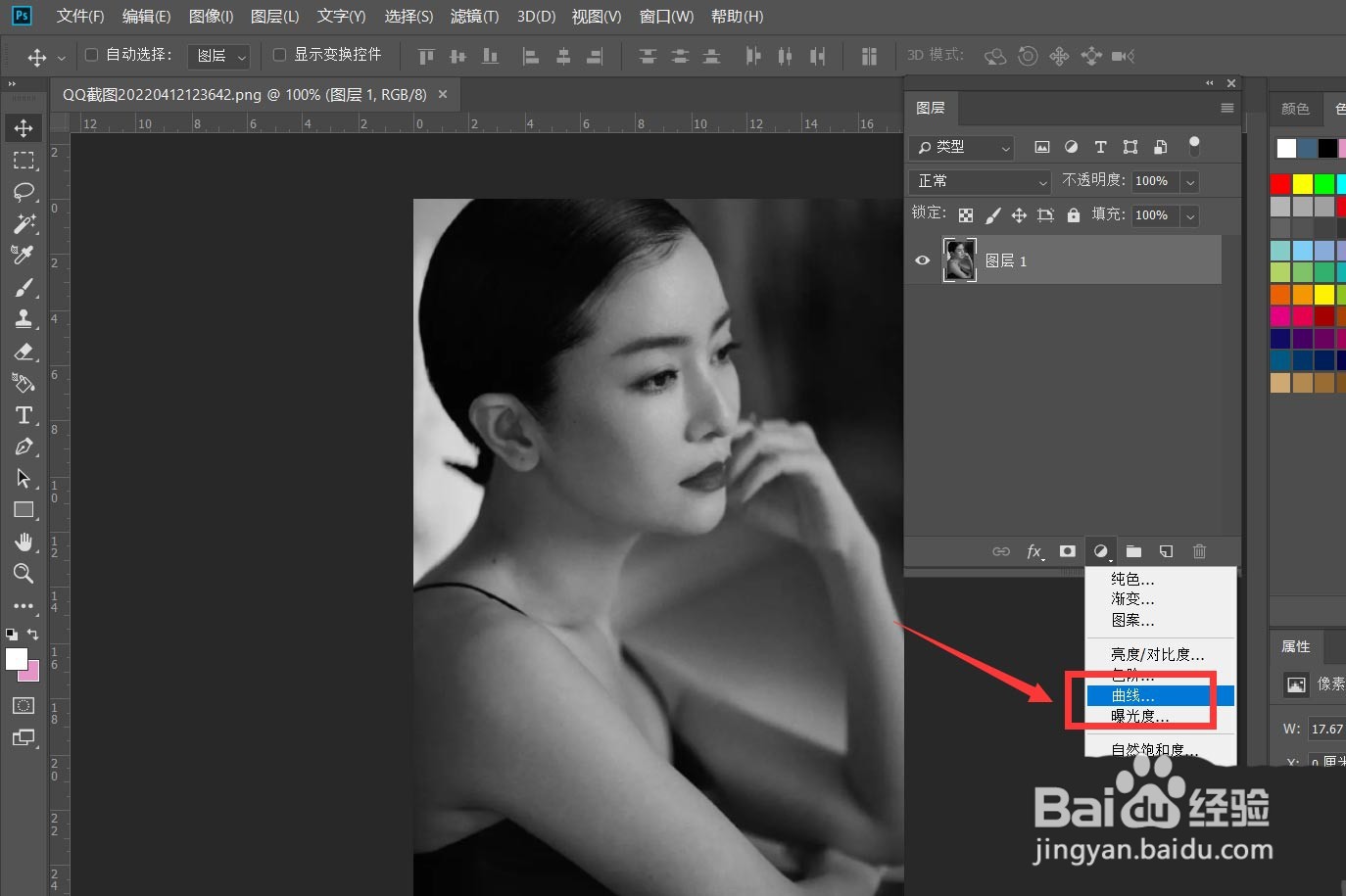
3、新建图层,选择椭圆选框工具,设置好羽化值,按shift键画一个圆形,填充白色。
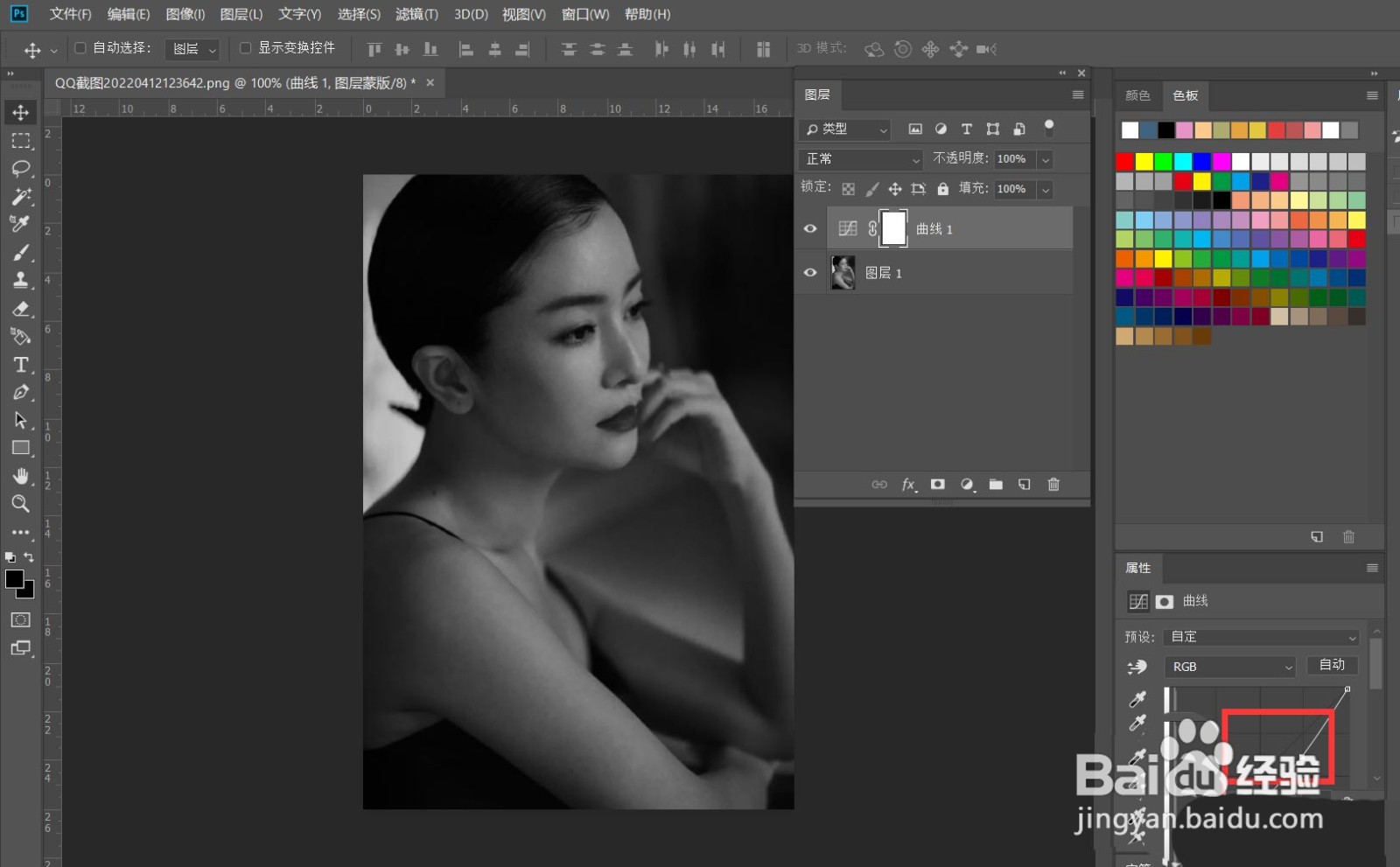
4、ctrl+t调整图形,右击选择【透视】,拉动图形右下角到左侧来,如下图所示。
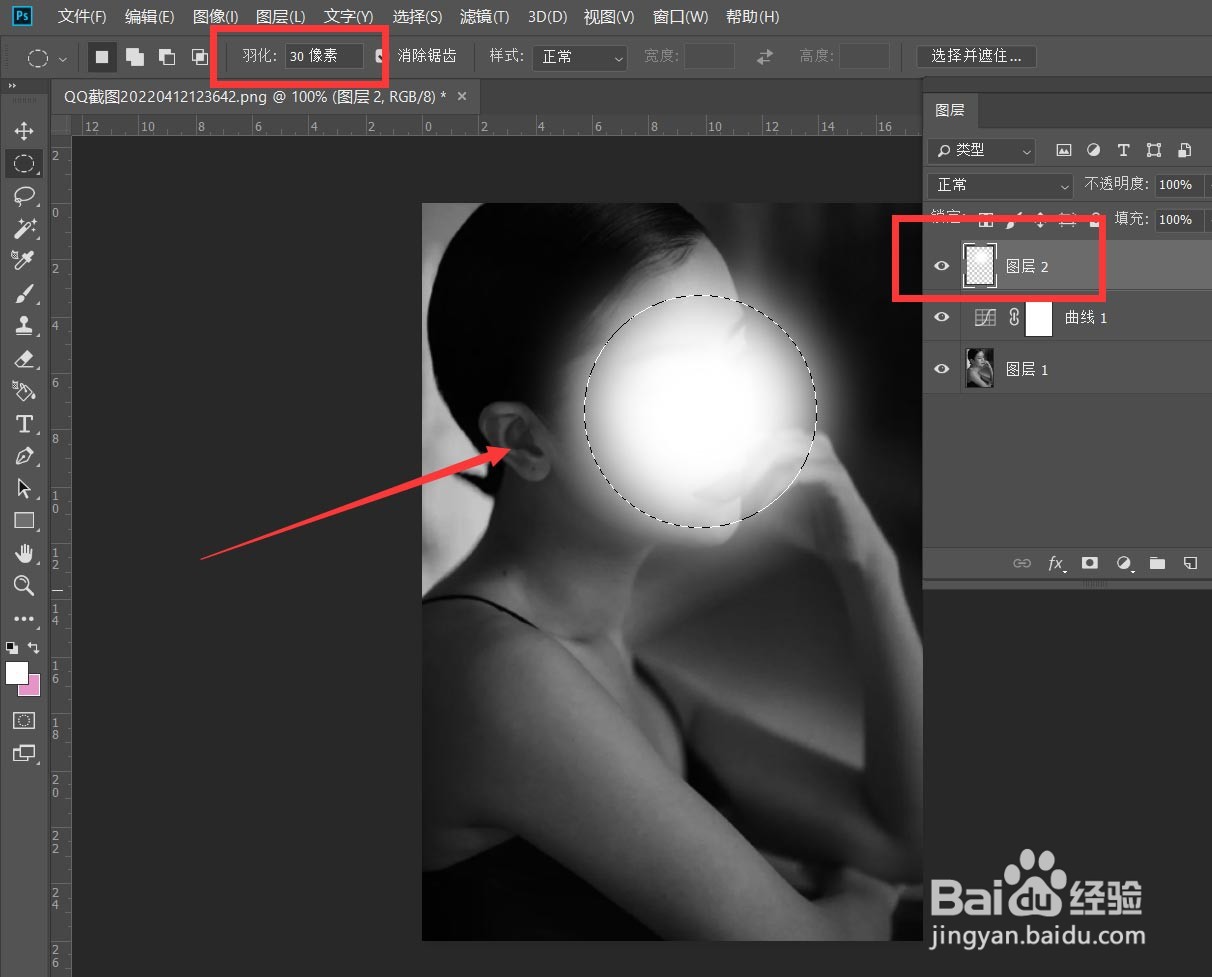
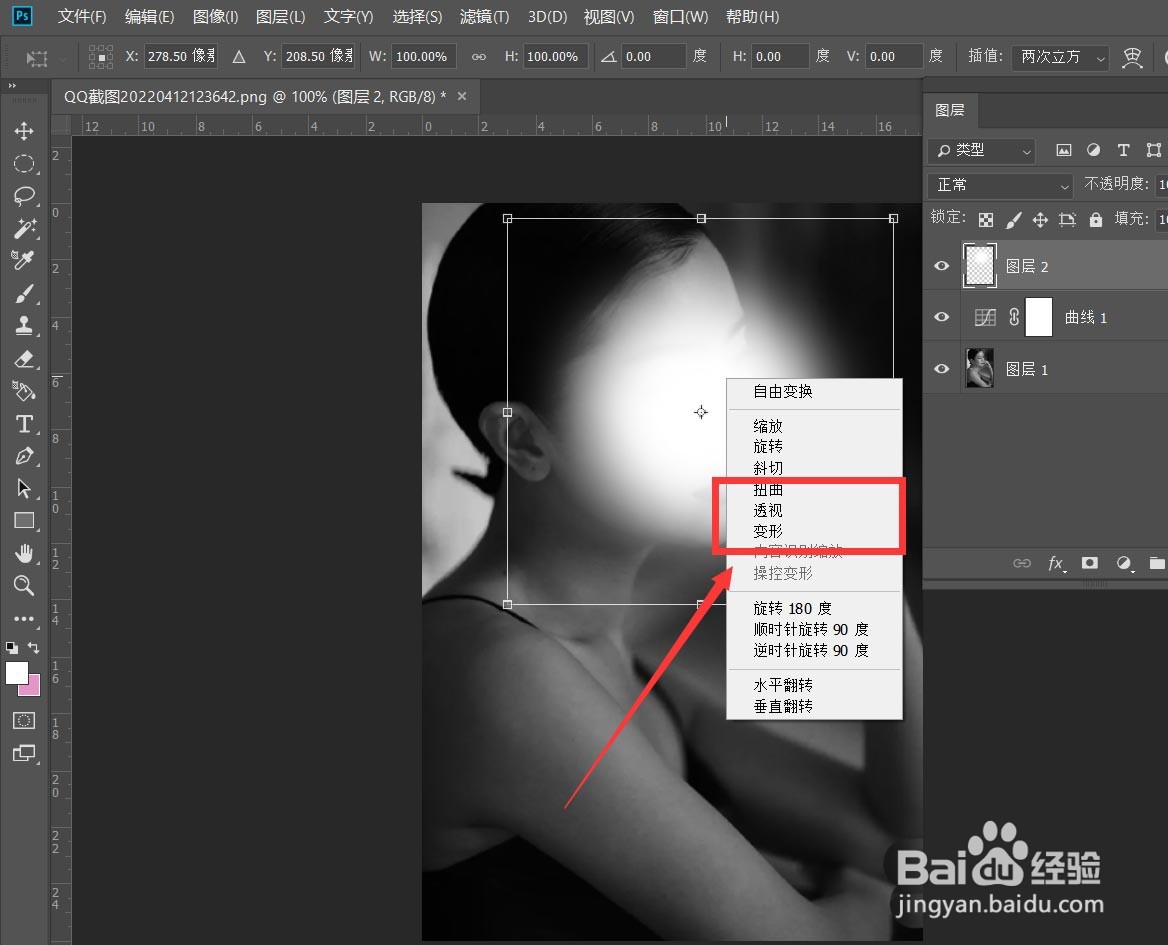
5、用矩形选框工具选择图形的下半部分,按delete键删除。
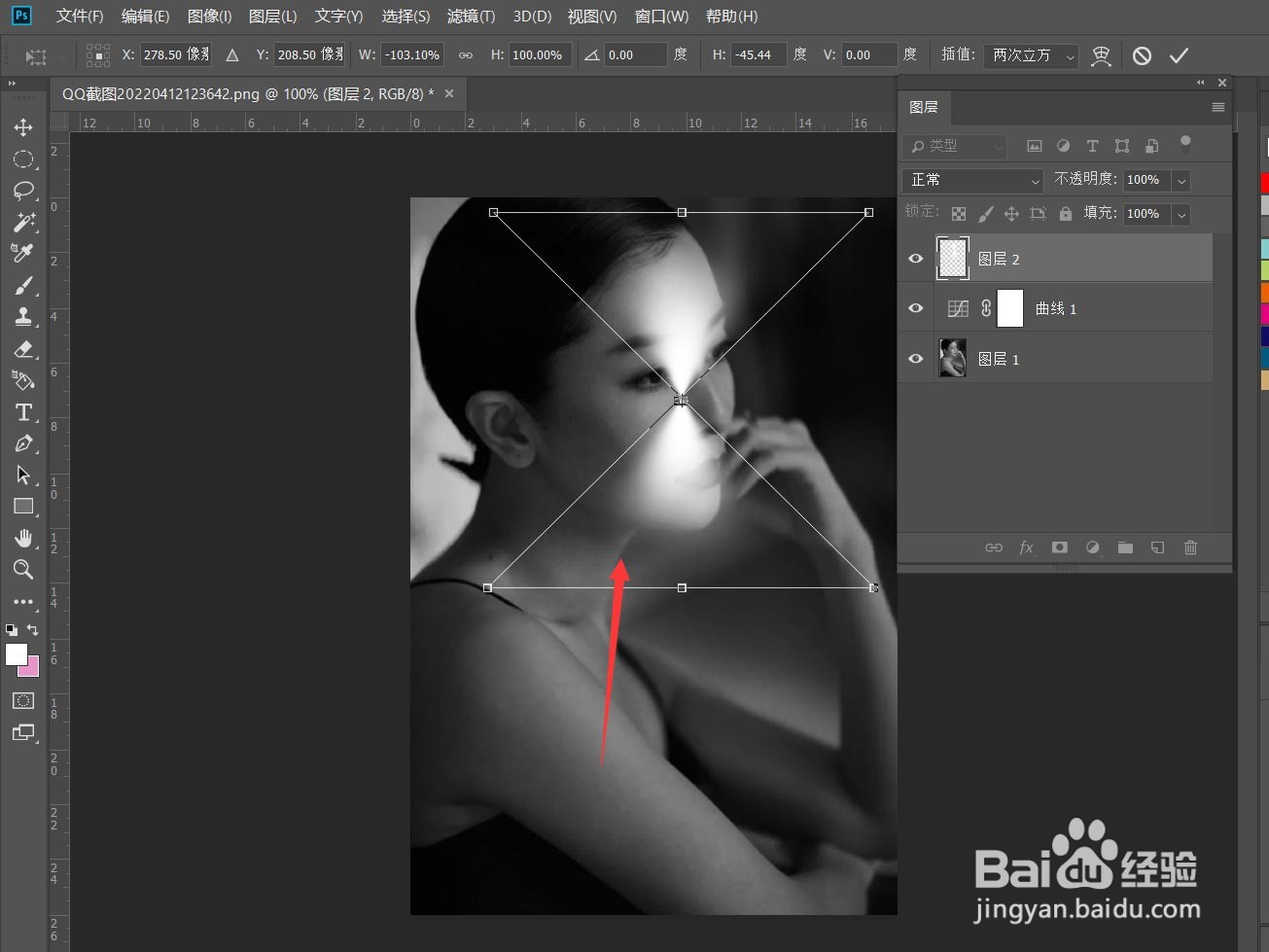
6、按ctrl+t调整图形,如下图所示。

7、按ctrl键的同时点击图形的缩略图,载入选区,
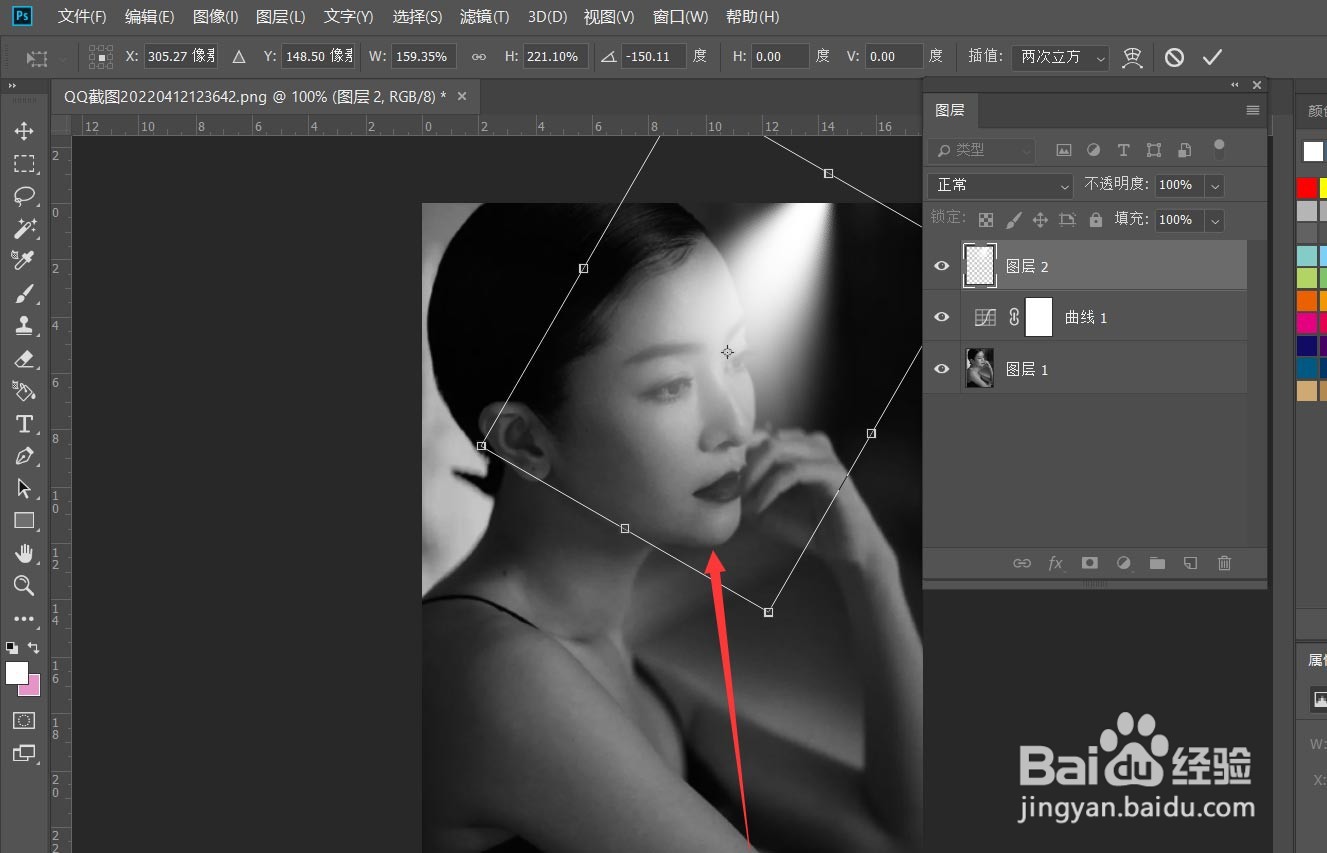
8、然后选中曲线图层的蒙版框,填填充黑色。
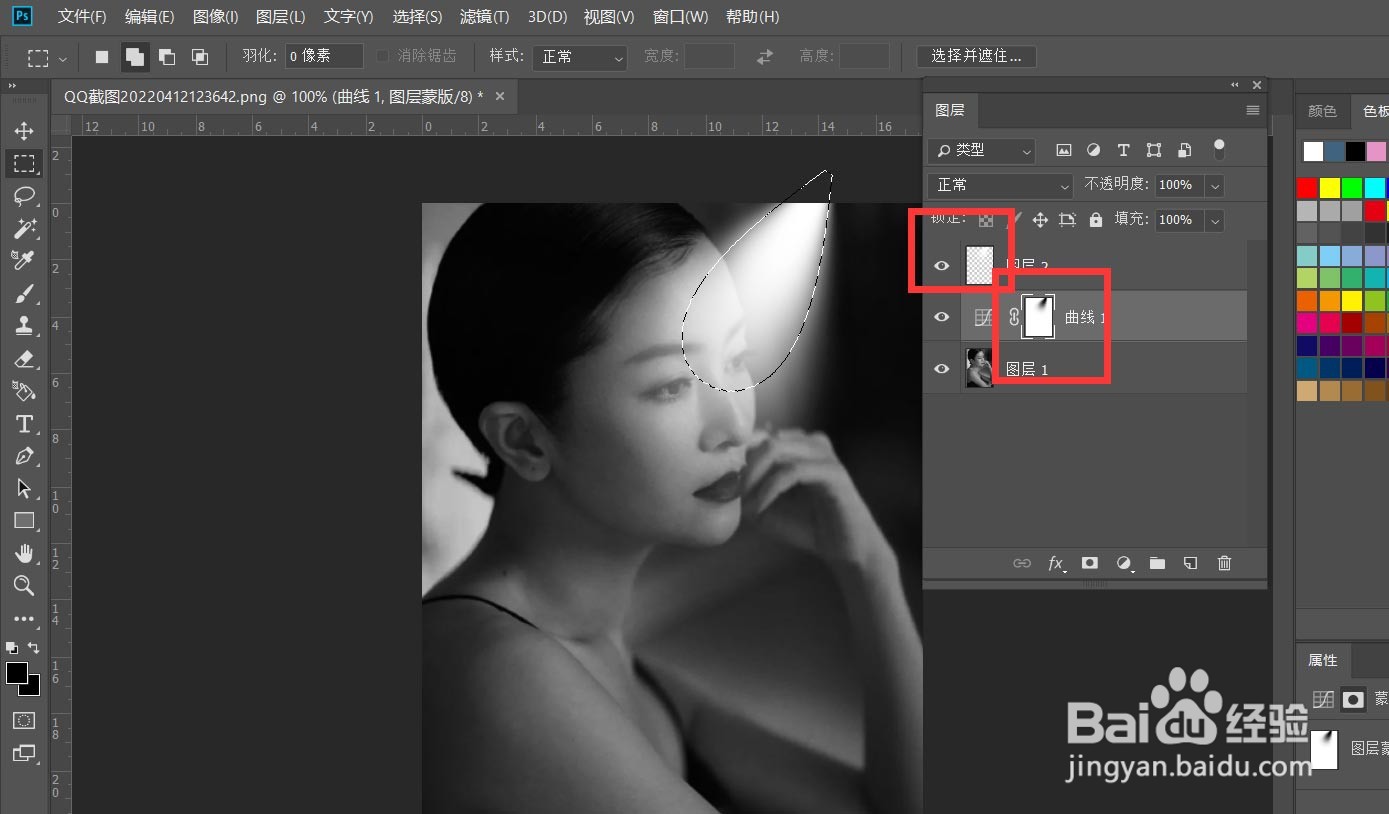
9、最后,我们设置图层混合模式为【叠加】,图片打光效果完成。