1、第一步:注册帐号访问云帮手官网,注册账号

2、第二步:安装PC客户端管理软件1.下载PC客户端

3、 安装PC客户端

4、特别提醒:PC端仅支持 Windows 7、Windows 8.x、Windows10 等个人桌面版操作系统!自定义安装模式:

5、点击立即安装

6、 启动PC客户端,登录帐号

7、第三步:添加云服务器1. 点击添加服务器

8、 输入待添加的云服务器公网IP地址

9、点击下一步3. 选择Windows系统或Linux系统选择Windows Server操作系统,如下图:

10、选择LinuxServer操作系统,如下图:

11、 复制耔阵式肥脚本,远程安装探针端使用远程管理工具登录远程服务器,并使用管理员身份执行探针端安装操作!Windows Server操作系统:开始菜单->运行->输入cmd命令,并以管理员身份运行cmd程序,打开命令提示符后,将复制的脚本粘贴到命令提示符中执行脚本,如下图:
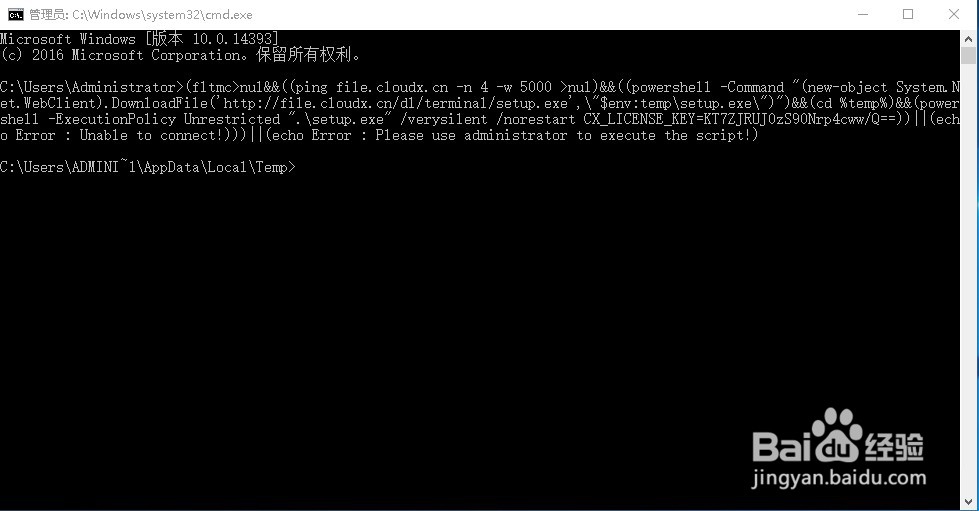
12、LinuxServer操作系统:Linux系统请以管理员身份登录到服务器,将复制的文本粘贴到系统中执行,如下图:

13、 添加完成
