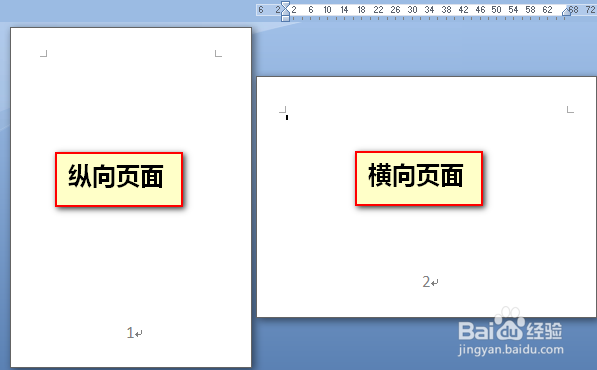1、默认的Word文档页面是纵向的,如下图所示。为了方便演示,我们插入了页码。

2、下面我们设置Word文档第2页为横向排版。首先,点击并激活功能区的【页面布局】选项卡。
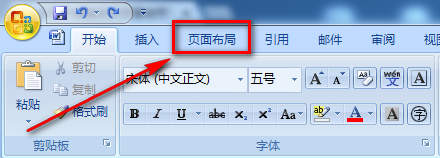
3、选择【页面布局】下的【分隔符】功能下拉菜单。
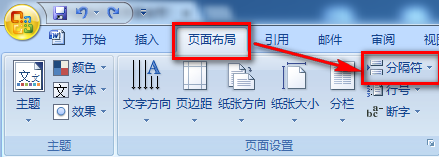
4、如下图,选择【分节符】功能下的“下一页”。
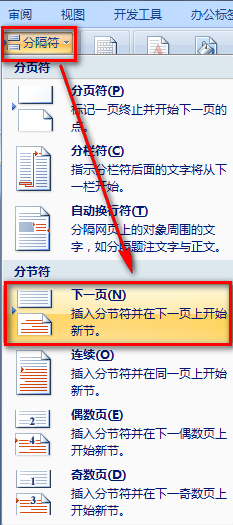
5、这时,Word文档中自动插入了一页,但也是纵向的。
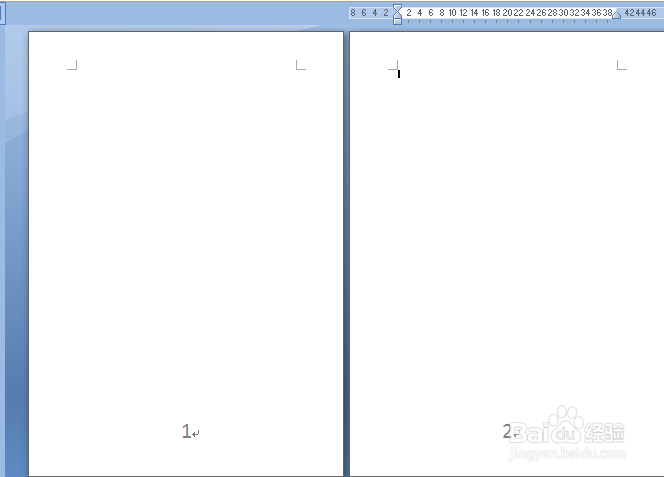
6、把光标放在第2页上,在【页面布局】下选择【纸张方向】功能。
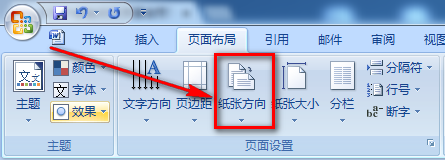
7、选择【横向】显示页面。
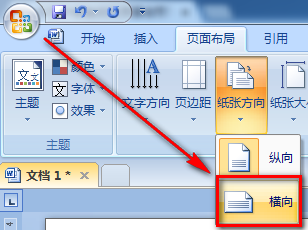
8、操作完毕后,效果如下图所示。第1页是纵向排版,第2页是横向排门溘曝晖版。按照相同的方法,可以将Word文档区分成若干节,每节可以分别设置页面方向。