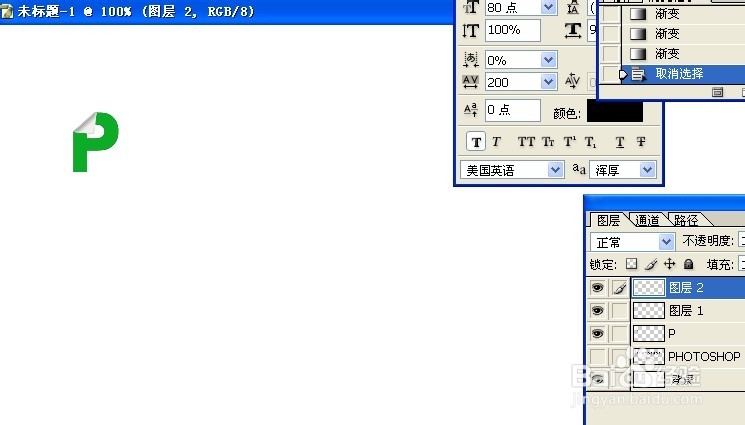1、打开phoshop,新建一个800*400像素的图片
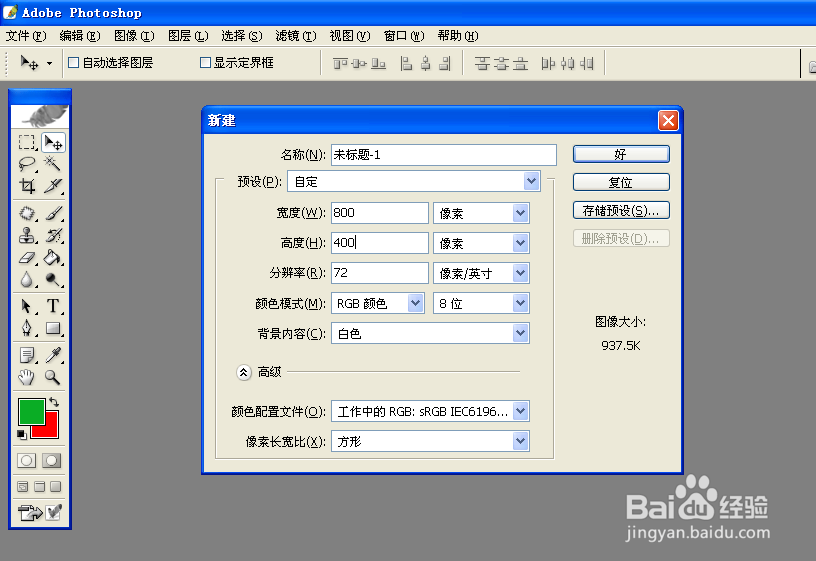
2、新建PHOTOSHOP字目的文字,文字加粗,格式如下图。这个可以自己定义,随自己喜欢
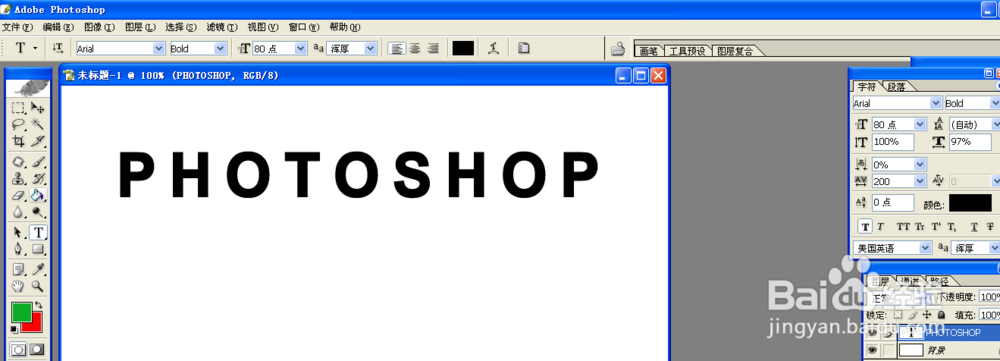
3、将文字PHOTOSHOP图层栅格化
4、用矩形选框选中P字母,按CTRL+J,复制图层,并命名为P
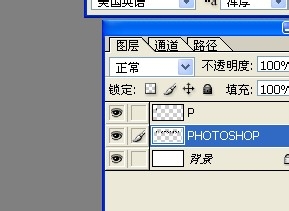
5、按住Ctrl键。点击P图层,建立选区
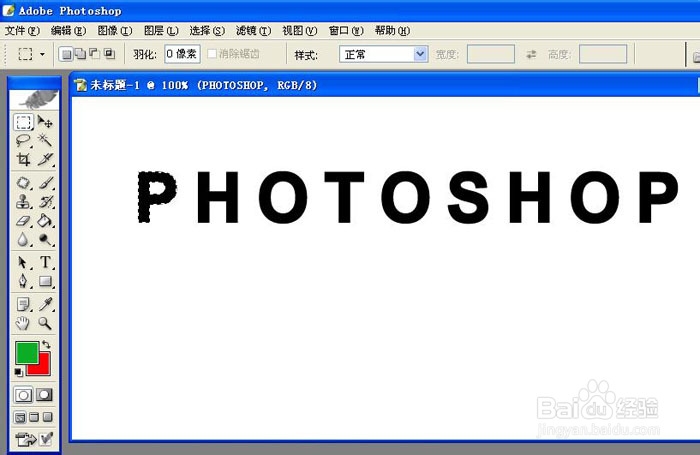
6、用绿色填充P图层,也可以用其他颜色。
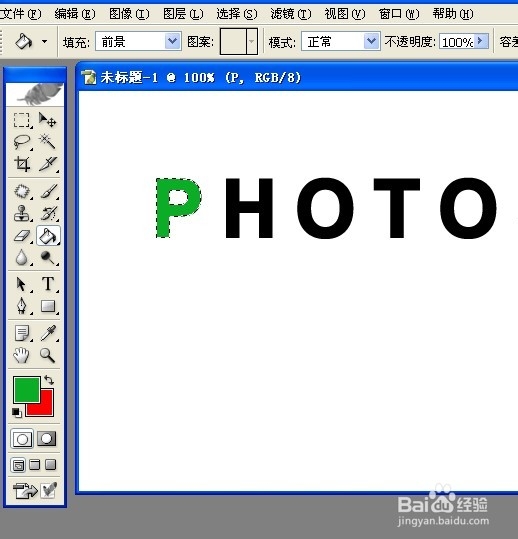
7、按ctrl+d,取消选区,并用钢笔工具绘制你要折叠的区域,并建立选区
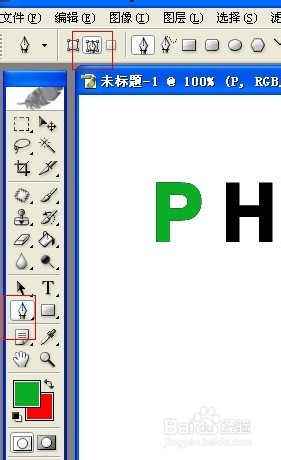
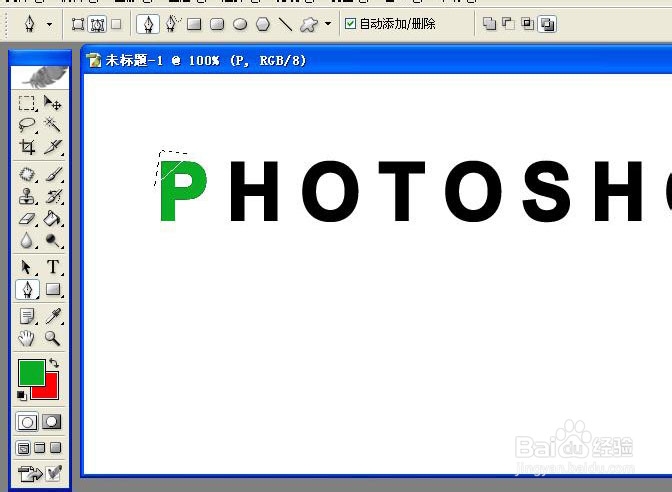
8、按Ctrl+C复制该选区,然后删除P图层该选区的内容,按Ctrl+D粘贴复制内容,得到图层1,得到如下效果图
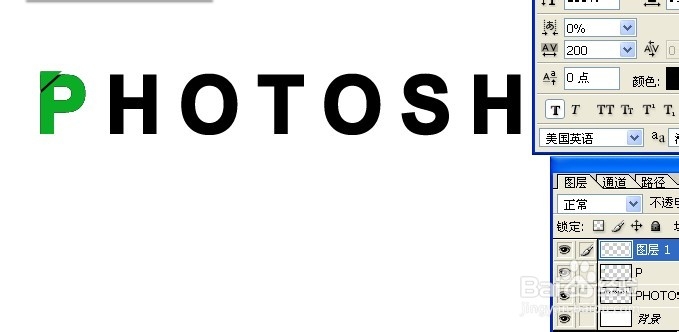
9、选择图层1,然后选择图像》调整》色象/饱和度,调整饱和度为-100,明度为58
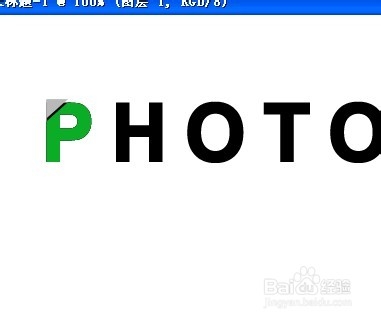
10、按Crrl+T,选择将图层1垂直翻转,然后调整好折叠角度,效果如下
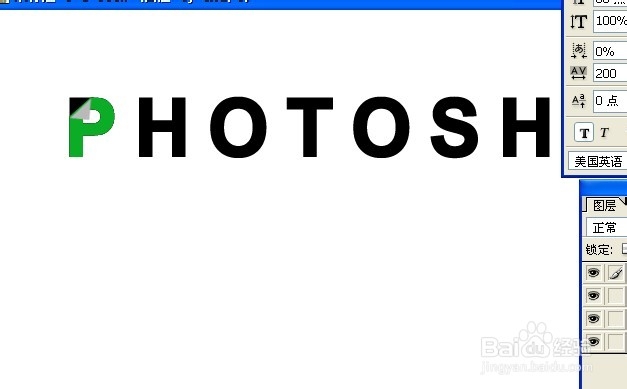
11、从上图可以知道基本上已经成型 了,但是为了更真实一点,还要做一个阴影部分。新建一个图层2,按Ctrl键,点击图层1,得到一个选区。
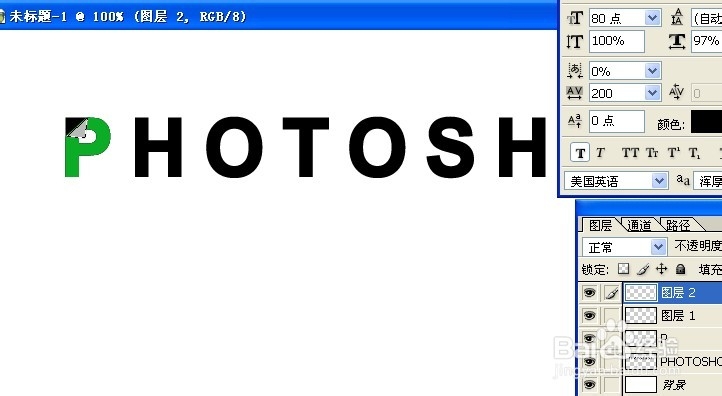
12、选择渐变工具,弄成一个灰色渐变的阴影。灰色深一点的区域要少一些,灰色浅一些的区域多一些,填充一下该选取。按ctrl+D就可以了。
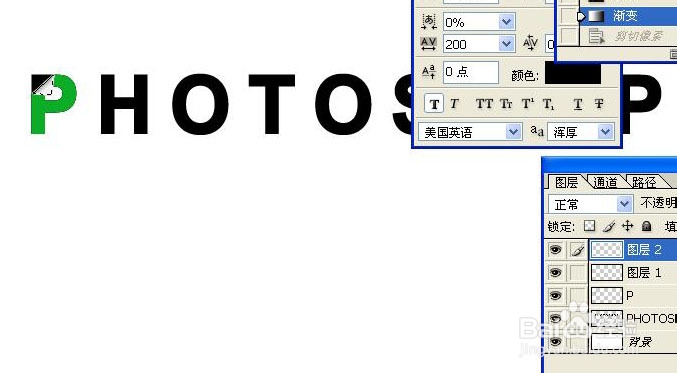
13、其他字母的方法是一样的,这里就不再记述了。最后一步隐藏掉黑色的photoshop图层就可以达到效果了,我这里只做了一个p字母,所以效果如下