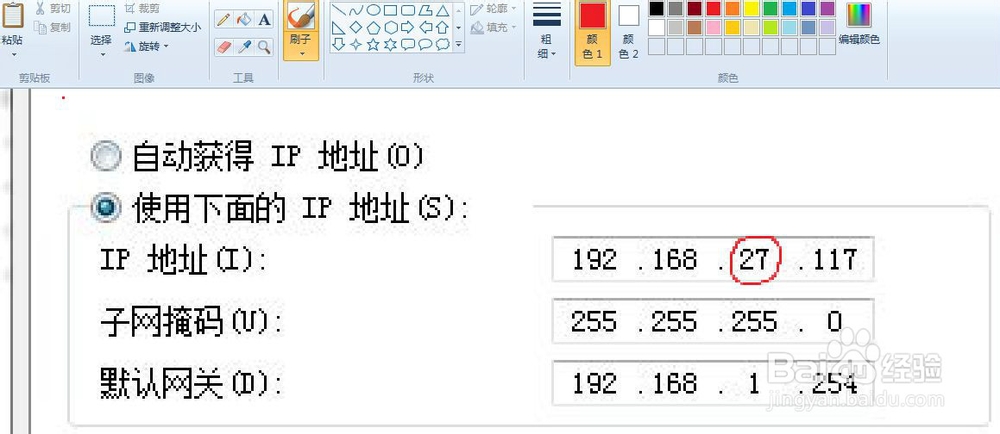1、左键单击选中需要打开的文件,然后鼠标单击右键,在弹出菜单中找到“打开方式”,鼠标放置“打开方式”后弹出右侧菜单,在菜单中选中“画图”,左键单击“画图”(如图),既可进入已经打开相关文件的画图界面。
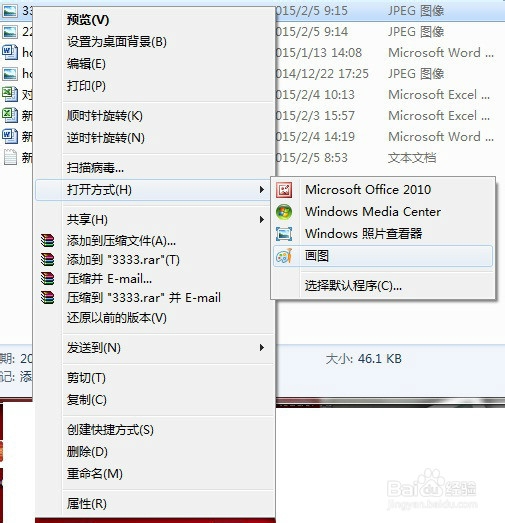
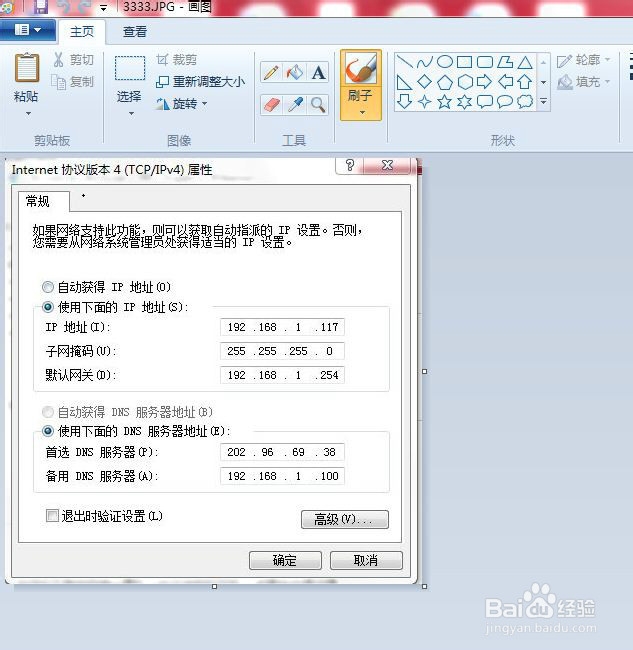
2、按住Crtl键,同时滚动鼠标滚轮,可以放大画图中打开的图片,方便后续操作。
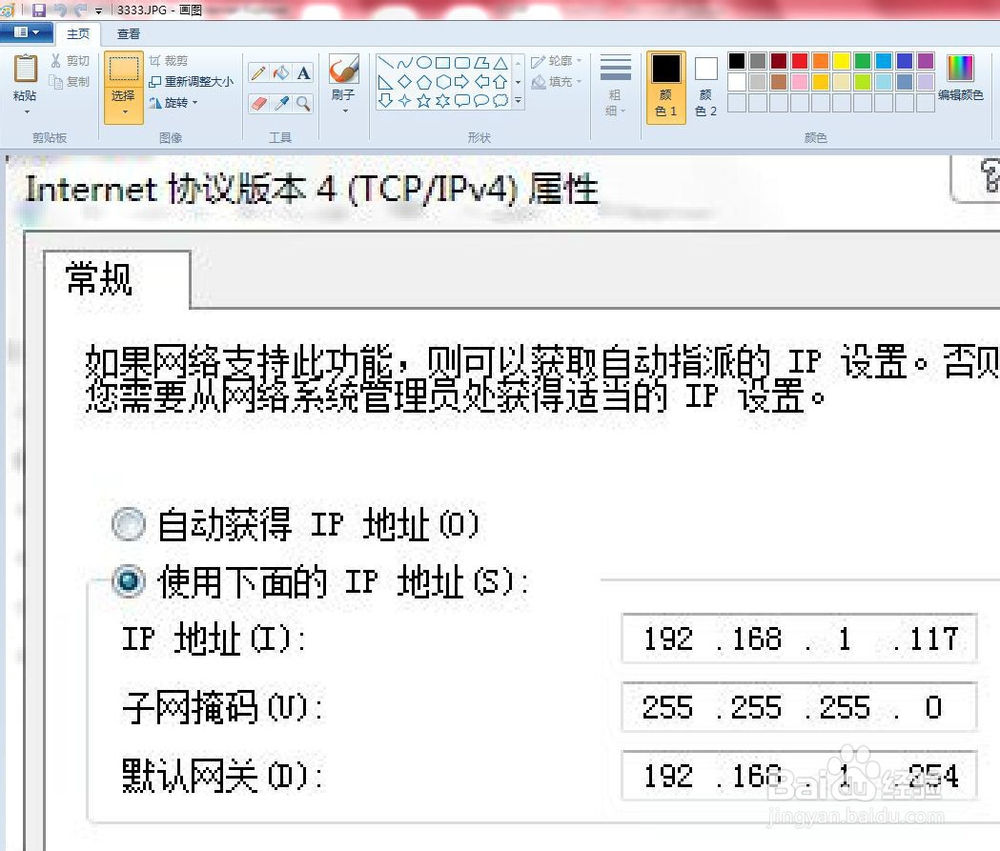
3、在画图工具栏中左键单击“选择”按钮,此时“选择”按钮会Highlight高亮显示;然后鼠标移动至数字“1”,左键单击并拖动直到选择框包围数字“1”,注意尽可能刚刚包括数字“1”
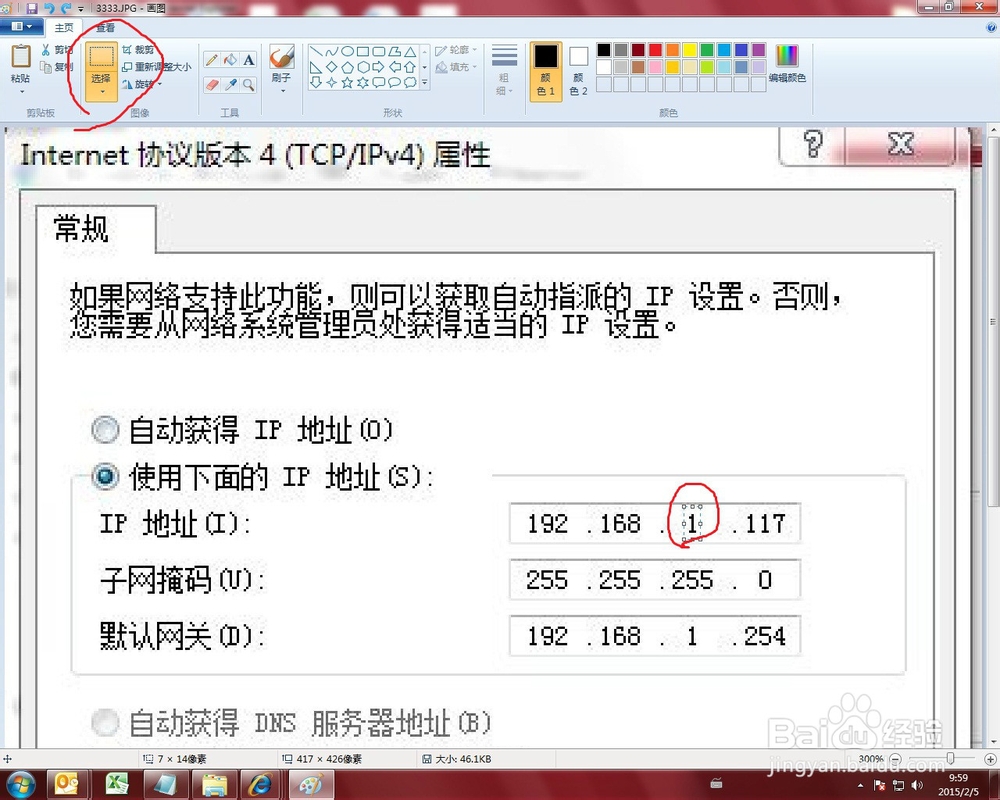
4、键盘单击“删除delete”按键,将数字“1”消除,如图。
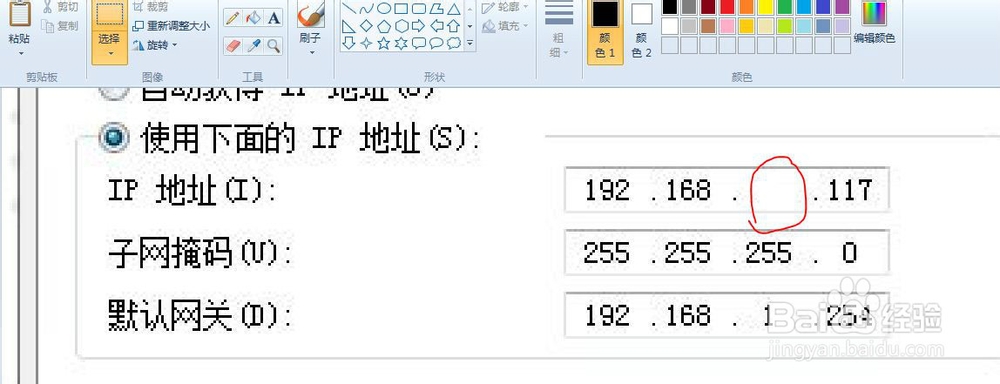
5、用第三部的方法选中旁边的数字“2”,如图。

6、键盘同时点击“Crtl控制”和字母“C”(Ctrl+C复制组合键),复制出一个数字“2”
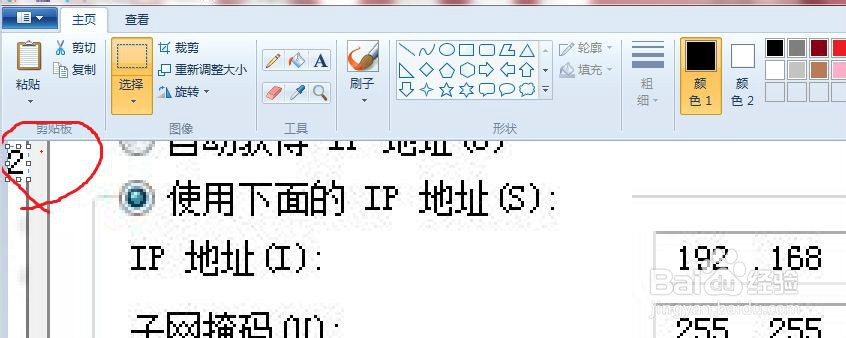
7、然后将鼠标移动至复制出得数字“2”上,单击不要松手,移动鼠标将数字“2”拖动至需要放置的位置上,然后松开鼠标左键,如图,数字“2”拖动至目标位置。
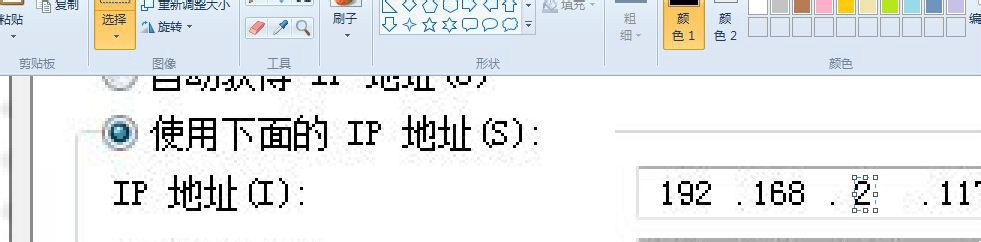
8、按照步骤5-7的操作,将数字“7”复制并拖动到目标处,如图。看,成功了!以后再遇到这种问题就不用求爷爷告奶奶了,很简单很实用哦。如果好用记得投票呀。