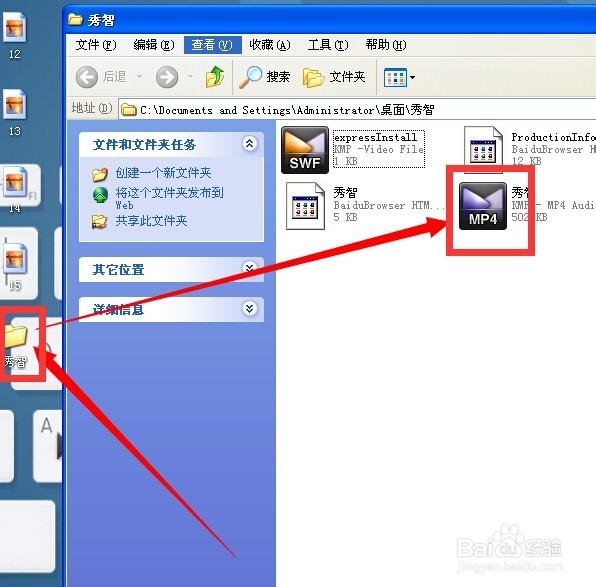1、打开界面后 将录制文件用鼠标左键按住并拖动到下面的时间轴后松开鼠标
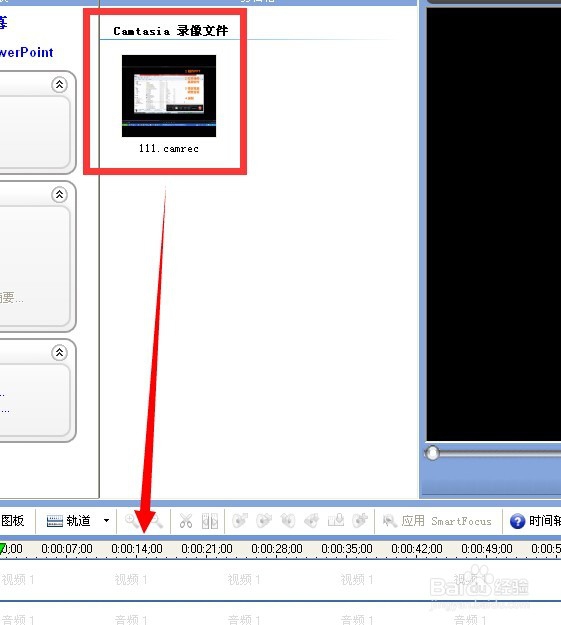
2、在弹出的项目设置对话框中选择 录制的内容将来在何种方式下进行播放 在此处选了博客选项 然后单击确定
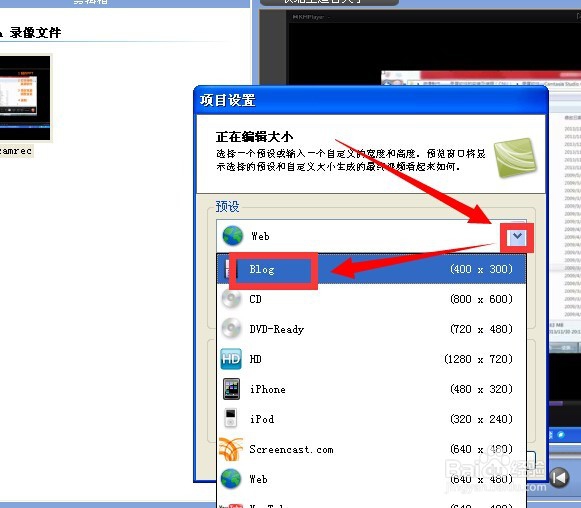
3、此时可以在右侧的预览播放窗口进行预览播放

4、同时也可以在左侧的添加菜单栏中添加其他的素材
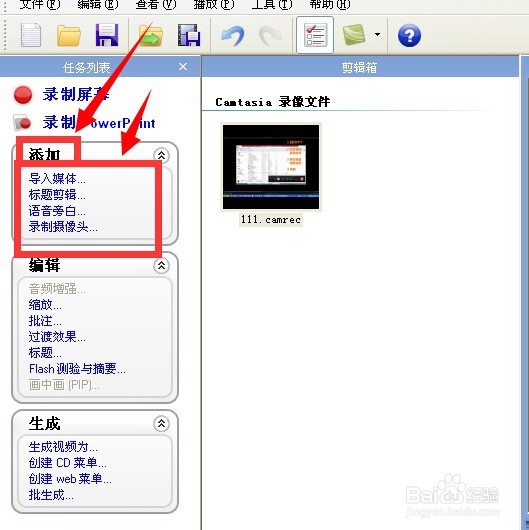
5、如导入一张图片 可以点 导入媒体 然后找到图片位置 点选 然后点按打开
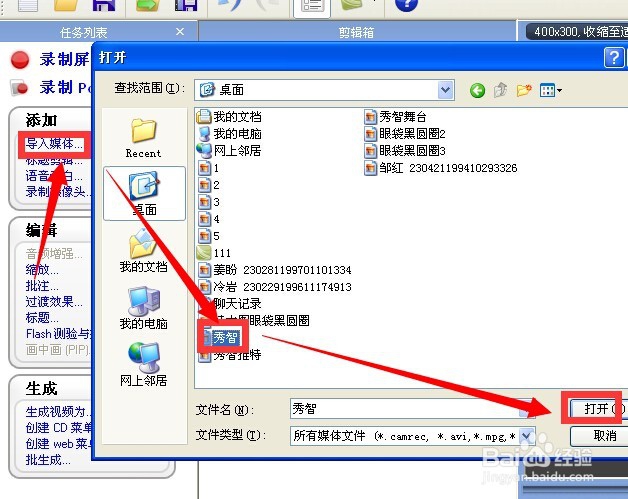
6、此时图片缩略图以显示在界面剪辑箱中 鼠标左键按住并拖动其到时间轴 松开鼠标完成将图片的导入
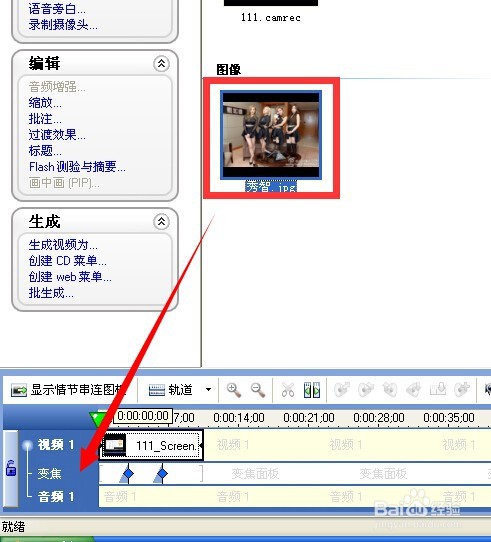
7、导入后的两个文件 分别对应着两个绿色三角按钮下还有对应的缩略图

8、通过拖动实践轴可以拖动出另一个时间轴 在两轴之间的时间段 可以点按小剪刀按钮将其删除
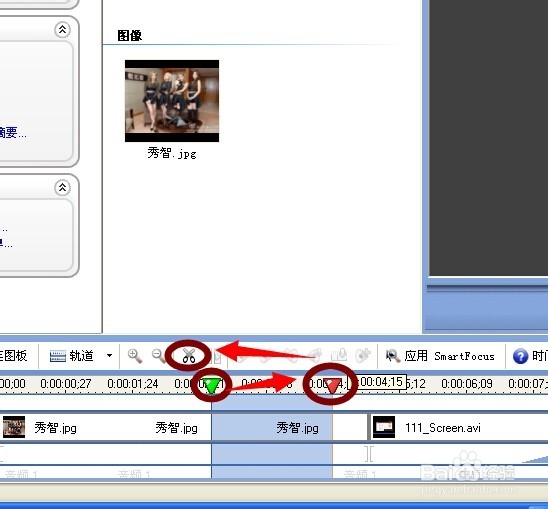
9、如果操作有误 可以在菜单栏中点按撤销按钮 恢复上一步状态
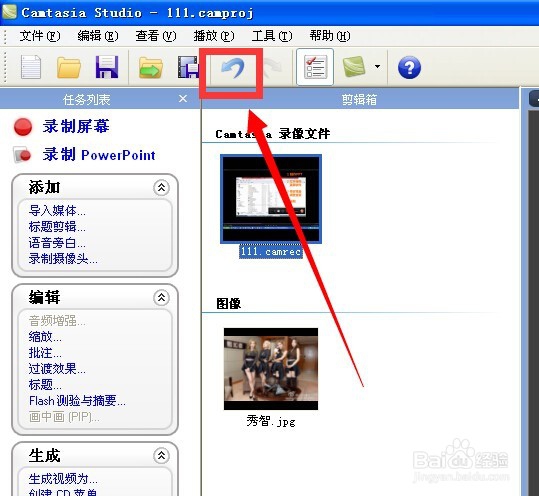
10、如果要为两个文件在播放衔接的时间段添加过渡效果 可以将时间轴拖动到一个视频快结束 将另一个时间轴拖动到另一个视频刚开始 然后点按过渡效果按钮
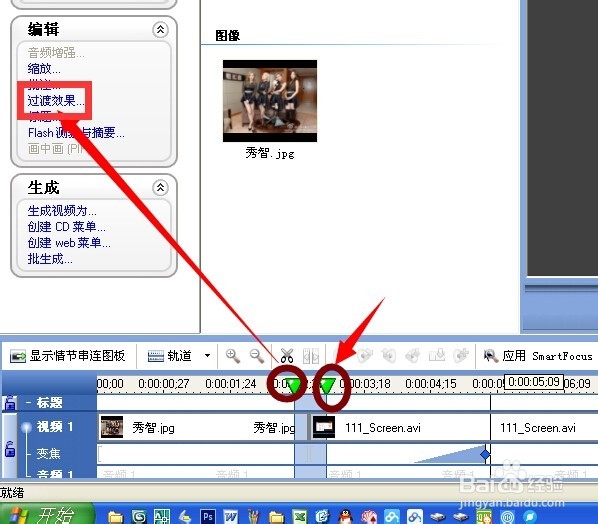
11、选择淡入的过渡效果 訇咀喃谆将其拖动到下方两个视频之间的小方块 松手 可以直接点完成 或者看下一步 预览之后再点完成
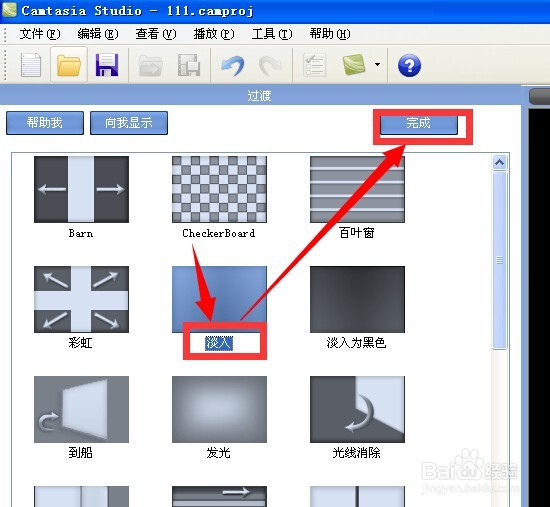
12、此时可以将衔接好的视频在预览窗口播放预览效果 预览结束后再点完成
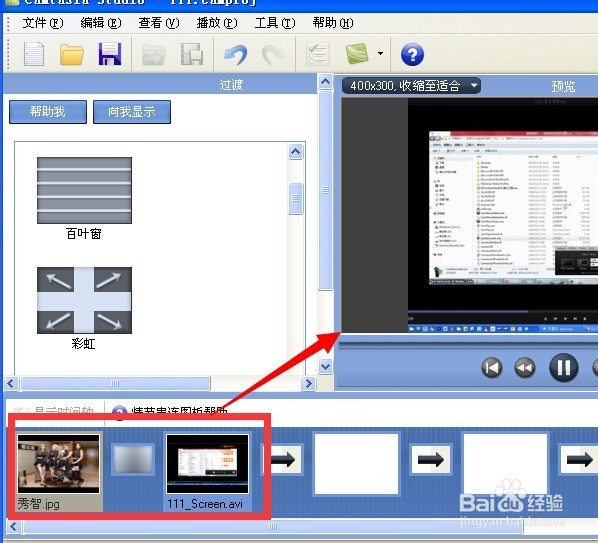
13、编辑完成后如果要保存合成的文件 点按左侧生成视频按钮 在弹出的对话框中看到默认的类型是mpeg格式 单击下一步
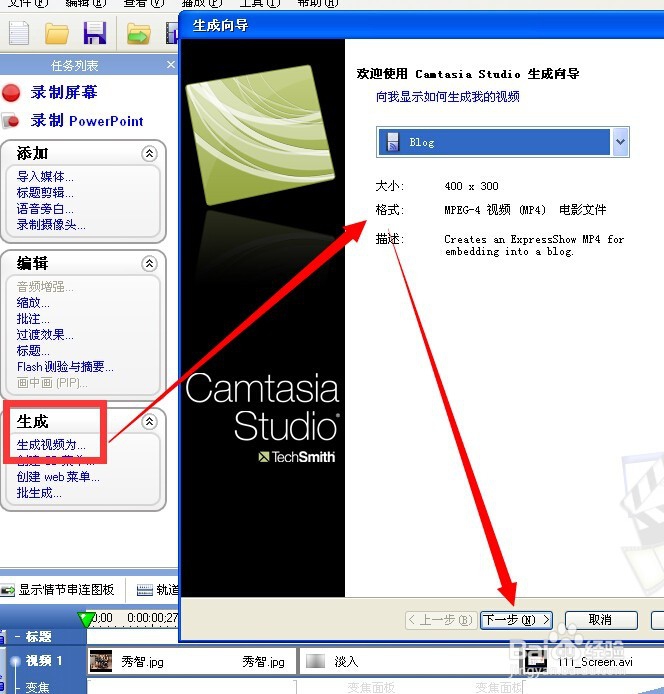
14、为文件命名 然后确认保存位置 点按下一步 然后在下一个窗口点按完成
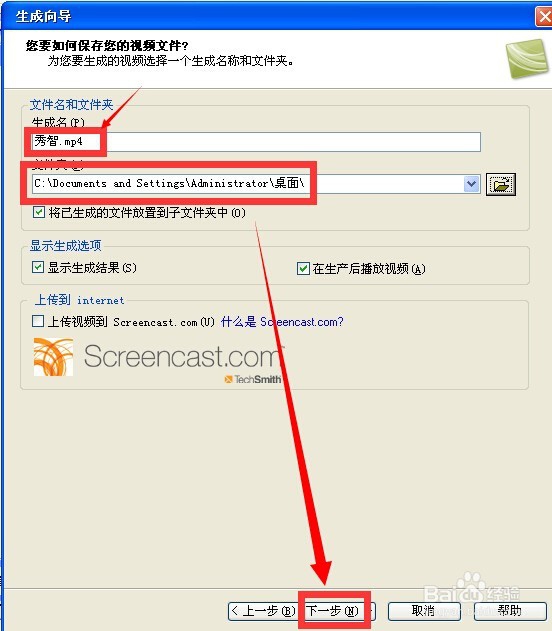
15、在保存位置会生成一个文件夹 打开宏点按视频文件即可播放已经剪辑好的视频