千里之行从第一步开始,所以,我要自学一下网络画板的基础内容。本文,就是我对前两类工具(选择功能、点类工具)理解!
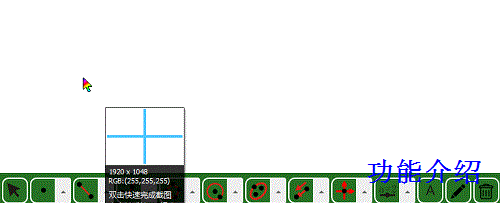
工具/原料
电脑
互联网
介绍
1、 点工具,第一个功能就是绘制平面上的自由点。

2、 选择功能,需要平面上有东西可操作的时候才能使用,空白的平面用不上。现在,我们可以用选择按钮拖动点的位置。 点击左边的黑色箭头,就可以用鼠标拖动相应的点; 图形的整体移动,只需要一次选中所有的几何对象就可以; 被选中的图形,会出现“粉红色外圈”。
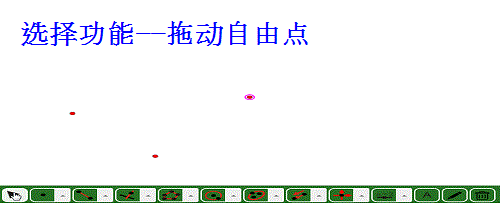
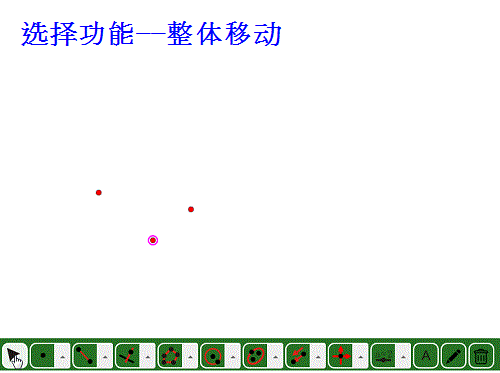
3、 点的第二个功能:构造中点。 选中两个点,再点击相应按钮(或快捷键Ctrl+U),两个点的中点就会出现在画板里。
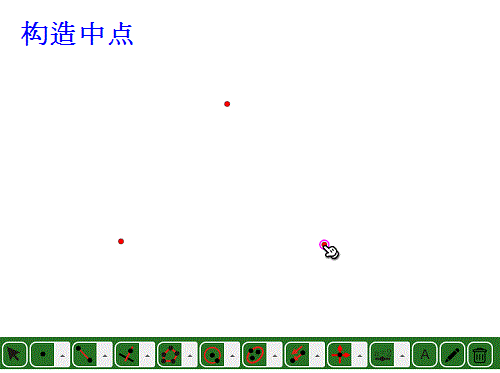
4、 构造圆锥曲线的中心、焦点、顶点。 先画一个有心的圆锥曲线,以双曲线为例——选中平面上一个点,再点击“标准双曲线”遽牟赓雁按钮; 选中双曲线,点击“圆锥曲线中心”,就得到中心点; 选中双曲线,点击“圆锥曲线焦点”,就得到焦点; 选中双曲线,点击“圆锥曲线顶点”,就得到顶点。 不过,这三个功能不能作用于轨迹圆锥曲线——用点的轨迹构造的圆锥曲线,深感遗憾!
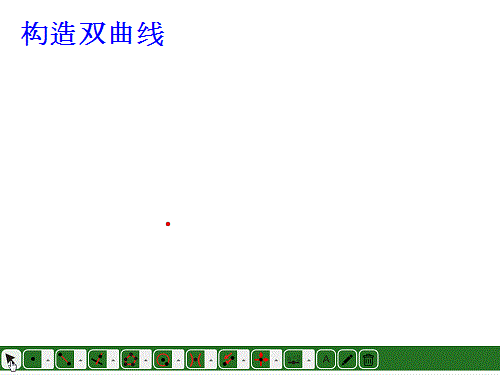


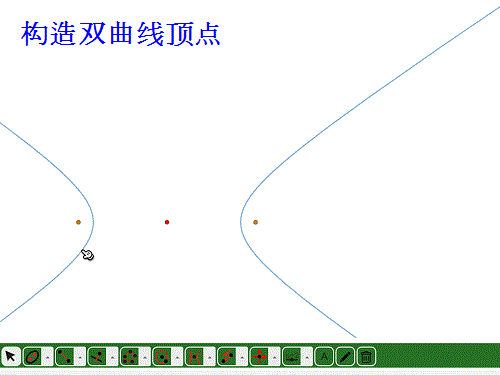
5、 构造直角坐标点{3.0,pi},这里的pi是圆周率π,网络画板默认的! 让我们在直角坐标系下面看这个点的位置,但是当我们测量它的坐标值的时候,给出的却是{3.0,3.14},这说明测量过程是有误差的!;
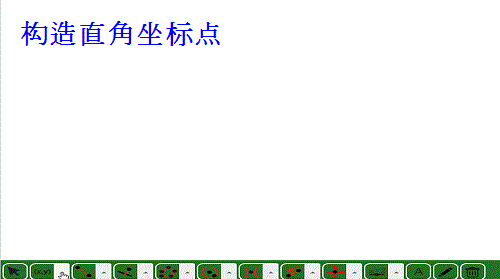
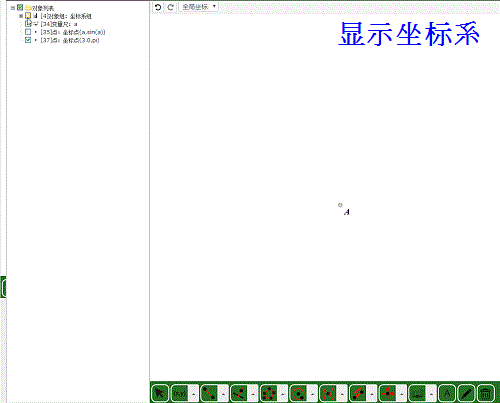
6、 再来构造一个有参数的直角坐标点{a,sin(a)}: 构造参数a——快捷键Ctrl+Shift+p,a的范围是-5到10,步长0.1,当前值0; 构造参数点——见相应动态图; 我们可以拖动a的值,并跟踪参数点。
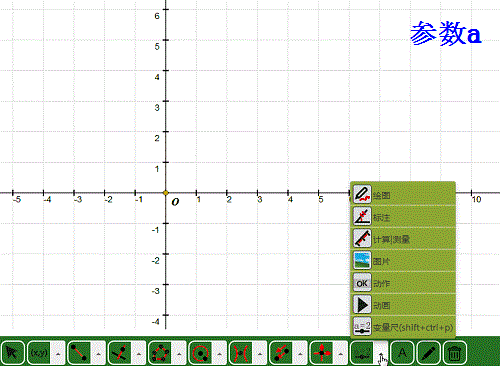
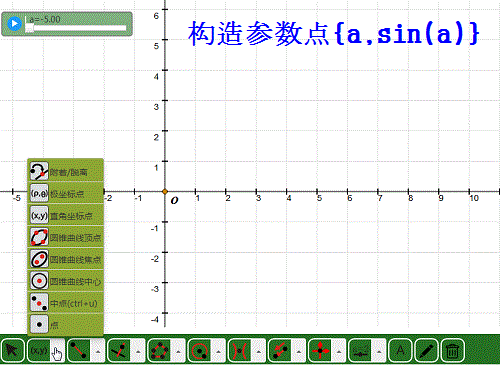
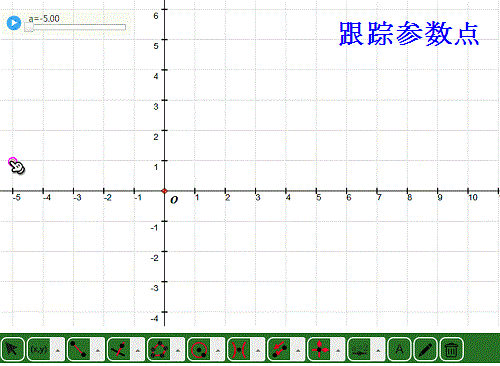
7、 构造极坐标点{a,1-cos(cos(a))},其中a是极角(0<a<6.28),1-cos(cos(a))是极径。 要绘制极坐标曲线,请参考《用网络画板绘制极坐标函数的图形》。

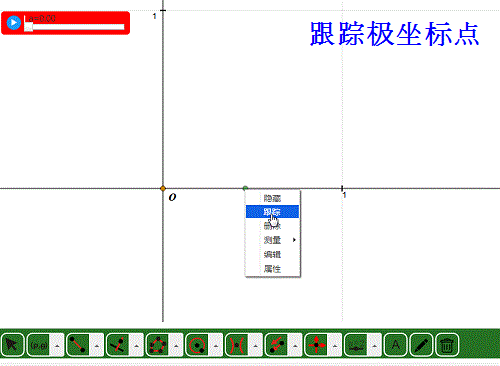
8、“附着-脱离”功能: 咸犴孜稍先绘制一个自由点A和一个圆; 选中这个点和圆; 点击“附着”按钮,这个点就会变成圆上的半自由点! 当然,这个绂茴幌蟾功能对于其它曲线也适用!“脱离”功能: 选中A,但是不要选择圆,使用“附着-脱离”功能。这是一个新功能,我还不太熟悉,以后会专门介绍!
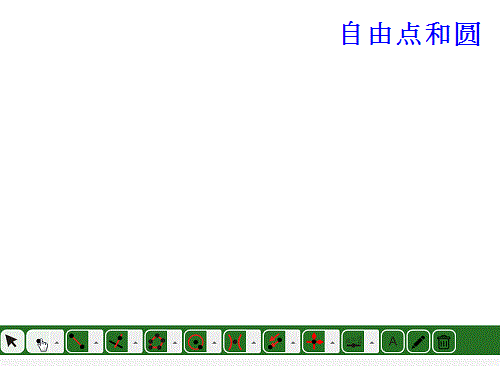
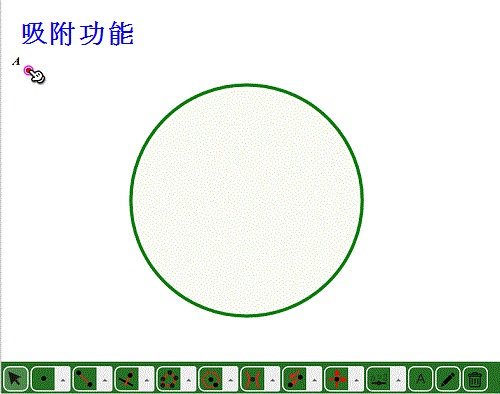
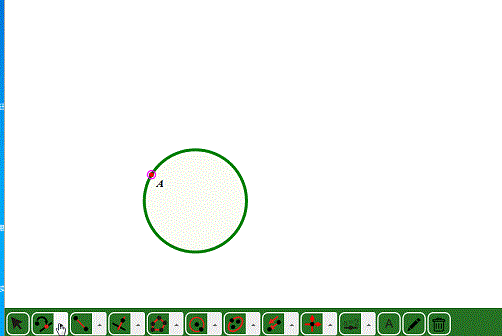
9、 绘制两条曲线的交点: 第一种方法:用“点”工具,光标移到两条曲线交点附近,如果两条曲线都变红(被选中的状态),此时点下鼠标,交点就留在上面了; 第二种方法:选中两条曲线,然后在空白处点击鼠标右键——构造——交点。
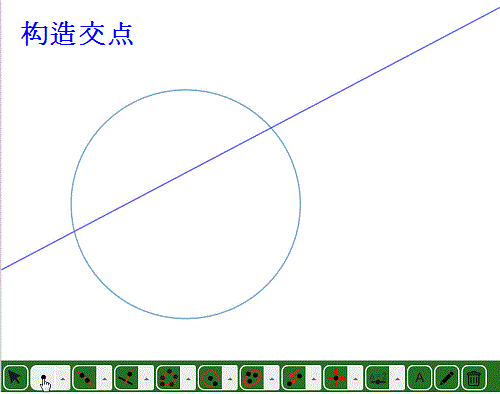

10、 绘制曲线上的半自由点: 用“点”工具,光标移到曲线上,待曲线变色(被选中的状态),点下鼠标,半自由点就做成了,此时可以用鼠标拖动试试!
