1、打开Authorware,进入一个空白的编辑窗口;

2、在左边的图标中找到显示图标;
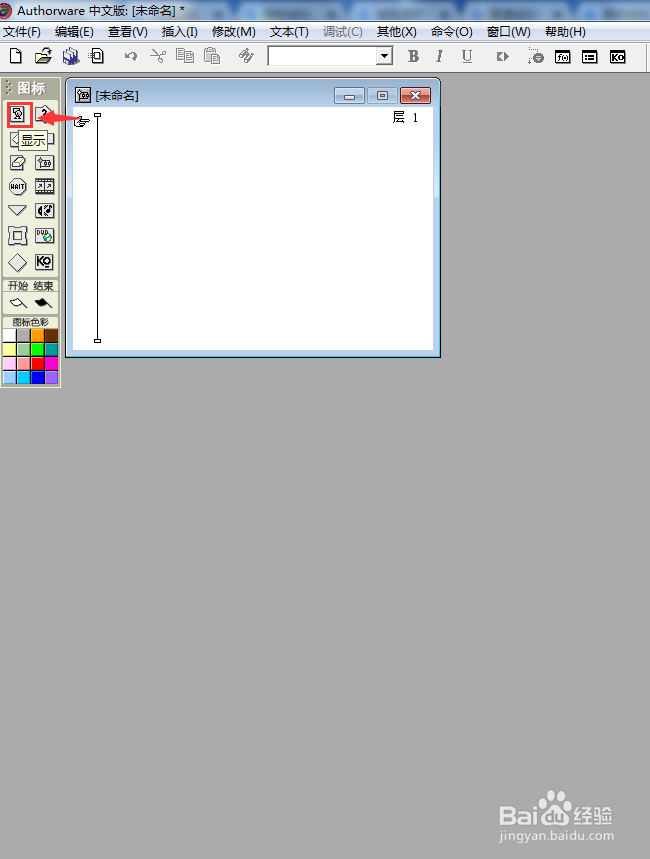
3、用鼠标按住显示图标不放,拖到右边的流程线上;
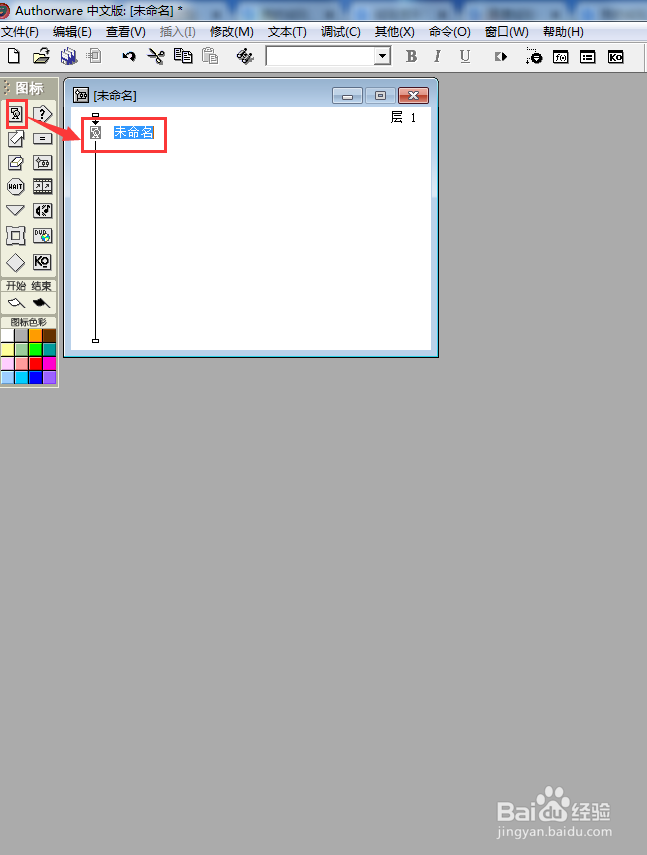
4、紧接着我们双击显示图标,打开演示窗口;

5、点一下插入菜单,在打开的下拉菜单中点OLE对象;

6、在新建中找到word,然后按确定;

7、我们就在Authorware中直接调用了计算机里所安装的Word程序,并在演示窗口出现一个文字输入框;

8、我们点一下插入,然后点艺术字;
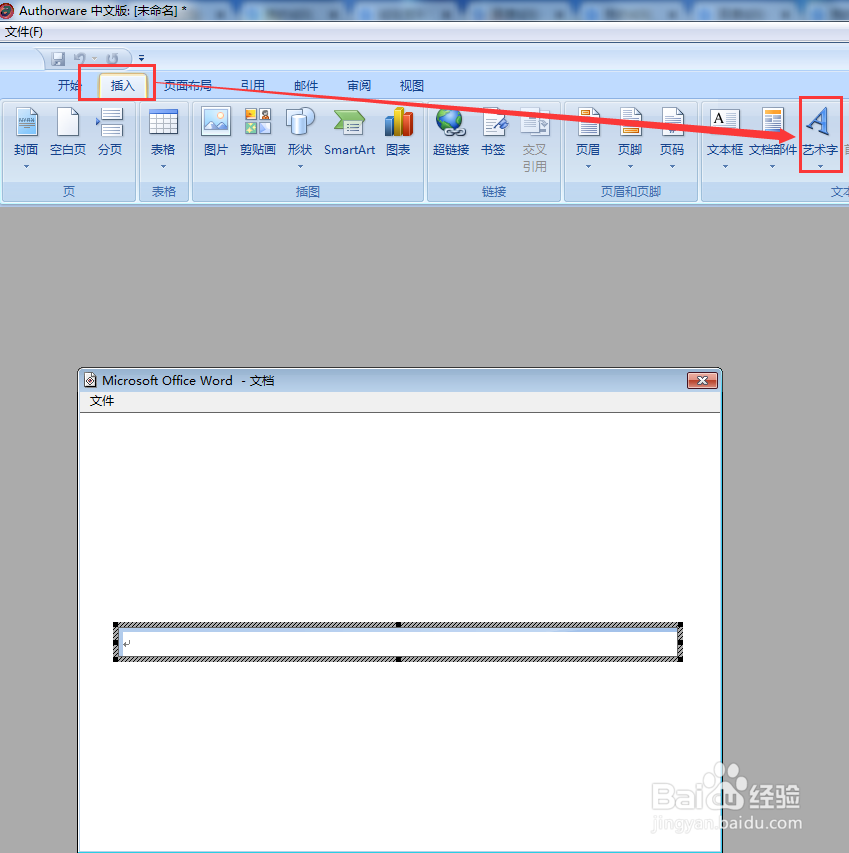
9、在艺术字库中选择一个自己喜爱的艺术字体;

10、输入自己需要的文字;

11、按确定,艺术字就输好了;
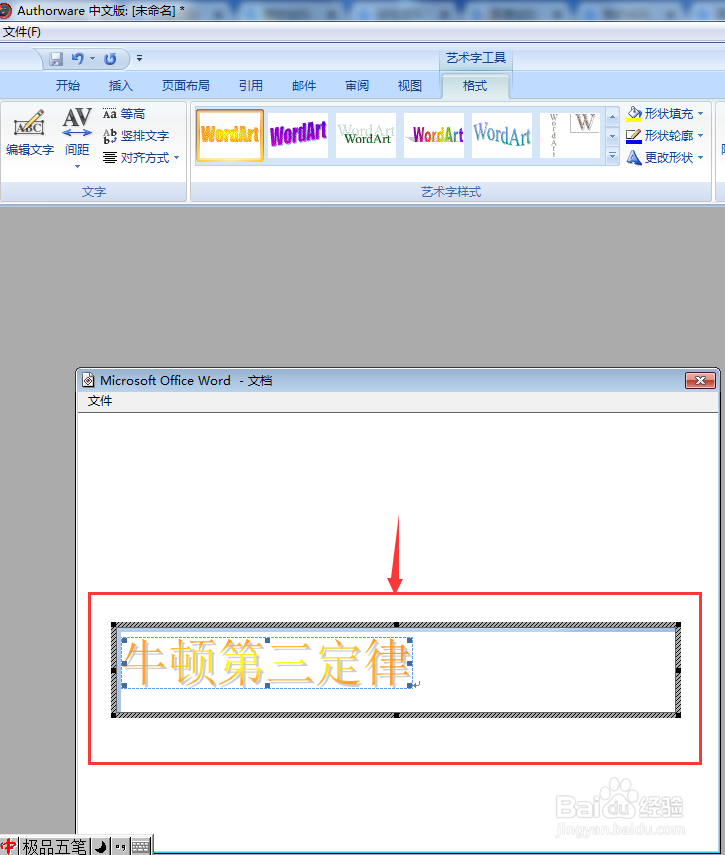
12、在Word文档的空白处按一下鼠标左键,刚才输入的艺术字就成功地出现在Authorware的演示窗口了。
