1、打开Photoshop软件,这里以Photoshop CS6为例,其他版本大同小异。将“窗口——时间轴”打勾。此时页面的左下角出现了时间轴
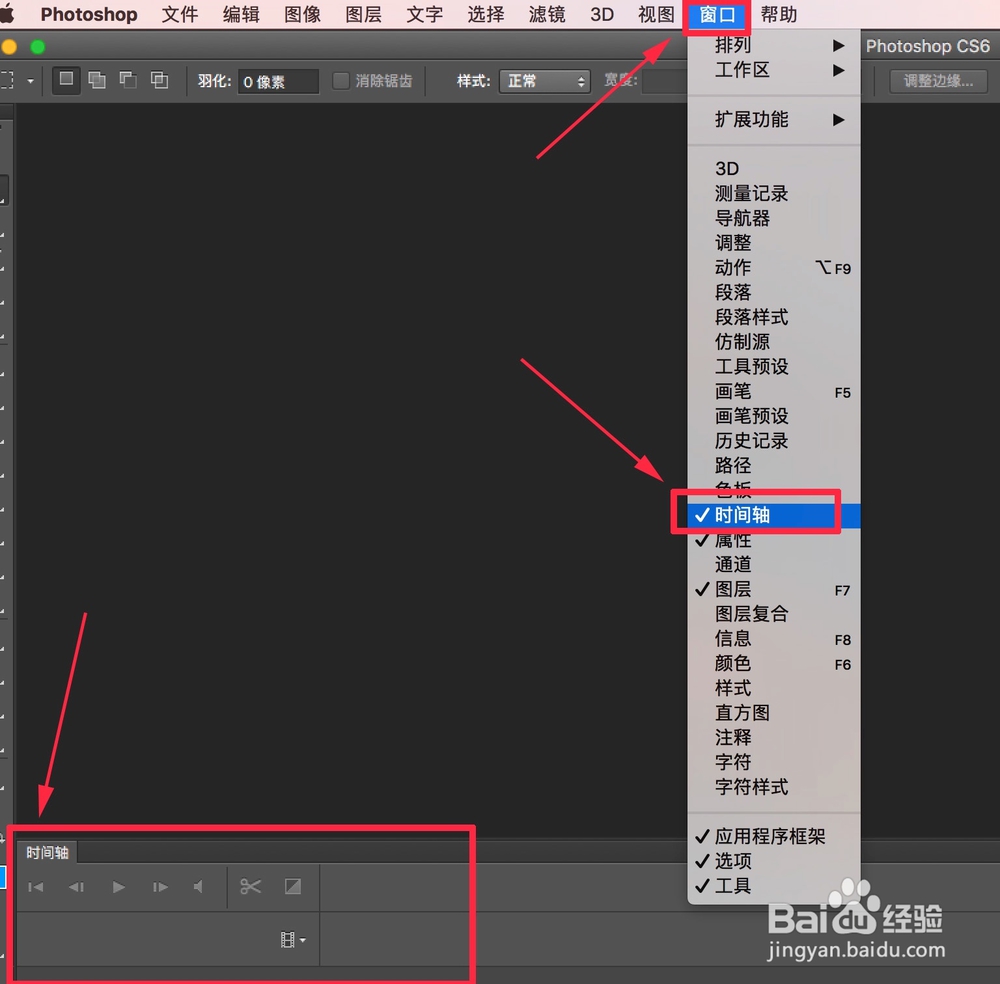
2、点击页面左下角时间轴上类似电影胶片的图标,添加媒体。
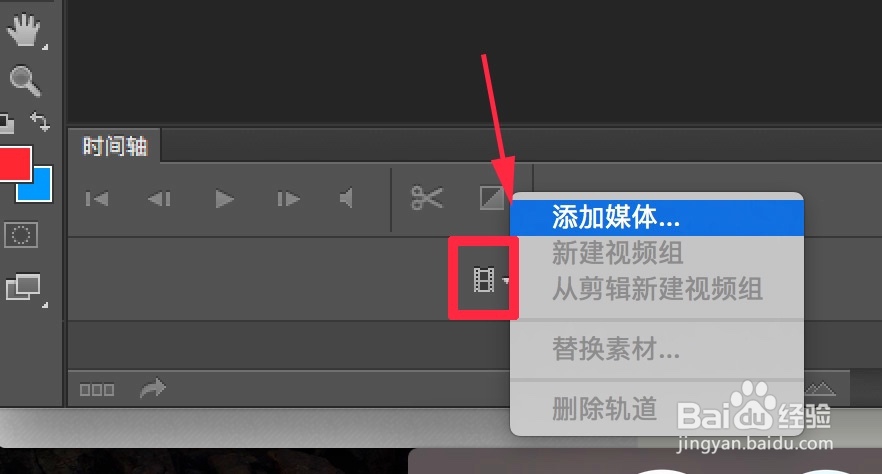
3、在打开的对话框里选择需要做成GIF的图片,可以按住Shift进行加选。选好之后点击“打开”。
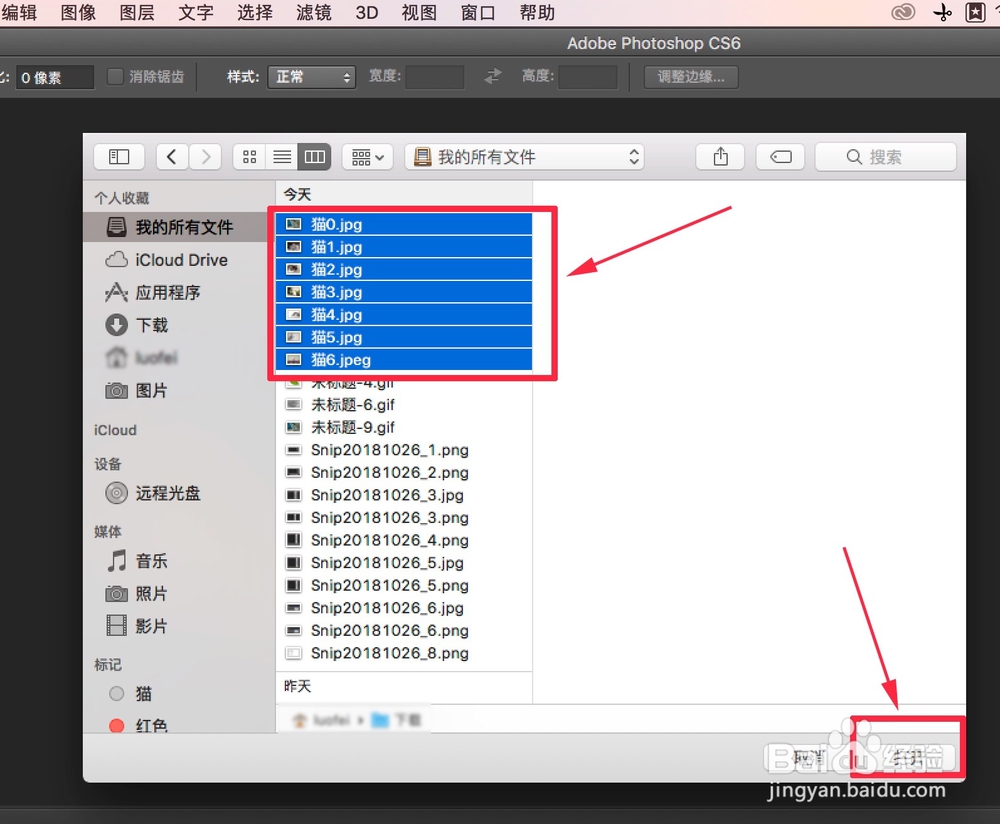
4、此时时间轴上出现了刚刚添加进来的图片,注意这里的图片是按照添加的先后顺序排列的。
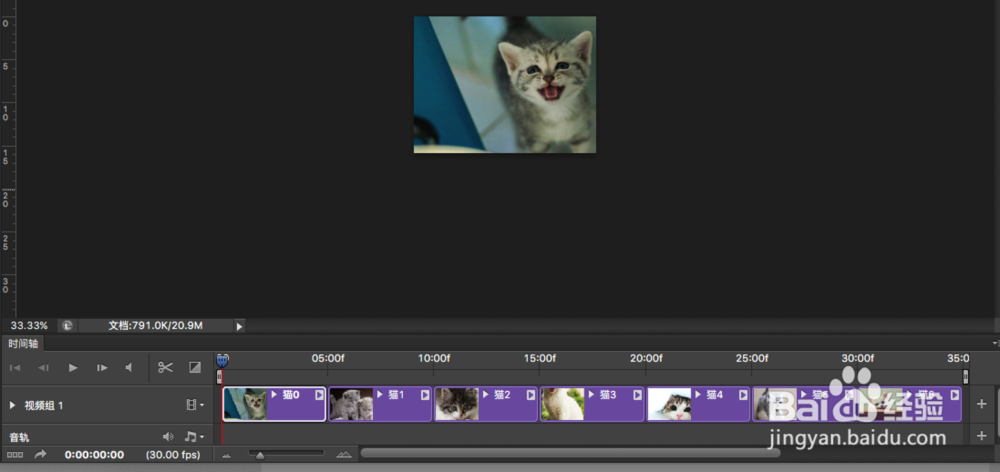
5、接下来点击时间轴左下角的“转换为帧动画”
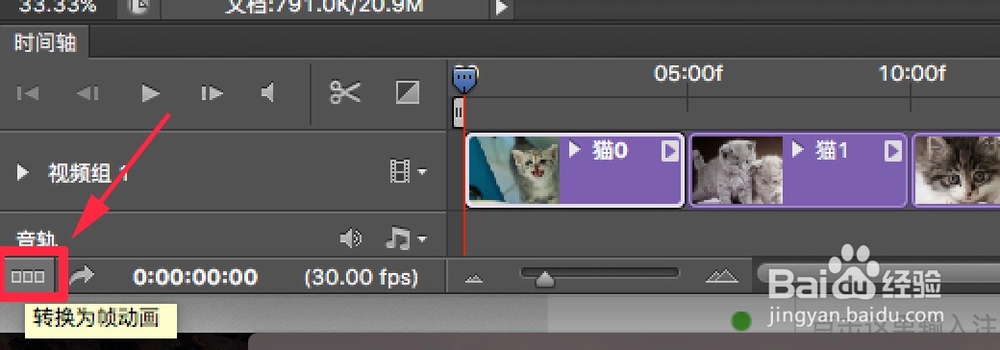
6、将时间轴上每张图片的播放时间调整一下,默认是5秒,我们这里将这些图片的播放时间都调整为0.5秒。这里大家根据自己的需要进行调整就可以了。
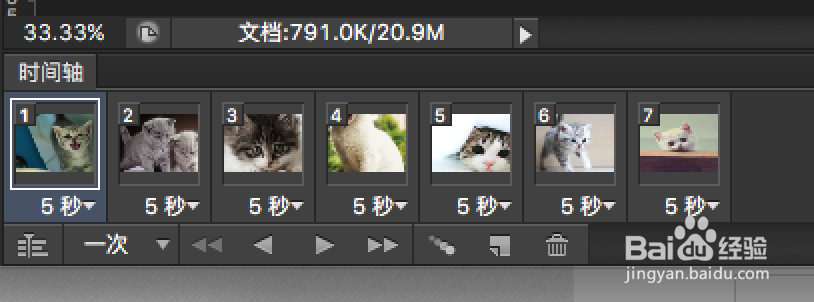
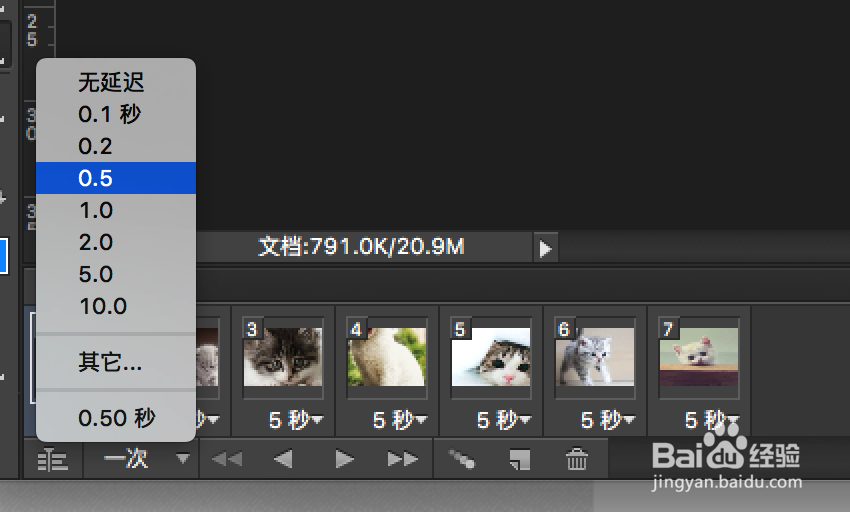
7、接下来很重要的一步操作,就是将时间轴下方的“选择循环选项”选择为“永远”。
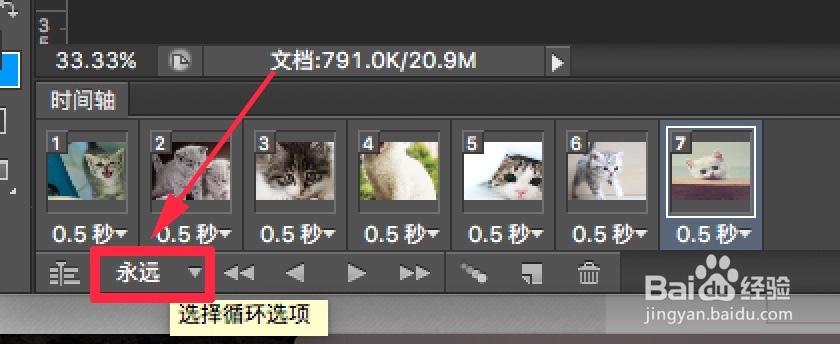
8、这时候GIF动画制作差不多完成了。我们点击时间轴下方的“播放动画”按钮,看一下效果。
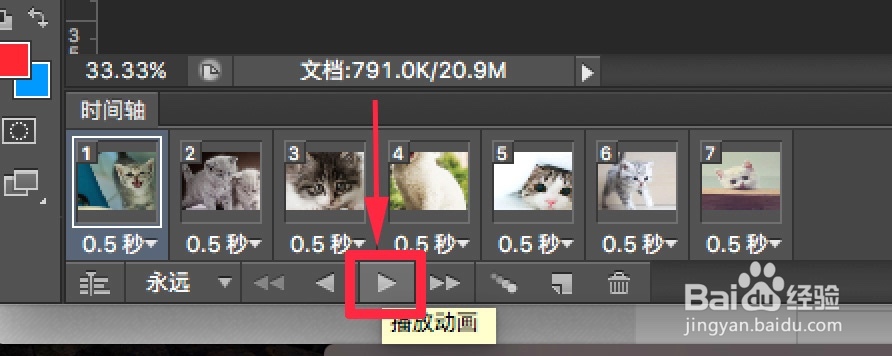
9、接下来我们需要将制作好的动画保存一下。打开“文件——存储为Web所用格式”确定一下在跳出的对话框里,右上角选择了“GIF”格式,右下角的循环选项选择了“永远”。然后点击“存储”。
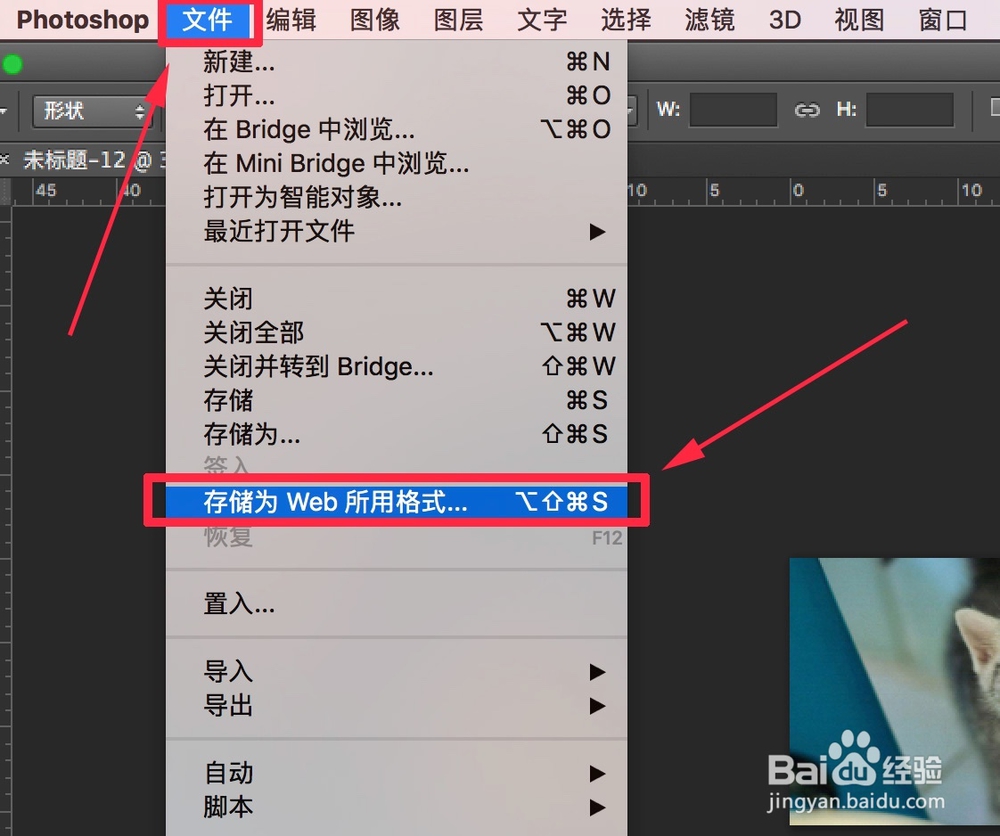
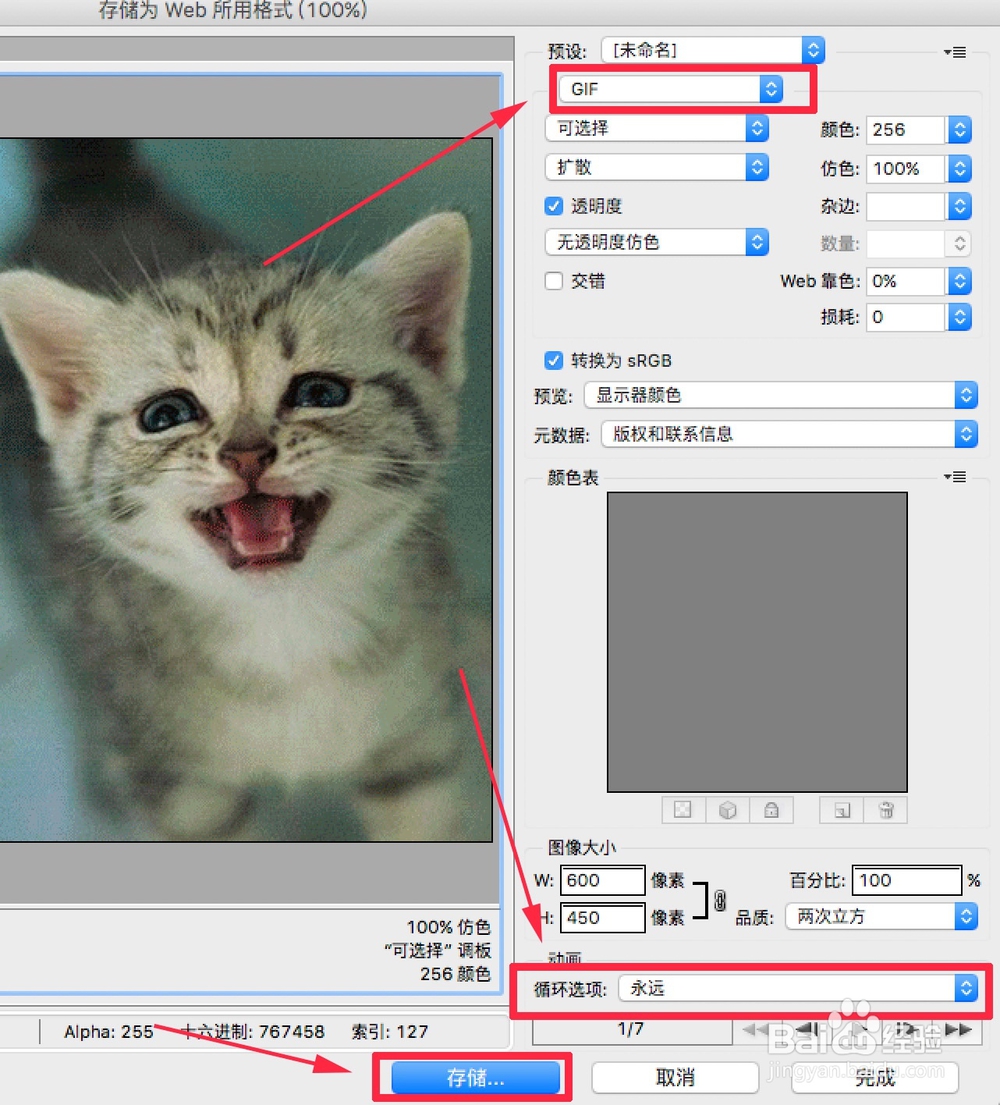
10、点击“存储”之后跳出一个对话框。命名、选择要存储的位置,然后选择“存储”
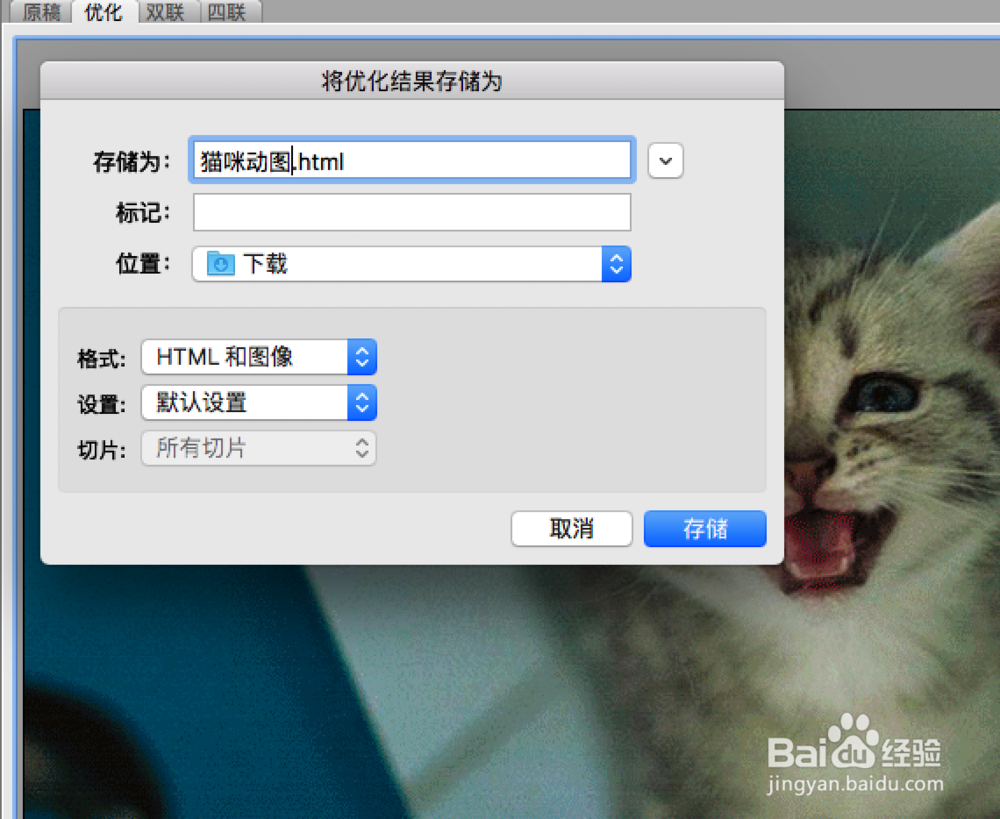
11、图片制作成GIF动图的过程就全部完成了!我们找到刚才保存的位置,点开来看一下效果。
