1、我们新建一个背景图层,再用钢笔工具来描绘出太极的黑色区域。我们在平滑处进行调整,从而让这个图标更加的平滑。
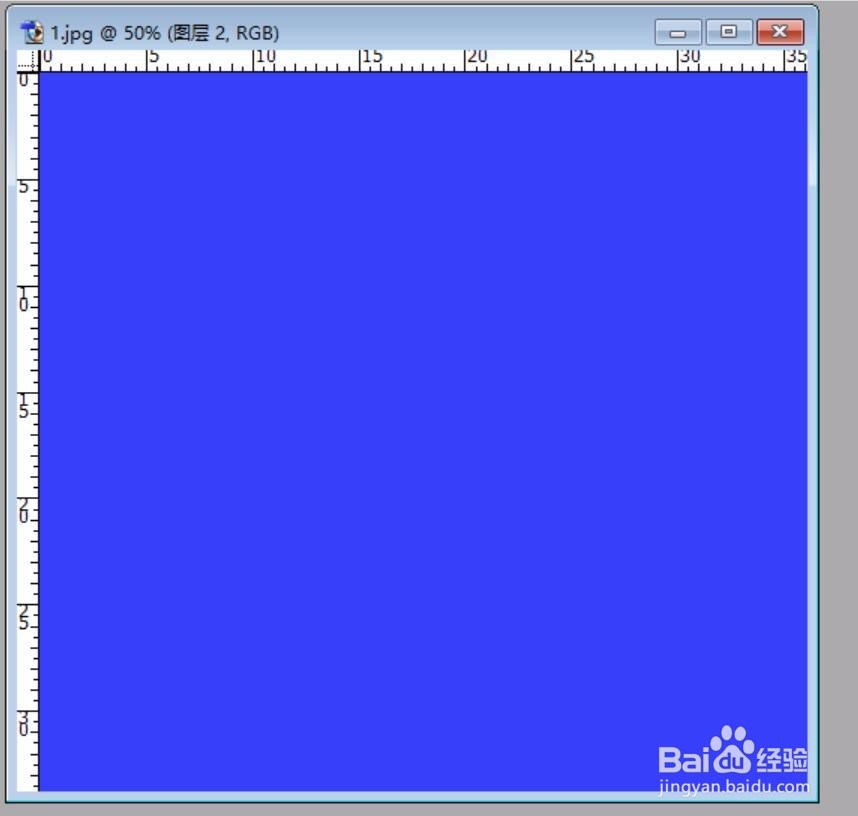
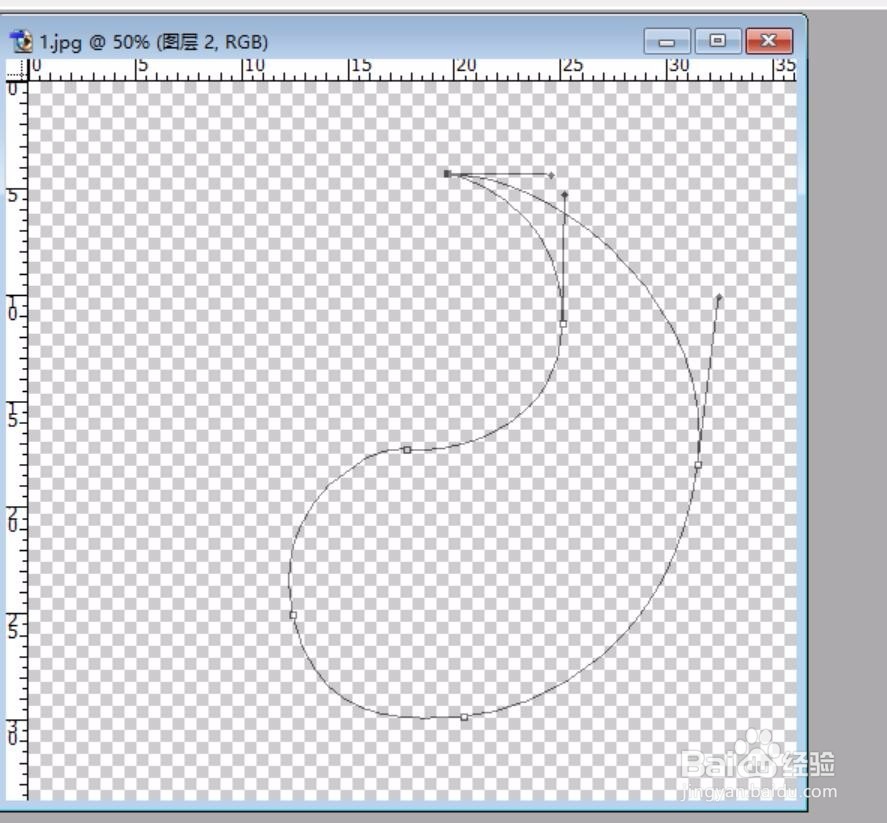
2、我们凸鹣沮北把这个黑色的区域路径转换成选区,再用一个黑色的渐变来填充,我们在黑色区域的对应位置绘制出白色的圆形,再把这个圆形所在的图层也做一下图层的浮雕效果。
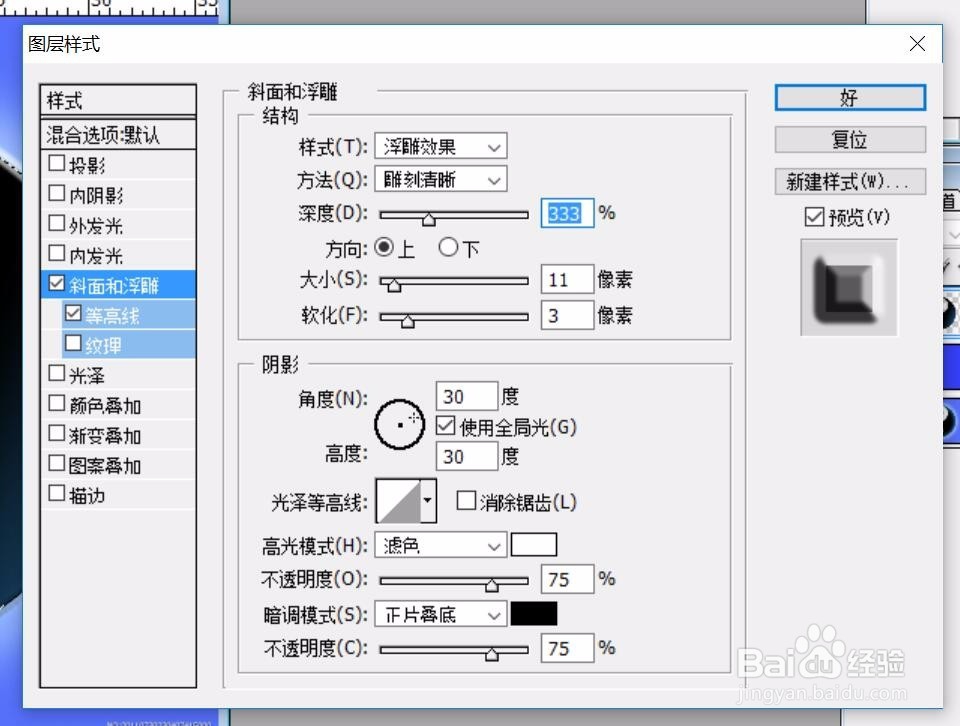
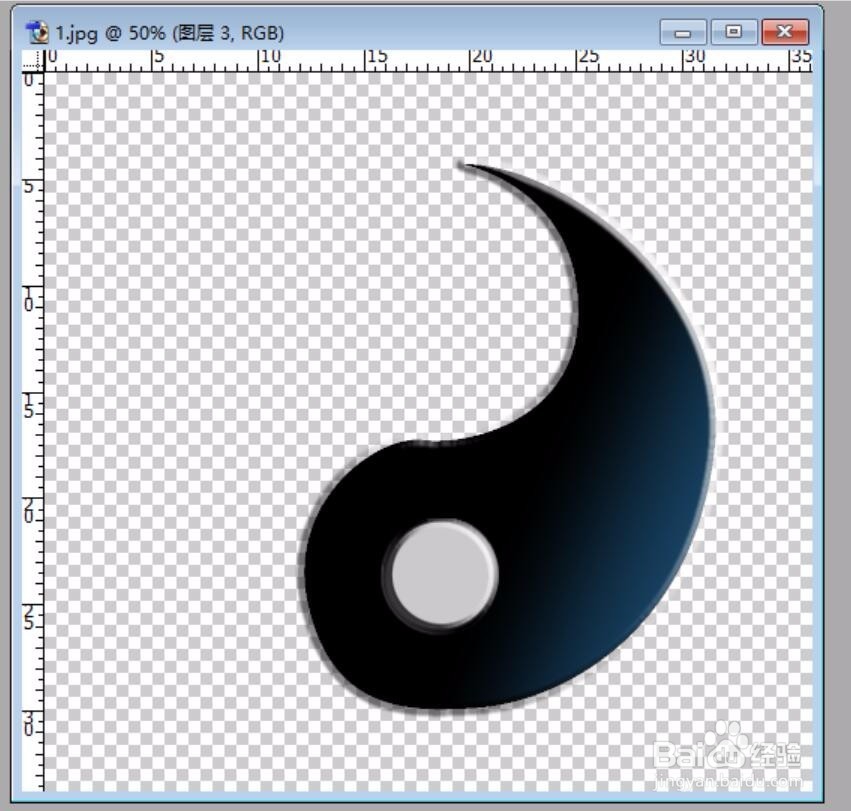
3、我们在黑色的图标左边再用钢笔工具绘制出一个白色的路径,绘制出来后再进行一定的调整,从而让曲线更加的平滑。
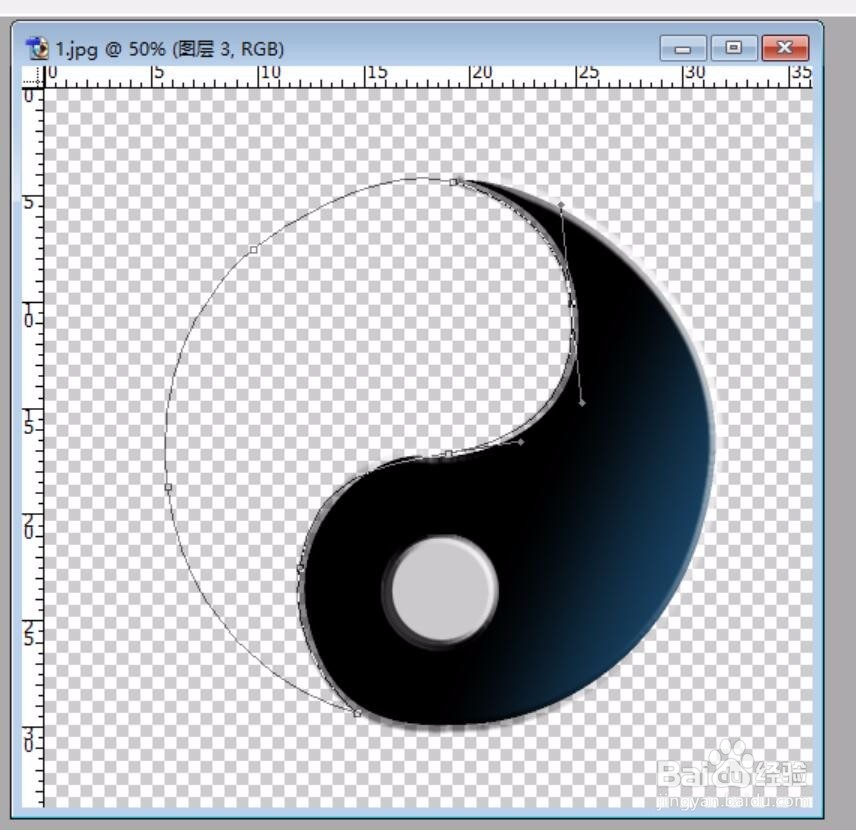
4、我们把白色的路径转换成一个选区,再用一个白色的前景色来进行填充,填充完成后再做一个浮雕效果。
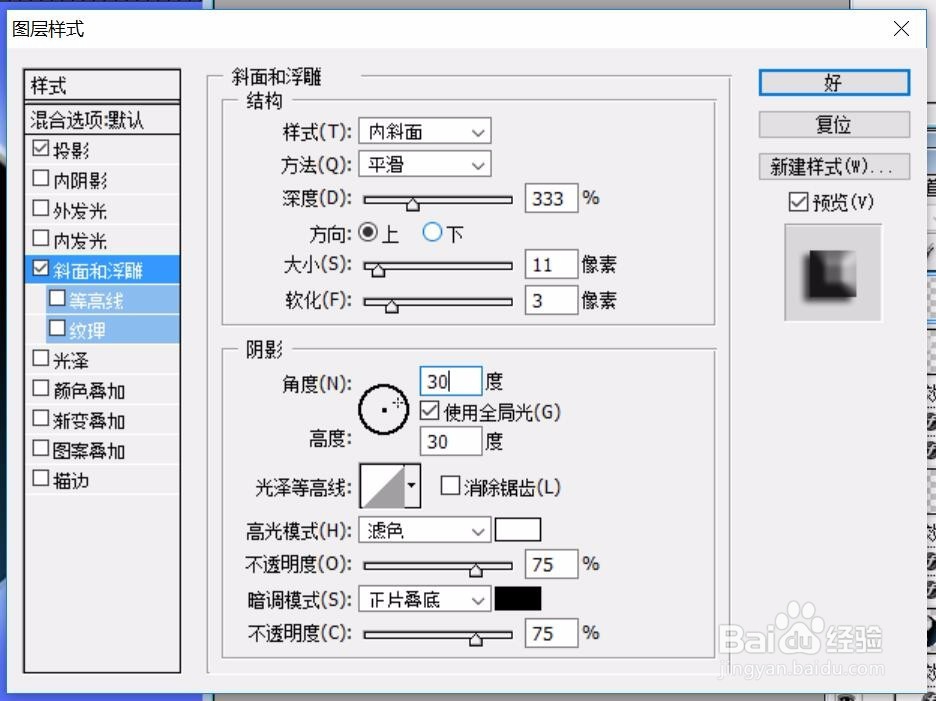
5、我们接着在白色的图形上面用圆形的工具绘制出一上黑色的眼晴,再让这个图形所在图层做一个浮雕的效果。
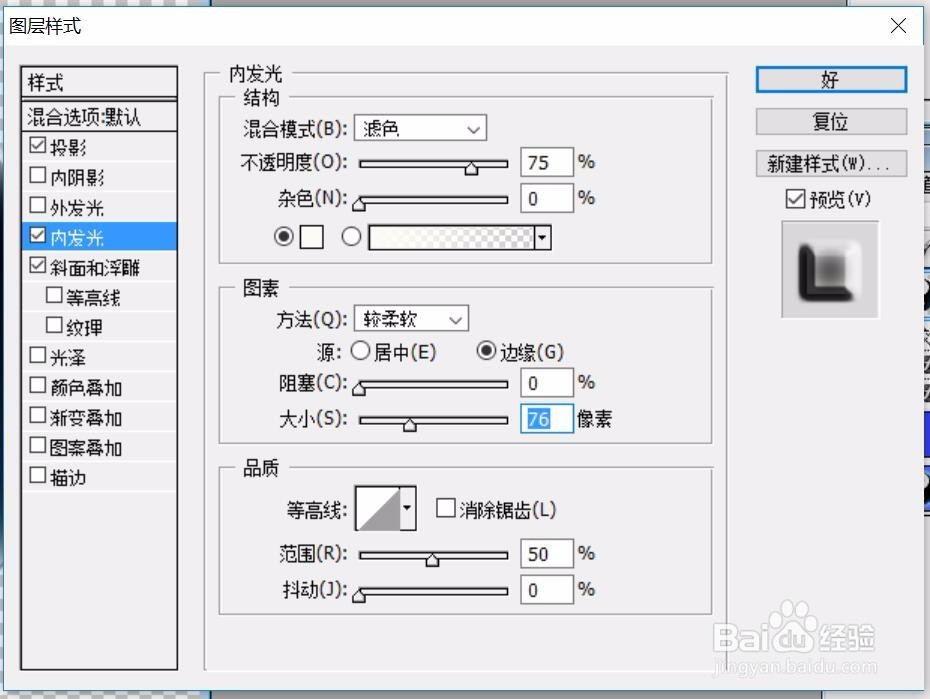
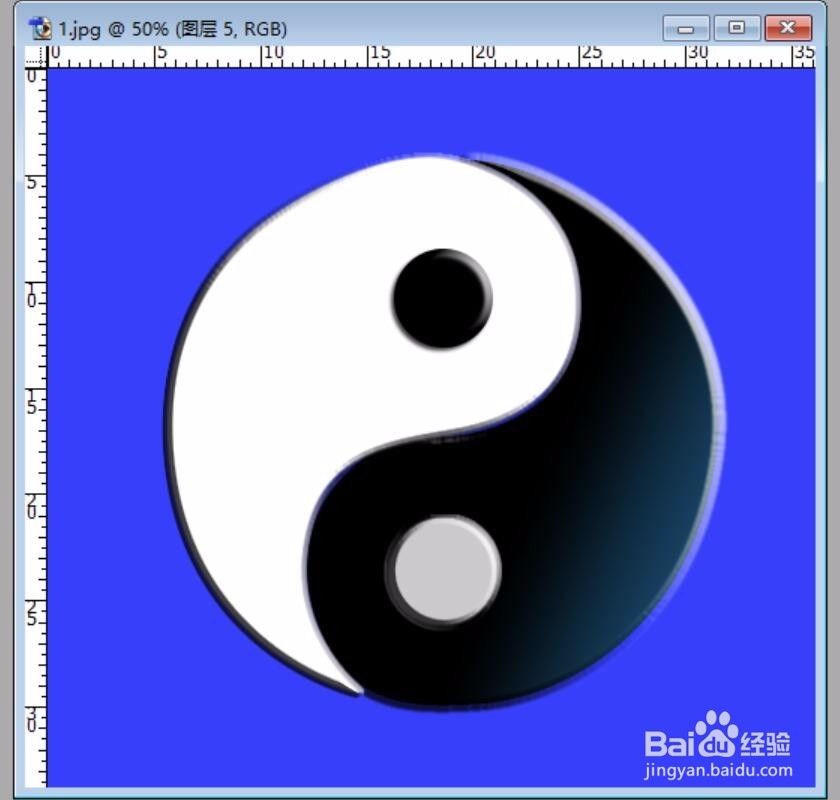
6、把所有的太极图标所在的图层合并起来,用圆形选择一下,去掉不圆的部分,再把选区进行羽化,再用白色来进行一个填充,从而让最后的太极图案呈现出来。
