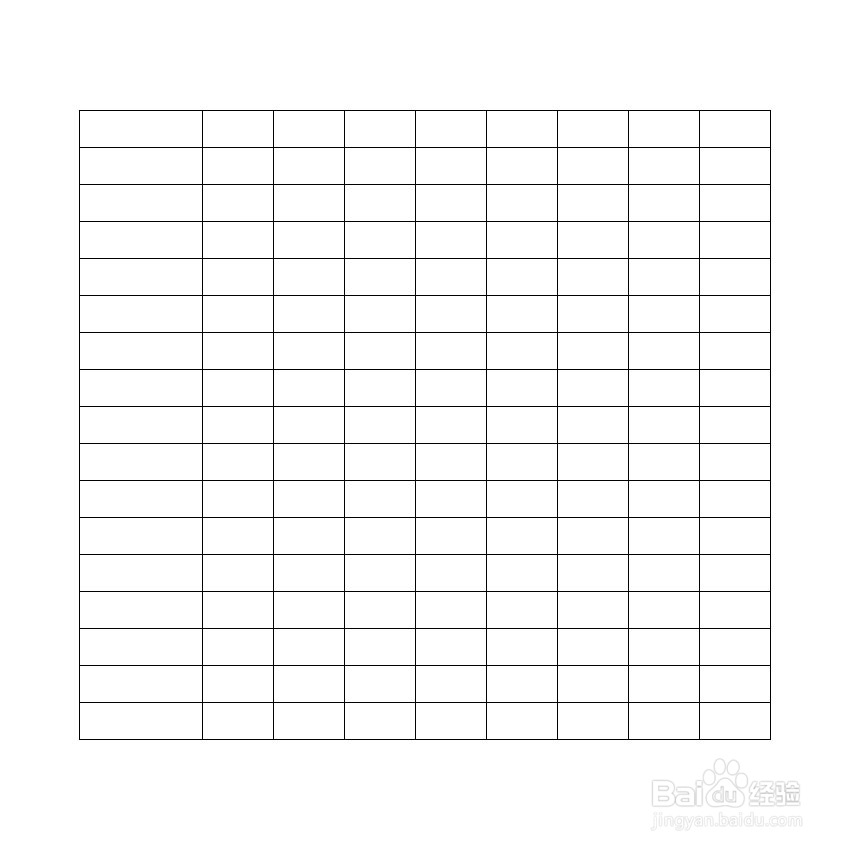1、执行:文件——新建,新建一个800*800像素的图形,背景颜色为白色,并新建图层1;

2、选择工具栏中的单行选框工具,在图形中绘制水平选区,选中图层1,将前景色设置为黑色,使用Alt+Delete键使用前景色填充选区;

3、点击Ctrl+T,在艚硒渤恨弹出变化框后,在页面顶部设置参考点的垂直位置也就是Y后面的框中输入表格之间的间距,输入的数字一定要大于原始的数字(输入的数字越大,表格之间的间距就越大,不熟悉的篦赐尜僳朋友可以多练几次),输入完成后点击2次回车键;

4、点击Ctrl+Alt+Shift+T键,重复上一步的调整命令,完成表格横向的制作;
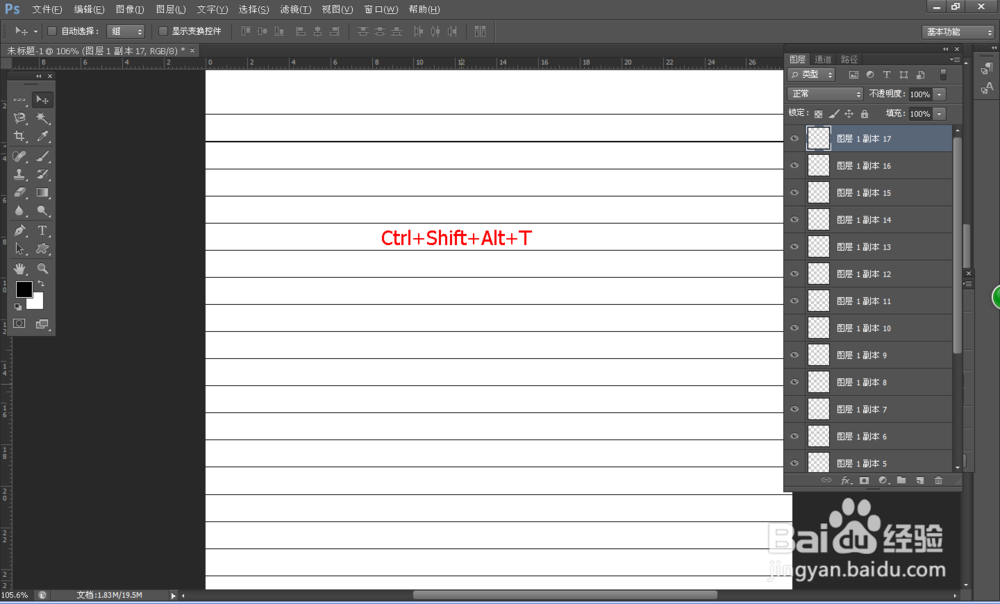
5、点击图层面板中的创建新组按钮,将横线图层全部放到新建的组1里面,然后点击新建图层按钮新建图层图层2,选择工具栏中的单列选框工具使用鲽判砦吟制作横向表格的方法制作列(制作列的时候该的是设置参考点的水平位置也就是X后面的数据);



6、制作完成后选中图层2,使用移动工具调整第一列的位置,点击图层面板中的创建新组按钮,创建组2并将所有的竖线图层放进组2,最后使用工具栏中的裁剪工具将表格裁剪出来;
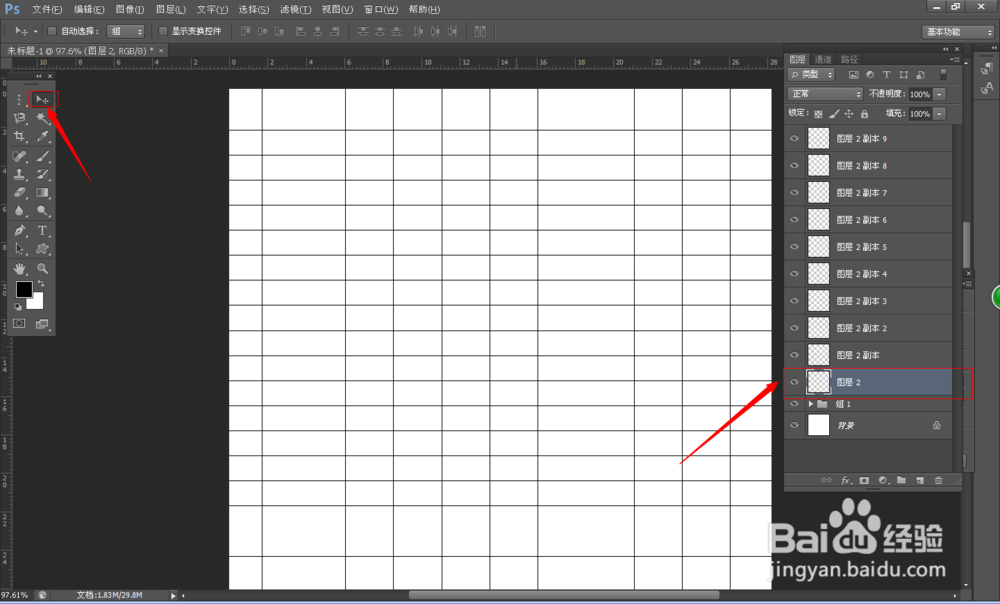
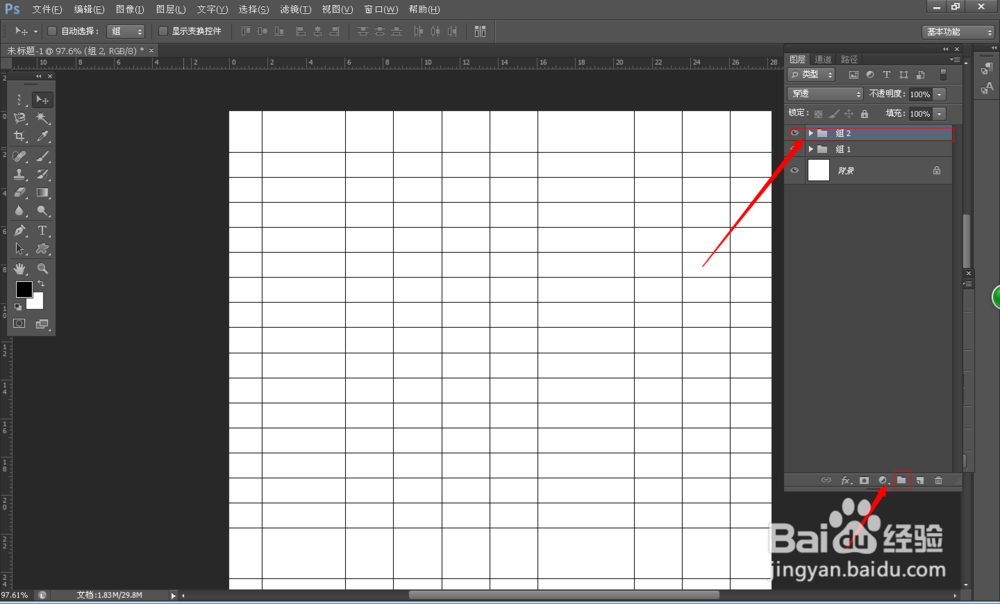

7、选中组1,将组1放到组2里面,将组2的名称更改为表格,执行:图像——画布大小,将画布的宽度和高度数值增大,然后点击确定按钮,使用移动工具就可以随意的移动表格的位置,同时还可以使用Ctrl+T键对表格进行放大缩小。