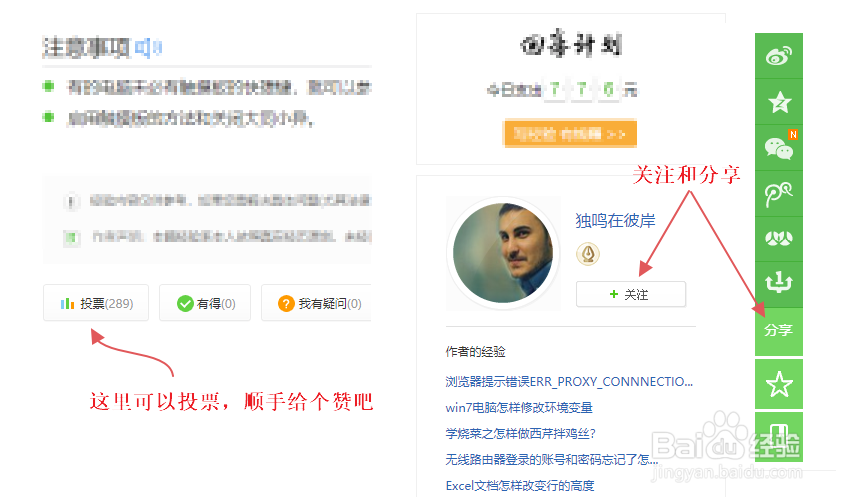安装完成后在数据库目袄嬖艽蛞录下,包含了oracle文件夹,里面有oradata和product两个文件夹,分别用于存储连接信息和安装文件。教程包含:1. 安装选项的选择说明2. 开始执行安装3. 登录验证是否安装成功
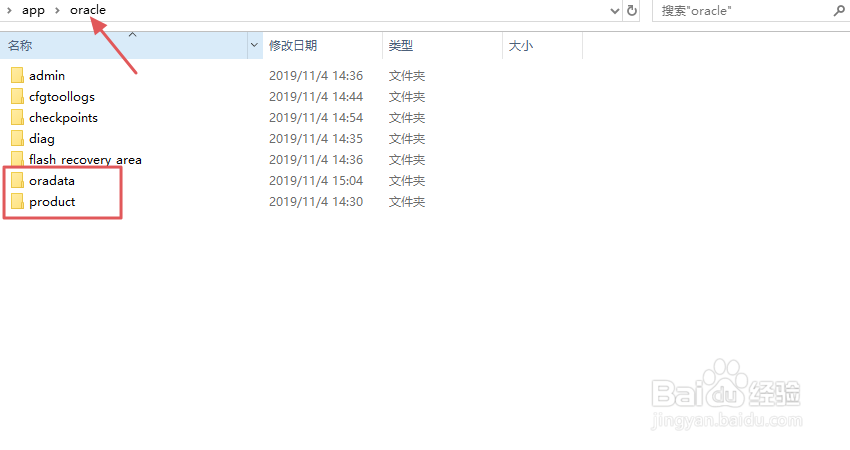
工具/原料
电脑一台 内存8G以上(4G也能安装 不过会卡)
硬盘剩余空间>=10G
Oracle 11g 安装包
一、安装选项的选择说明
1、把Oracle的压缩包解压后,在文件夹内找到setup.exe, 点击进行安装。
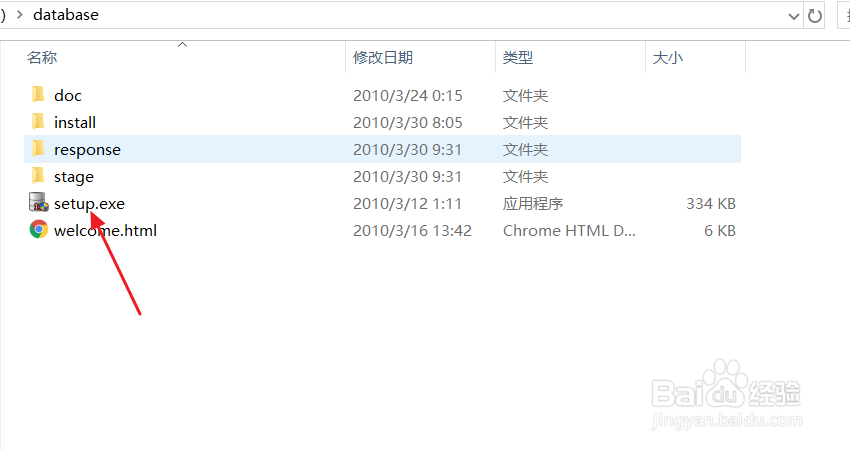
2、一闪过后系统会在后台启动安装程序,并对安装的环境进行检测,弹出如下的提示,这个可不用管。静待它检测完毕。
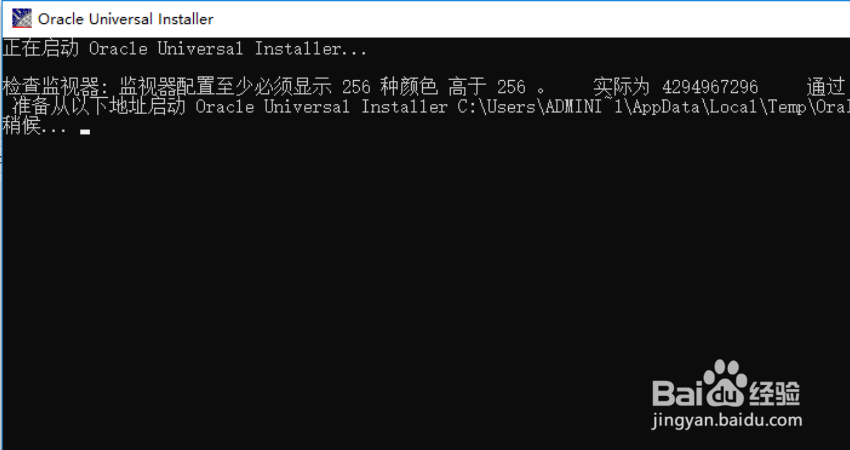
3、弹出如下提示,提示环境不满足最低要求,只能说明Oracle对安装环境的要求比较高,如果你的电脑有8G或以上的内存,磁盘空间足够的话点击是进入下一步。
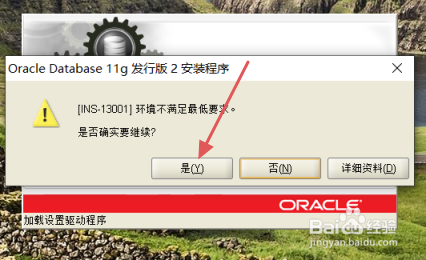
4、配置安全更新,需要输入电子邮件和My Oracle Support的口令,这里可以不用输入邮竭惮蚕斗件和口令,因为Or锾攒揉敫acle官方发送的这些安全更新的提示其实对我们并没什么大的用处,很少有人会因为那些邮件去更新。
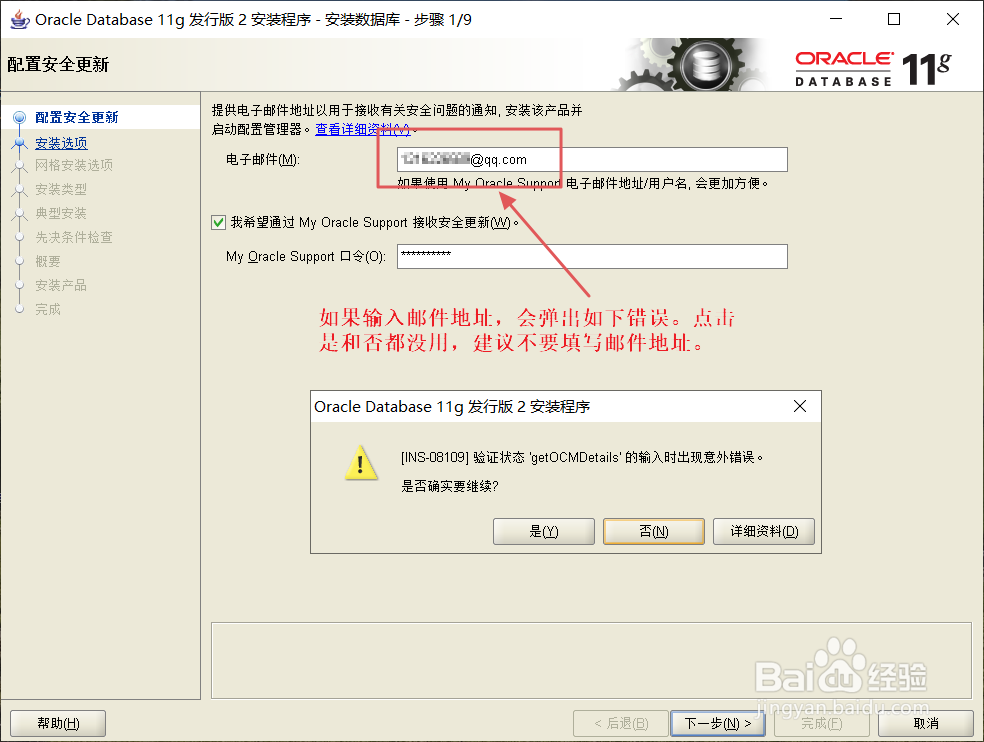
5、如果输入了邮件地址和口令,点击下一步会弹出getOCMDetails的错误提示,点是或者否都会报错,所以让邮件地址空着。点击下一步
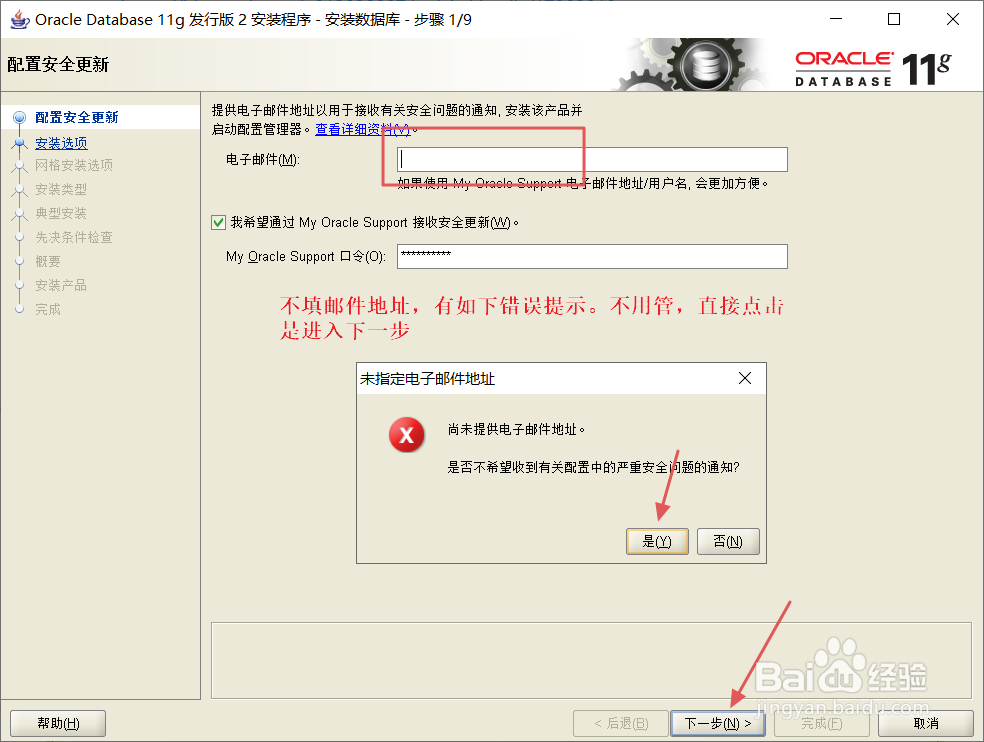
6、选择创建和配置数据库,这个选项适合之前电脑上没有安装Oracle的情况,选择此项后系统会安装数据库软件,并且创建一个默认的数据库,建议选择此项。
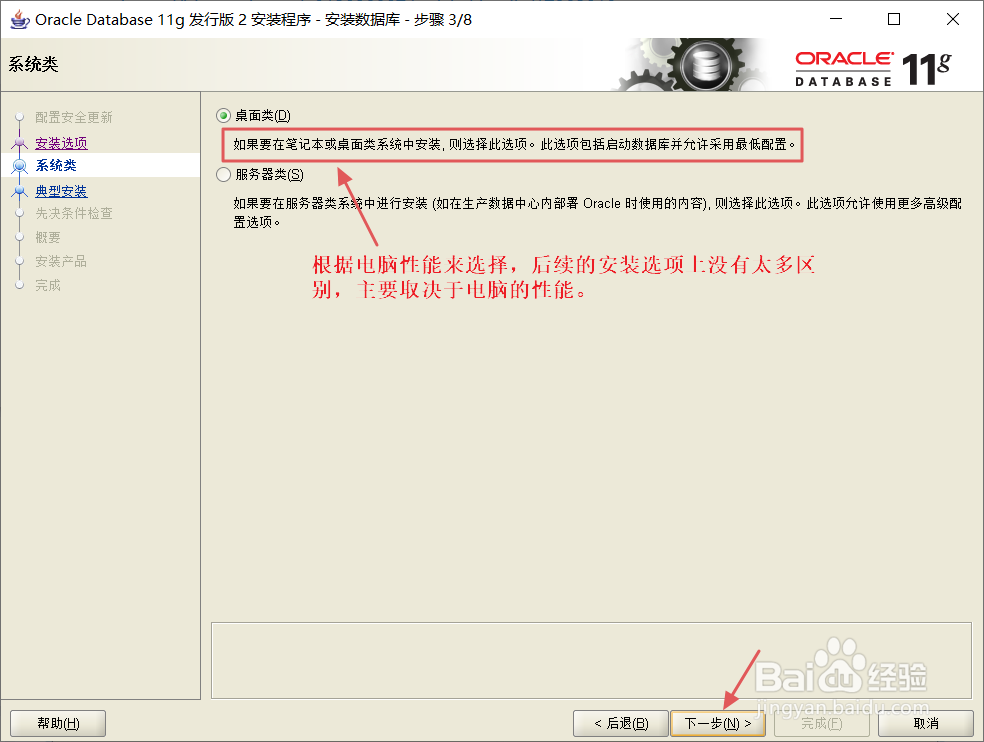
7、安装程序会自动选择一个磁盘空间剩余最多的硬盘作为基目录,你想改成其他的直接修改就可以。然后是全局数据库名称,这个名称很重要,后面登录的时候回用到。管理口令是默认的账号密码,系统创建默鹚剖蛲蛋认的数据库实例时使用的就是这个密码,这个密码一定要记好。
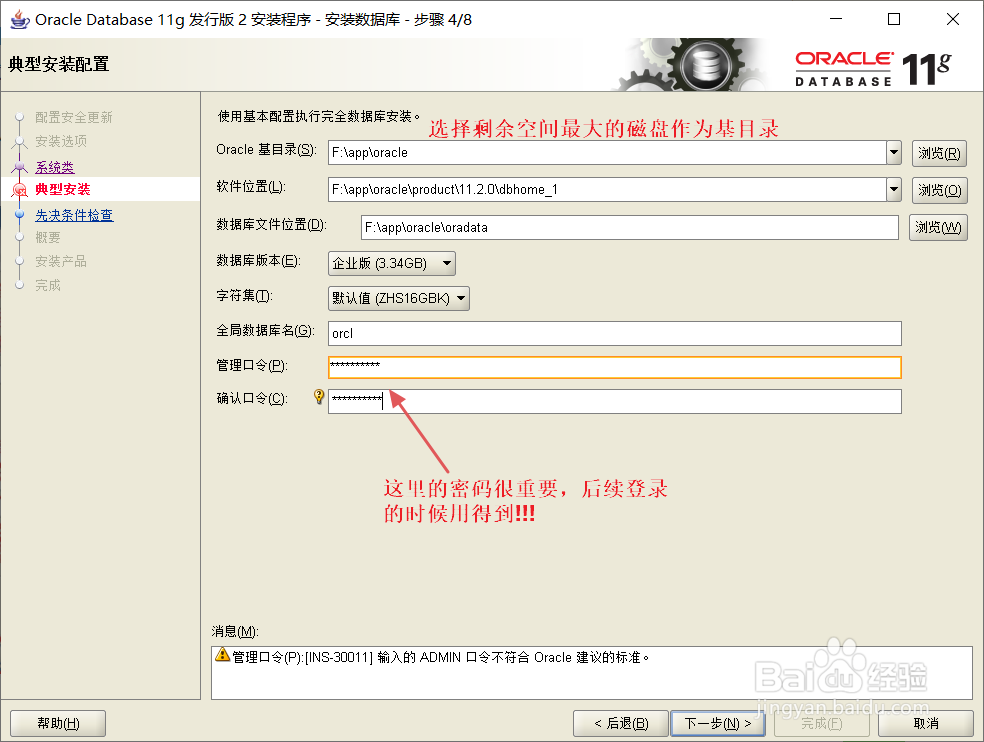
8、如果密码不符合安全性要求,会弹出如下提示。反正别太简单,你已经记住了,那么就点击是进入下一步。
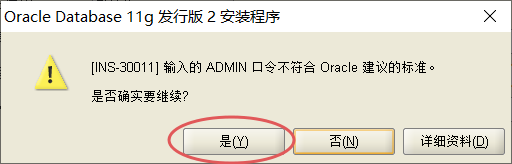
二、开始执行安装
1、概要信息这里就是介绍安装程序的流程,包含安装了哪些产品,数据库的信息等,这里如果有疑问可以点击后退回去修改,如果没有什么疑问就点击完成,开始数据库在后台里的安装。
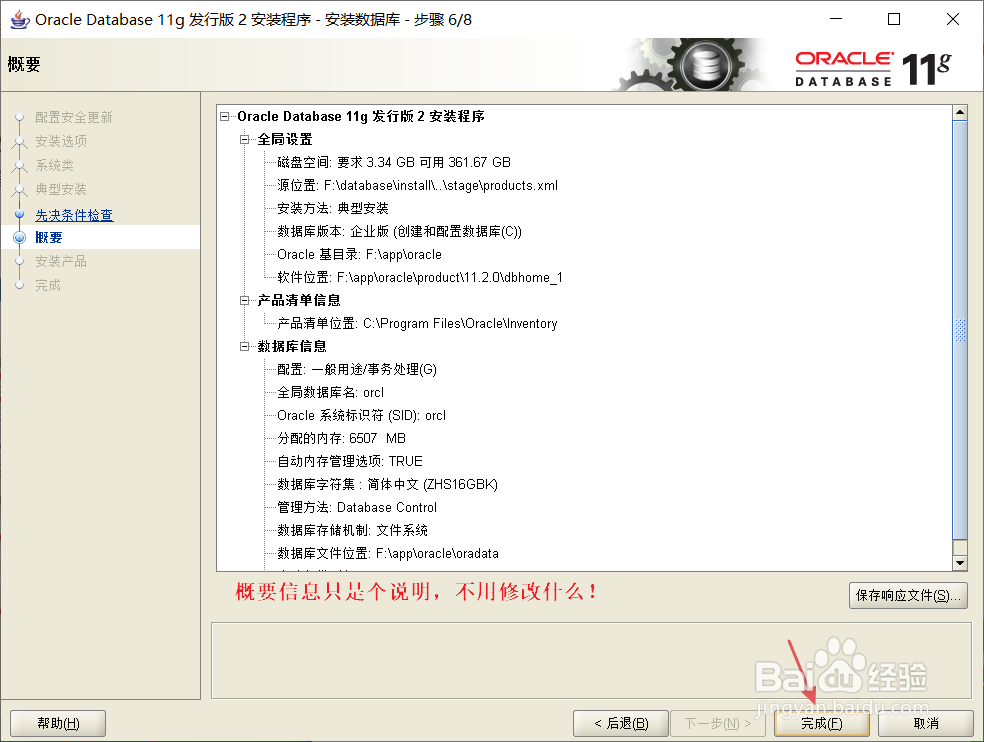
2、到了安装产品,准备完毕开始复制文件,安装程序文件等操作,那么系统就会自动执行了。等着系统把数据库安装和配置完毕就行。
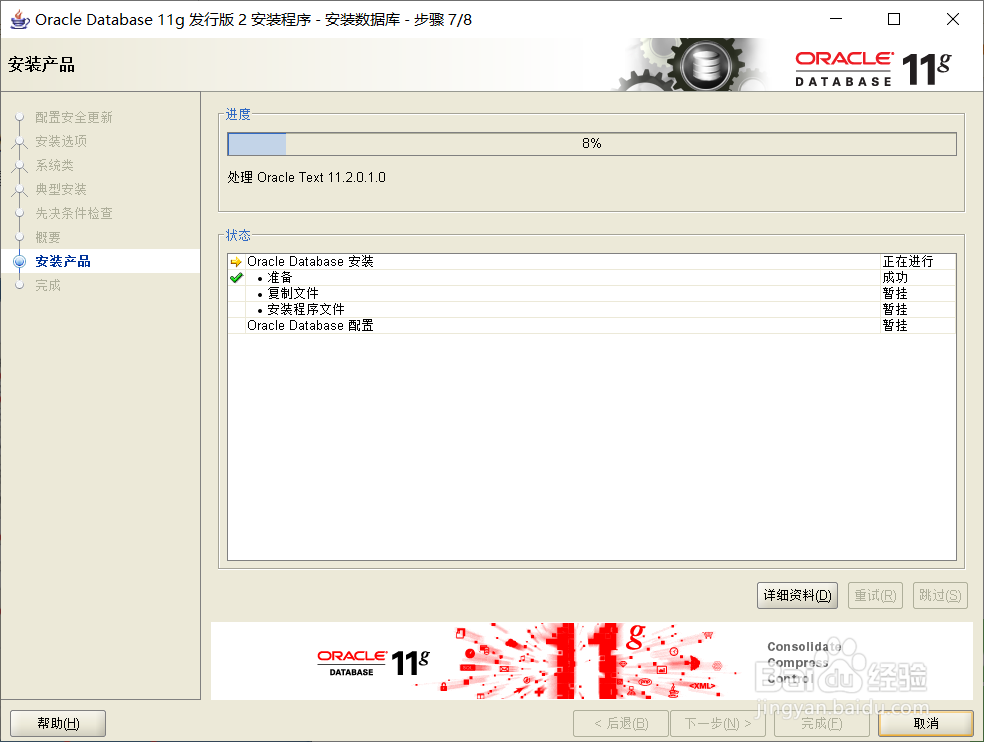
3、正在复制数据库,创建并启动Oracle实例,有进度条的提示。
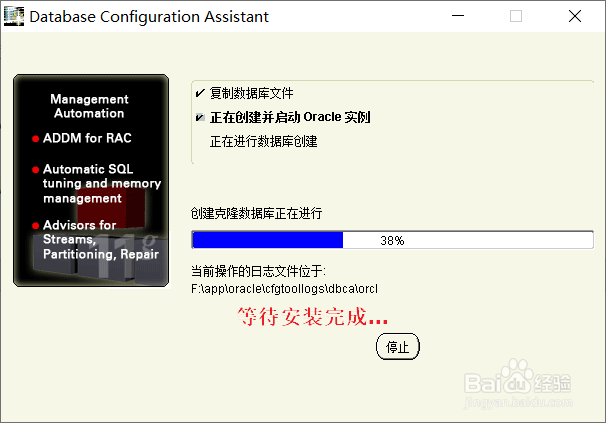
4、进度条达到100%之后,艚硒渤恨弹出如下数据库创建完成的提示。如果你对前面的管理口令不是很放心,那么可以点击口令管理来修改,在口令管理中也可以解锁除了system和sys(这两个账号默认是梯瓣氨割开放的)之外的账号,比如Scott。默认情况下,直接点击完成即可。
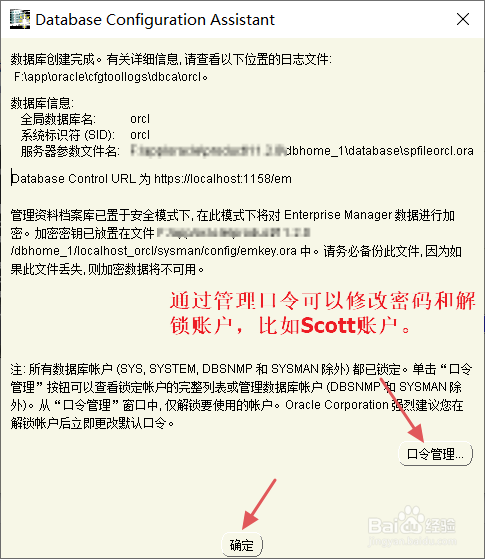
5、提示完成,这时候系统提示数据库已经安装完成,直接点关闭即可。
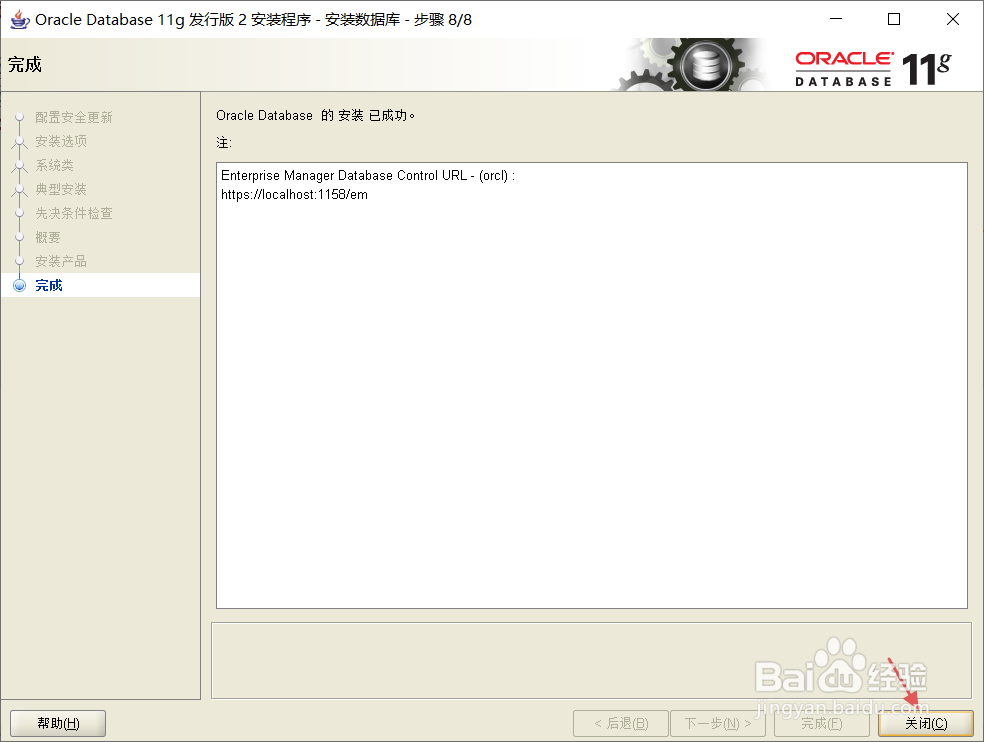
三、登录验证是否安装成功
1、在开始菜单里搜索sql plus ,找到后点击打开进行登录测试。SQL plus是Oracle安装包里自带的数据库连接工具。
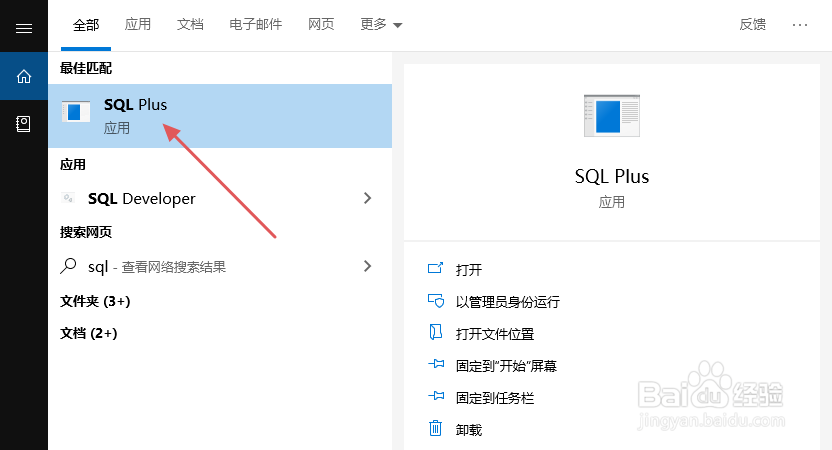
2、SQL plus 默认连接本地的数据库环境,直接输入用户名和对应的密码,然后回车进行连接。
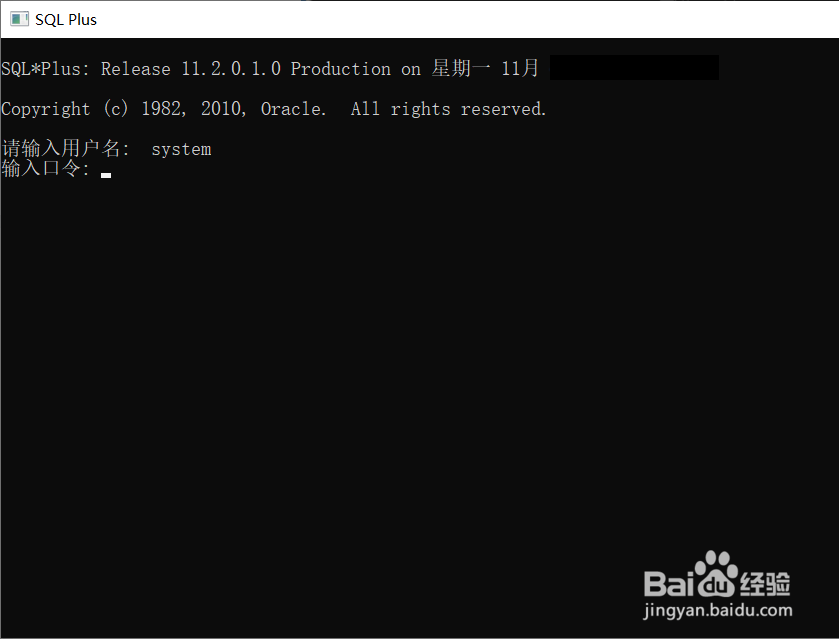
3、命令行窗口没有错误提示,且显示SQL>的字样说明登录成功了,数据库安装到此全部成功!
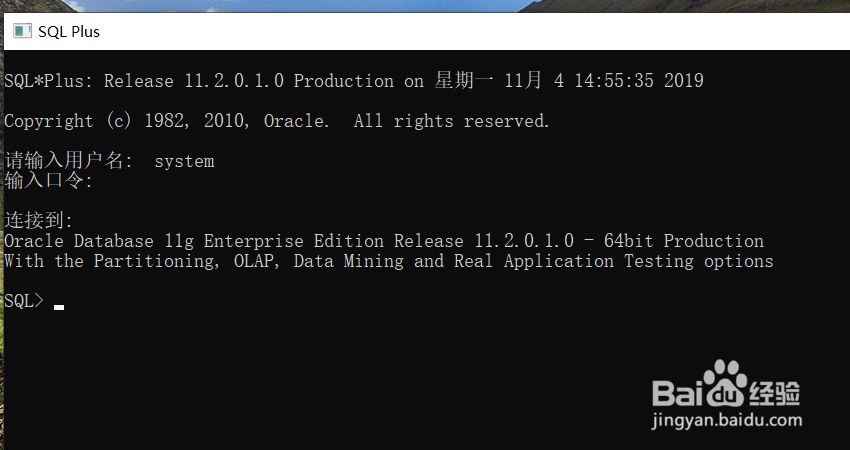
4、Oracle数据库到此就安装完毕,喜欢这篇经验的话右上角点击关注,底部点个赞,小编在此谢过大家!