1、Windows10系统在文件右键菜单中添加【计算SHA1】及计算哈希值的方法Windows10系统在文件右键菜单中添加【计算SHA1】的方法方法一:直接在注册表编辑器中添加计算SHA1注册表项在运行中输入:regedit命令,打开系统的注册表编辑器,并依次展开:HKEY_CLASSES_ROOT\*\shell\;

2、右键点击shell - 新建 - 项;
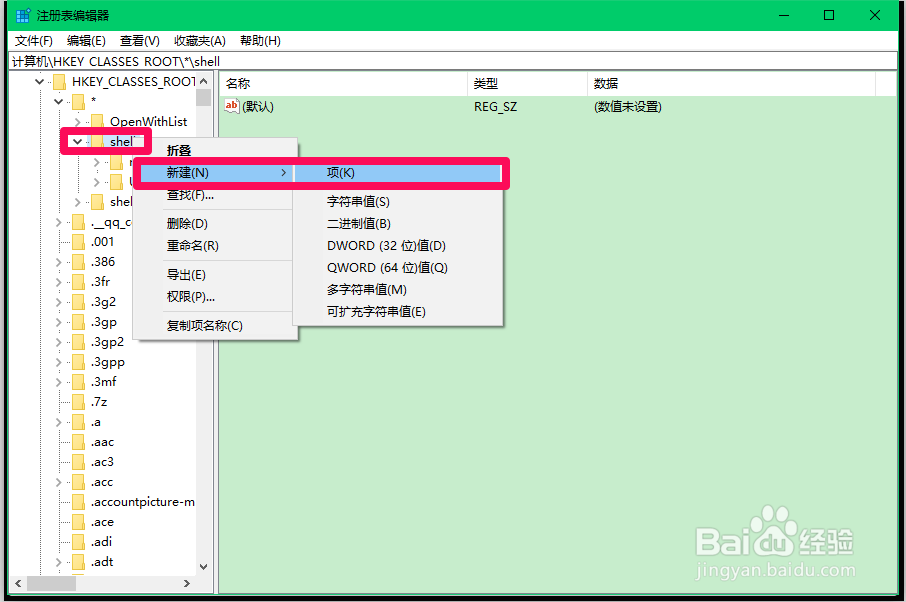
3、我们将新建项命名为:计算SHA1,再右键点击计算SHA1 - 新建 - 项;
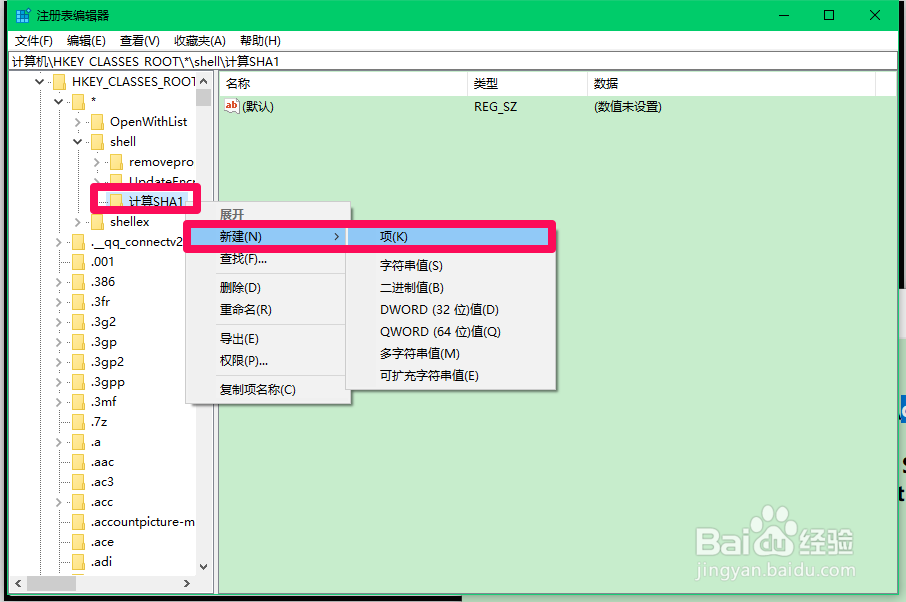
4、把新建项命名为:command,点击:command,在其对应的右侧窗口中左键双击:默认,在打开的编辑字符串对话框中,将默认的数值数据设置为:PowerShell Get-Fil髫潋啜缅eHash -Algorithm SHA1 \"%1\" | format-list;“任意键退出...”;[Console]::Readkey() | Out-Null;exit,再点击:确定;
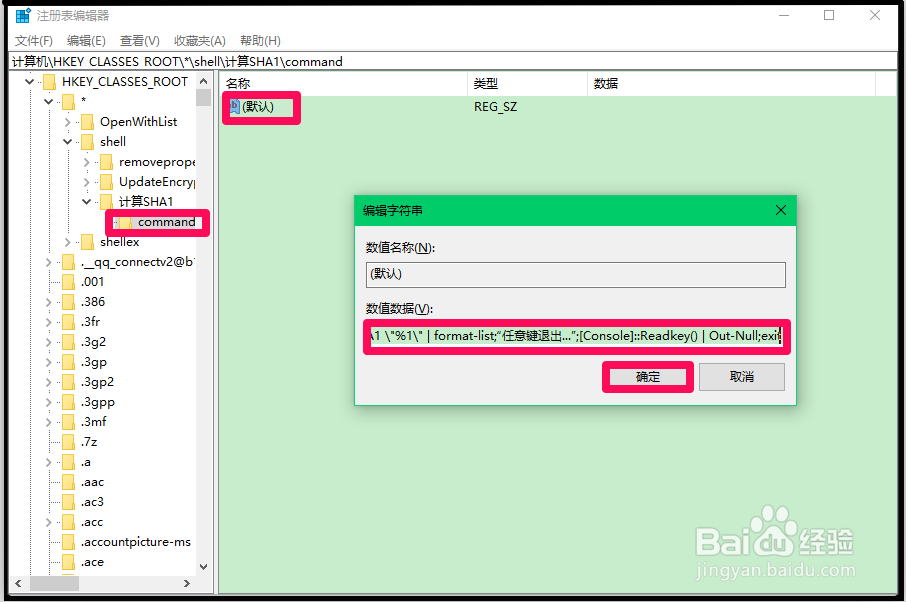
5、回到注册表编辑器窗口,可以看到默认的数据为:PowerShell Get-FileHash -Algorithm SHA1 \"%...点击窗口左上角的【文件】,在下拉菜单中点击【退出】,退出注册表编辑器;

6、方法二:制作一个【计算SHA1】注册表文件添加到注册釉涑杵抑表中把下面的内容复制到记事本中:———————————————————————————————斑从腧笮—Windows Registry Editor Version 5.00[HKEY_CLASSES_ROOT\*\shell\计算SHA1\command]@="PowerShell Get-FileHash -Algorithm SHA1 \\\"%1\\\" | format-list;“任意键退出...”;[Console]::Readkey() | Out-Null;exit"————————————————————————————————
7、点击记事本左上角的【文件】,在下拉菜单中点击【另存为】;

8、在另存为窗口中,点击窗口左侧的【桌面】,在文件名(N)栏中输入:计算SHAI.reg,再点击:保存;

9、回到系统桌面,左键双击【计算SHAI.reg】注册表文件图标,在弹出的注册表编辑器对话框中先后点击:是(Y)和确定;
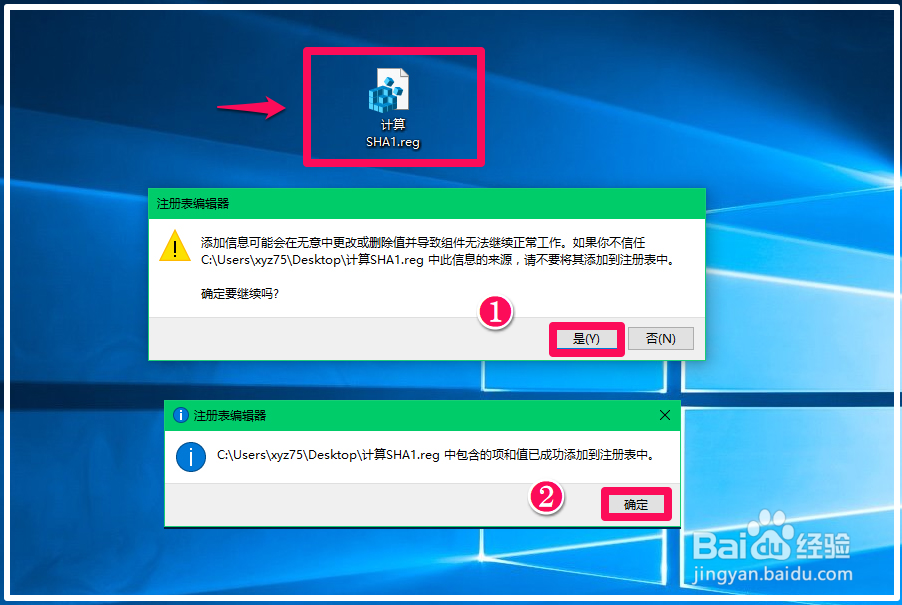
10、Windows10系统计算文件哈希值的方法打开下载的文件,右键点击文件cn_Windows7...,在右键菜单中点击:计算SHA1;
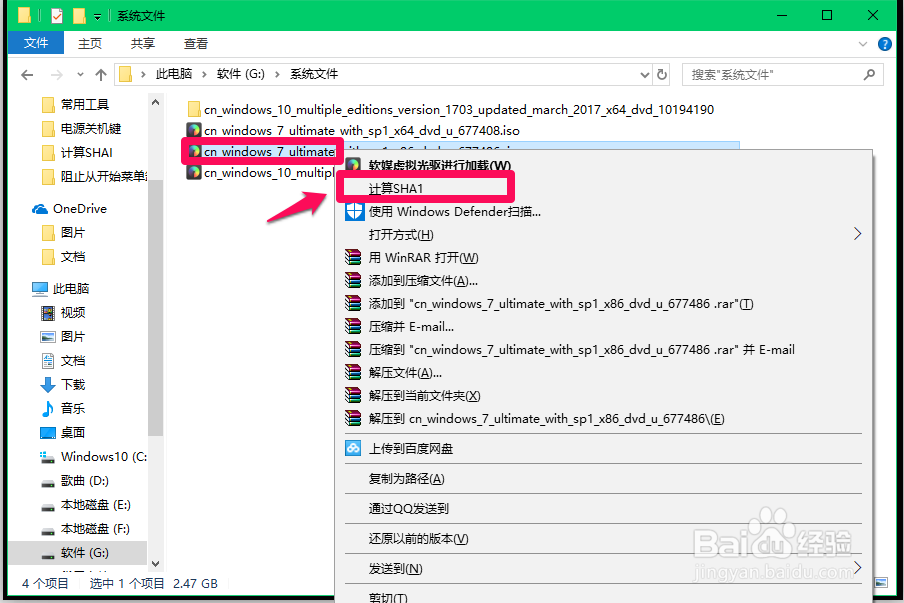
11、稍候便可以计算出文件的Hash(哈希):B92119F5B732ECE1C0850EDA30134536E18CCCE7。
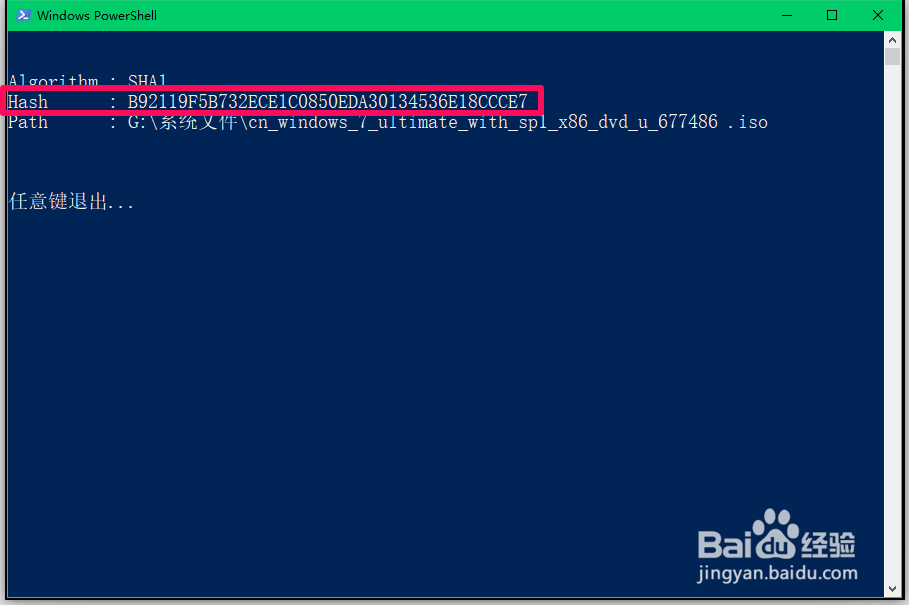
12、我们复制Hash:B92119F5B732ECE1C0850EDA30134536E18CCCE7粘贴到地址栏;
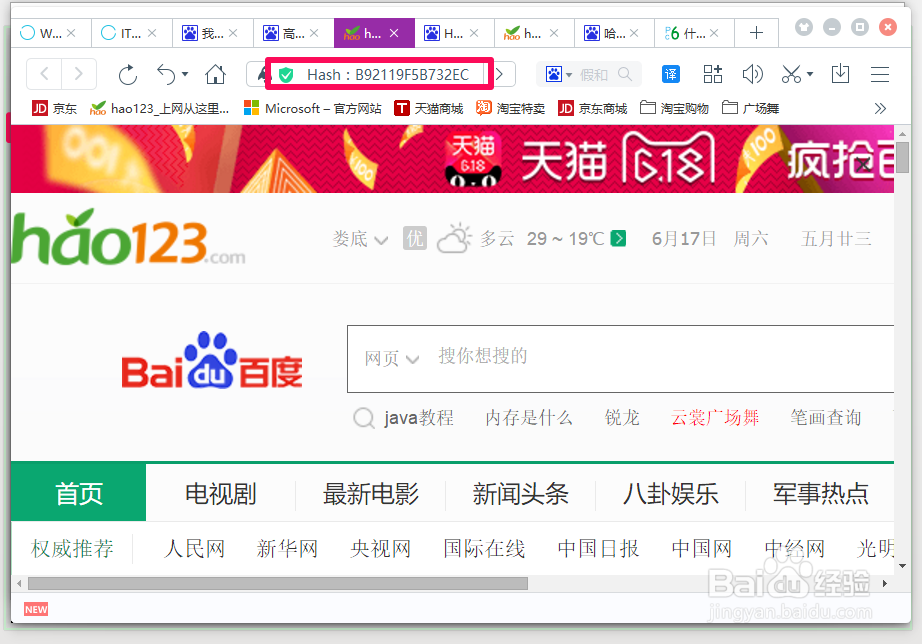
13、粘贴好Hash:B92119F5B732ECE1C0850EDA30134536E18CCCE7以后,按下键盘上的回车键。可以搜索到:msdn原版资源_系统吧_百度贴吧,点击打开;

14、可以看到,Hash:B92119F5B732ECE1C0850EDA30134536E18CCCE7文件是msdn原版系统Windows7 32位 旗舰版的系统文件(如原网站的SHA1值存在,则只需要比对一下就可以识别了)。
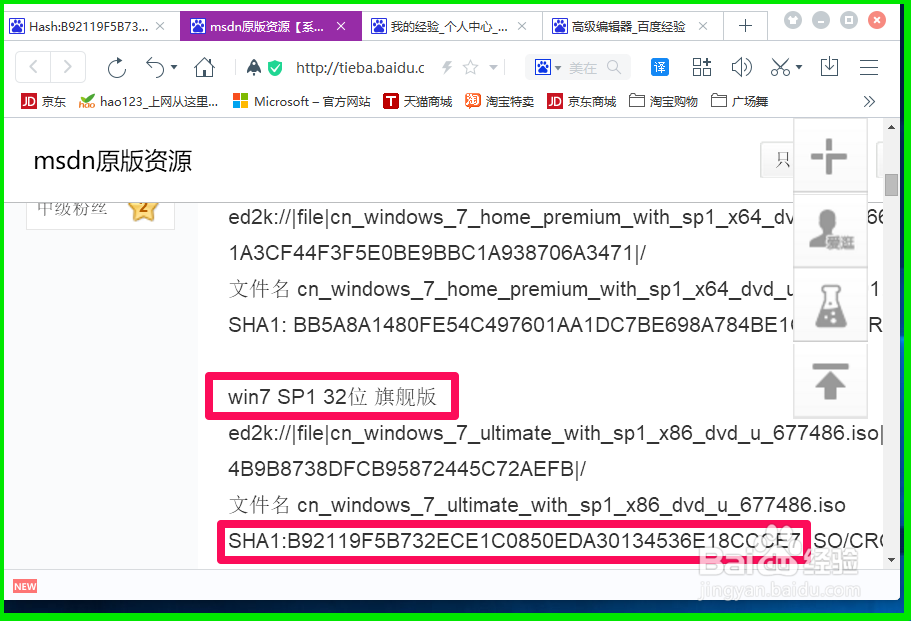
15、以上即:Windows10系统在文件右键菜单中添加【计算SHA1】及计算哈希值的方法,亲测有效。供朋友们参考和使用。