1、在桌面找到网络图标鼠标右击一下然后选择属性点击进去

2、在左边找到更改高级共享设置这里拿鼠标点击一下进去

3、找到网络发现只能的启用网络发现前面点击一下
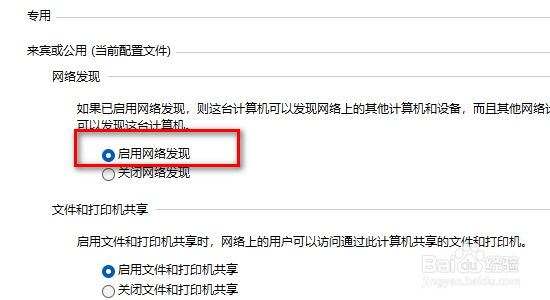
4、再到下面点击保存更改

5、鼠标怎么空白处右击选择在终端打开

6、在终端输入services.msc在按键盘的回车按键

7、找到Server这个服务鼠标双击进去属性界面

8、在属性界面的启动类型选择自动

9、设置好以后点击下面的应用和确定两个按钮
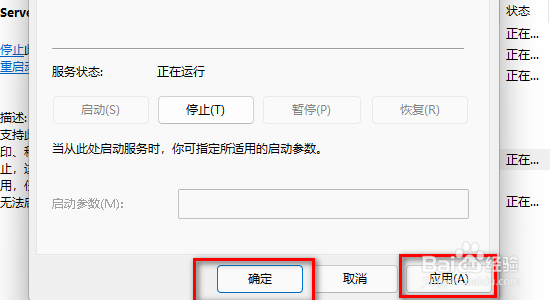
10、在找到控制面板鼠标右击选择打开

11、找到查看方式里面选择小图标

12、再到下面找到程序和功能用鼠标点击进去

13、在左边找到启用或关闭windows功能鼠标点击进去

14、找到SMB1.0/CIFS文件共享支持里面的三个文件全部勾选再点击下面的确定
