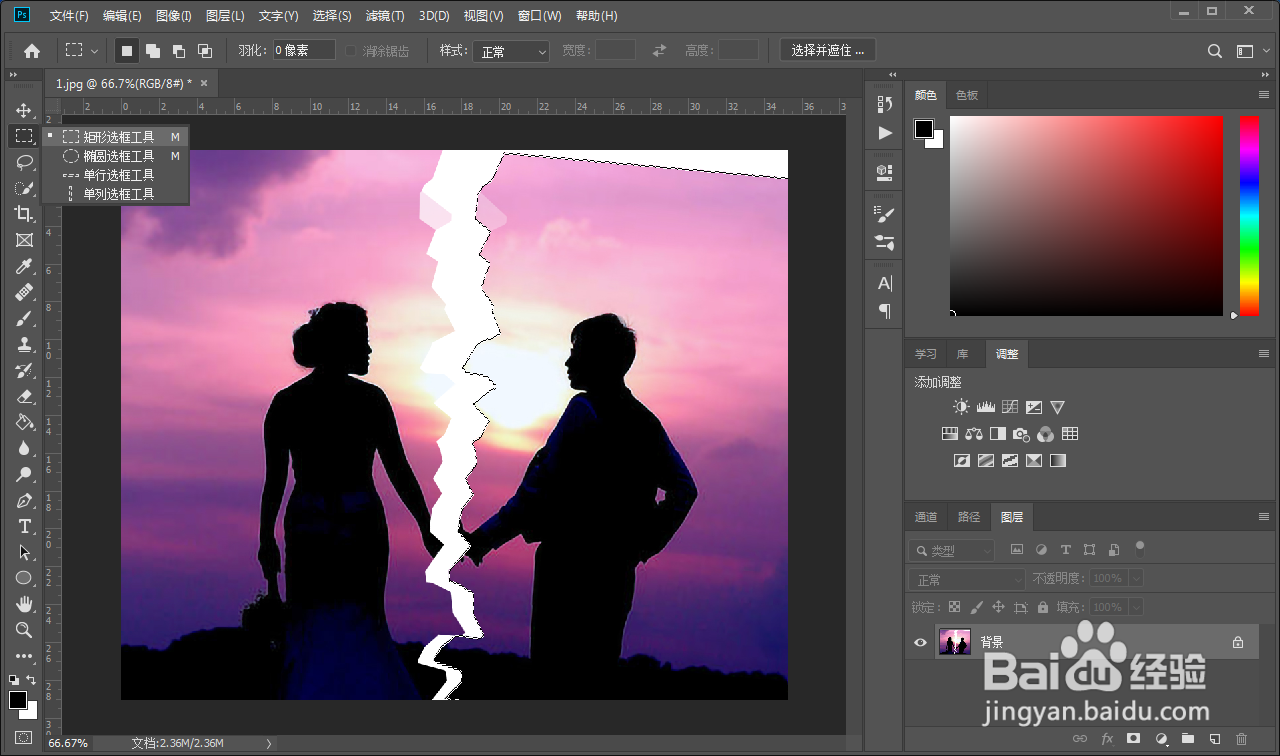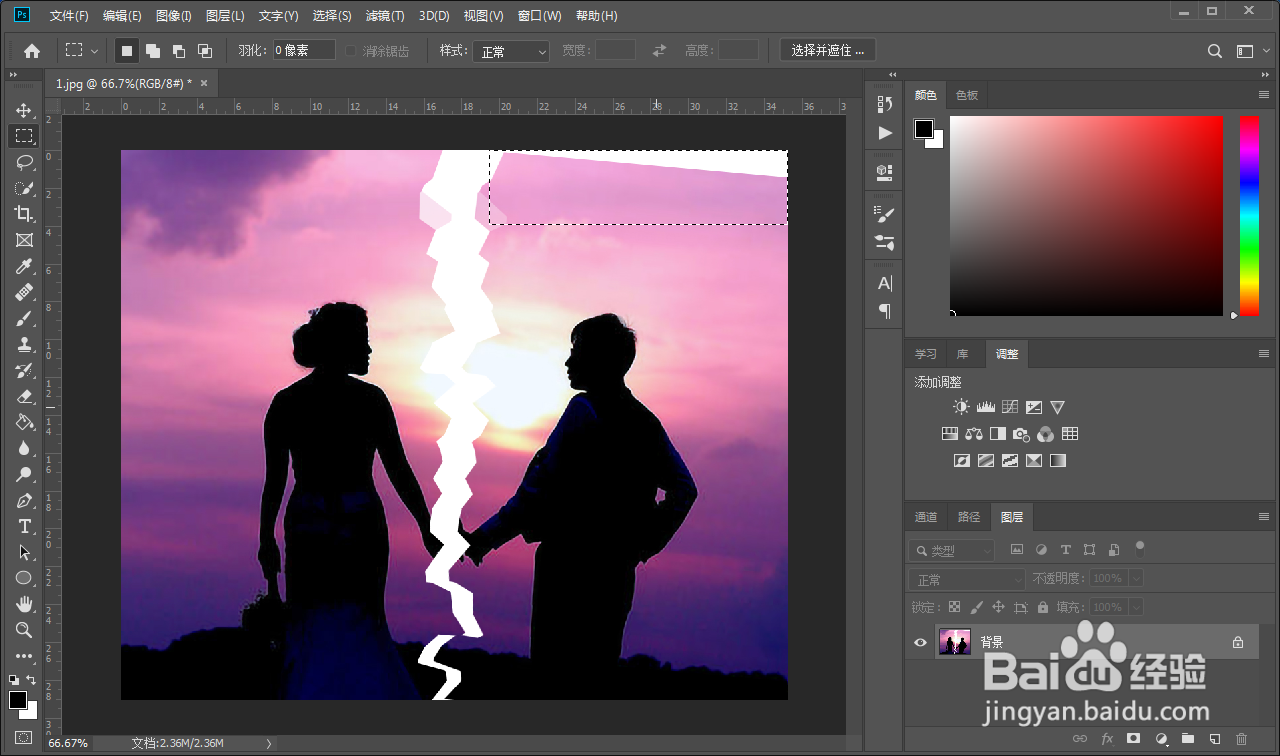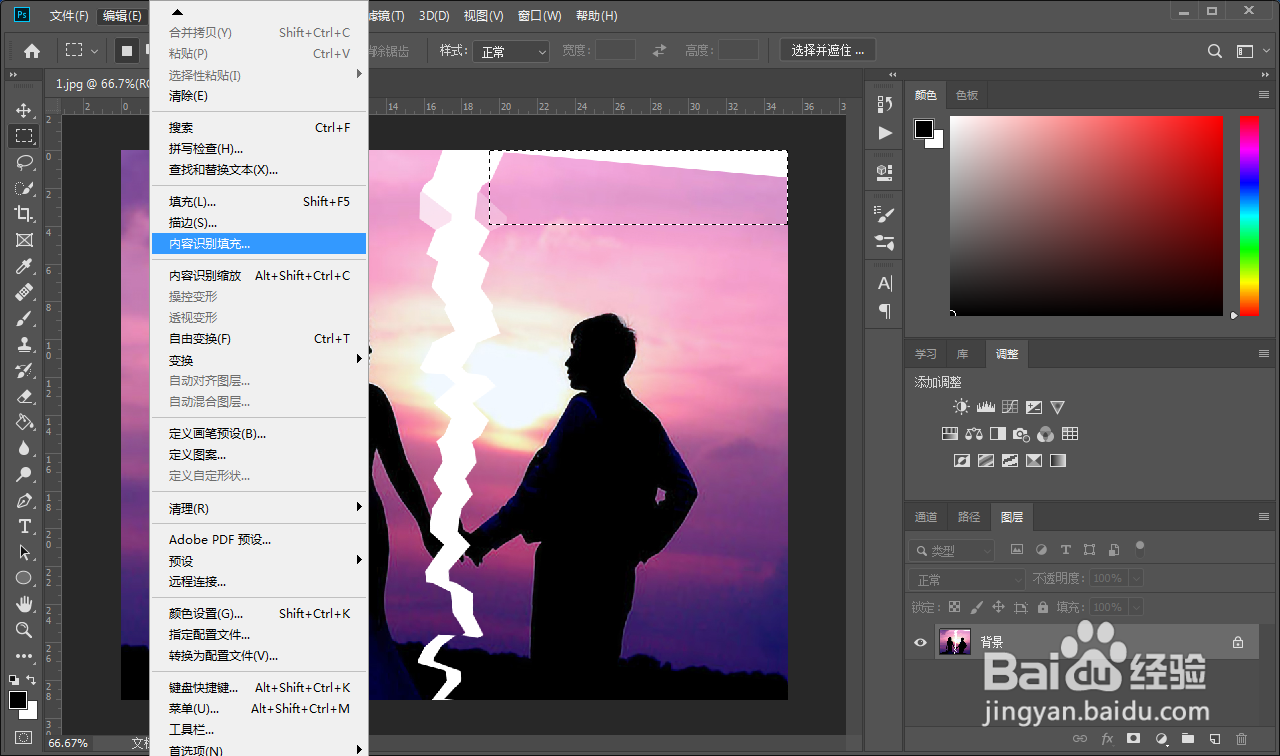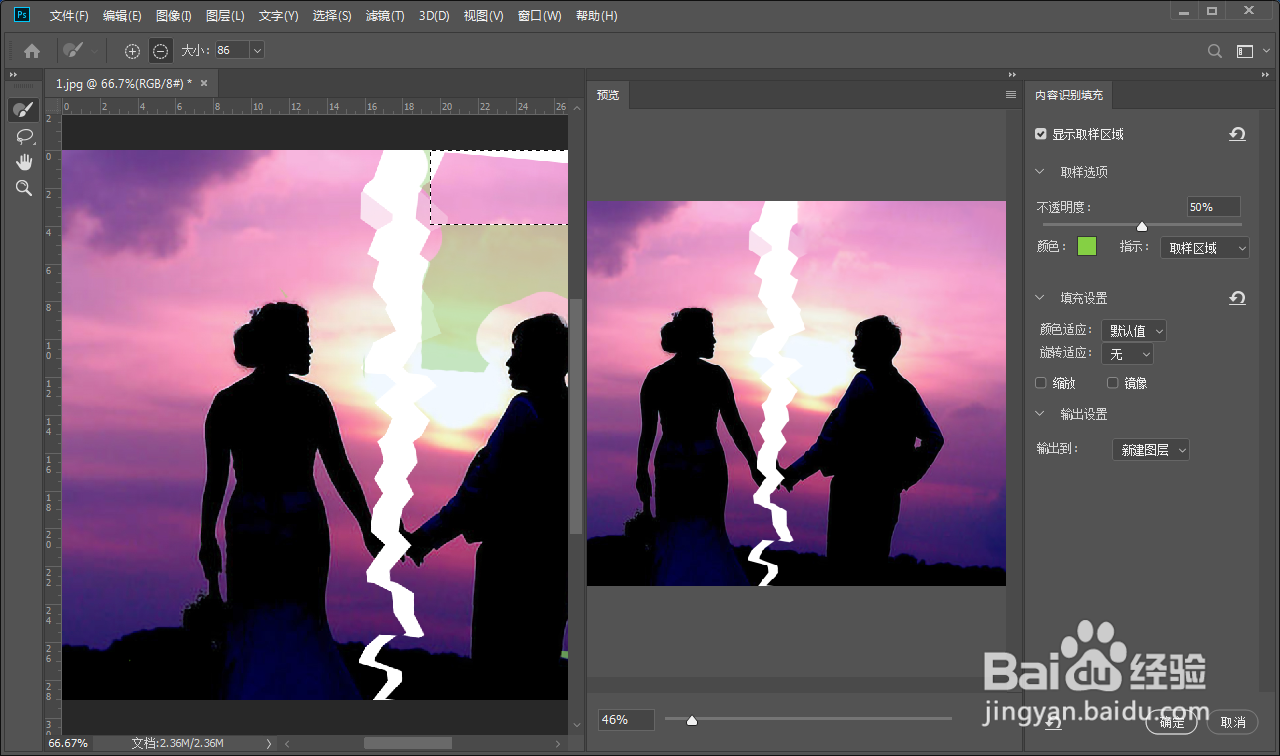1、打开Photoshop,在菜单栏执行文件->打开命令,导入图片素材;

2、在工具栏选择套索工具,使用套索工具,将图片左半边区域选中,最好是将整个左半边全部选中,从两个人物中间分成两个区域
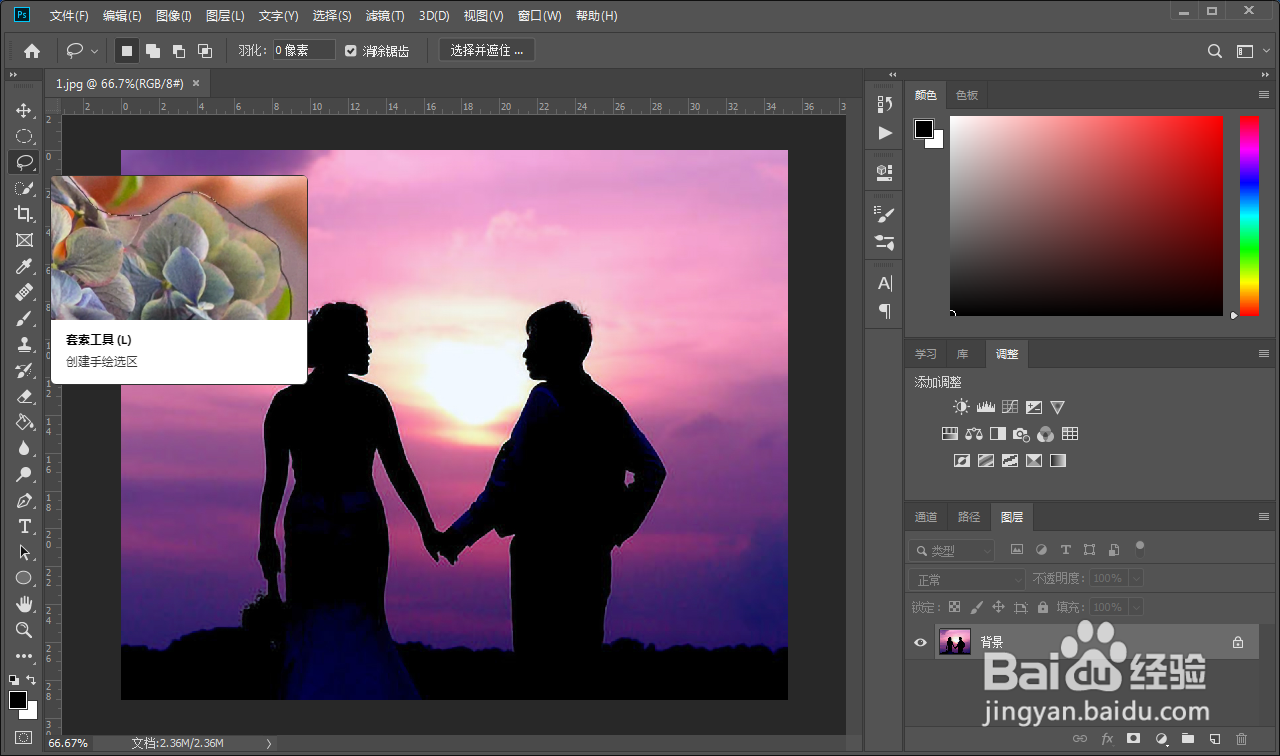
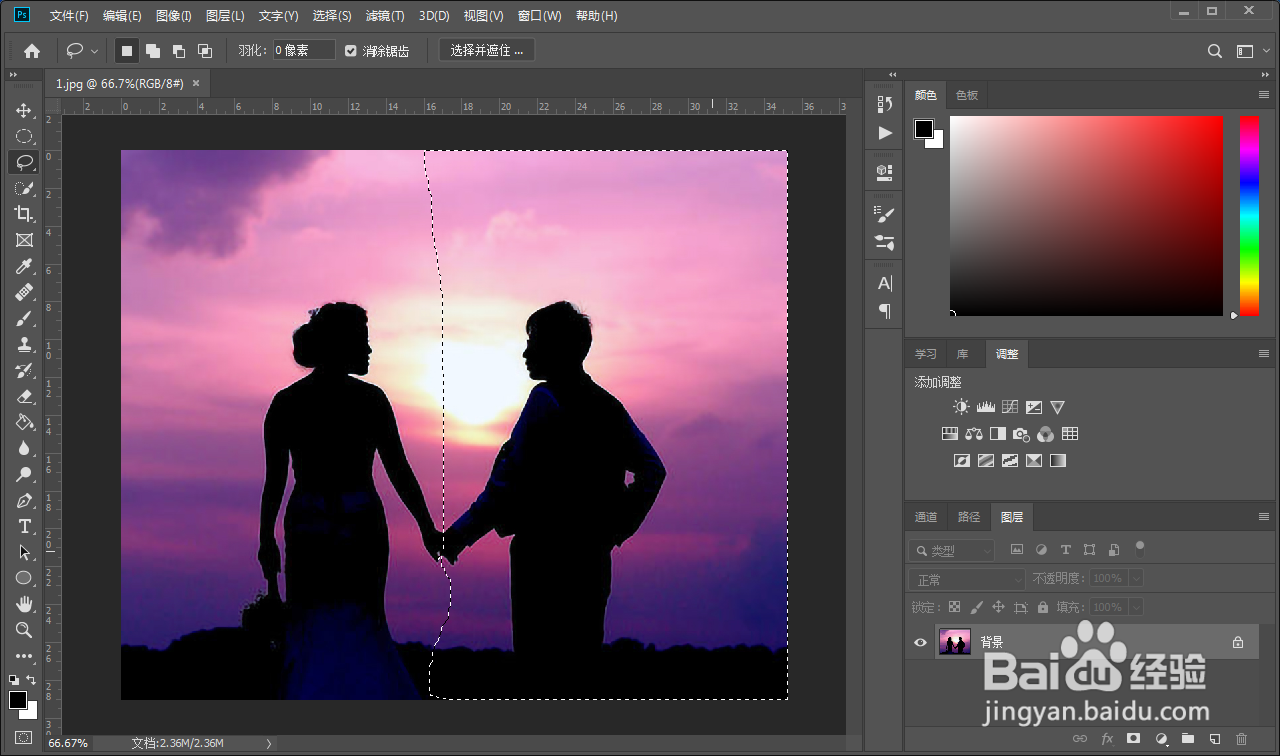
3、在键盘按下Q键创建快速蒙版,或者是在菜单栏执行选择->在快速蒙版模式下编辑命令,如下图所示。
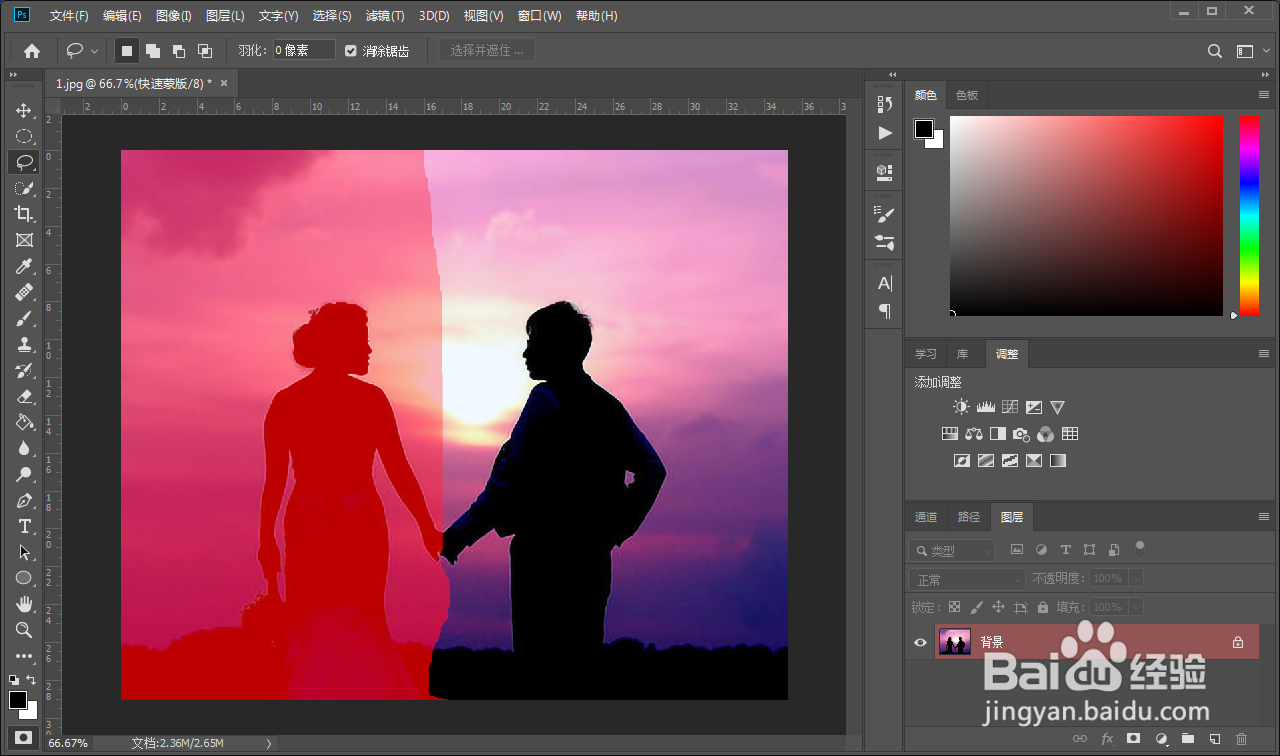
4、在快速蒙版状态下,在菜单栏执行滤镜->像素化->晶格化命令,在晶格化属性窗口,拖动滑块或者是直接填写单元格大小,点击确定,返回主页后,按下Q键退出快速蒙版;
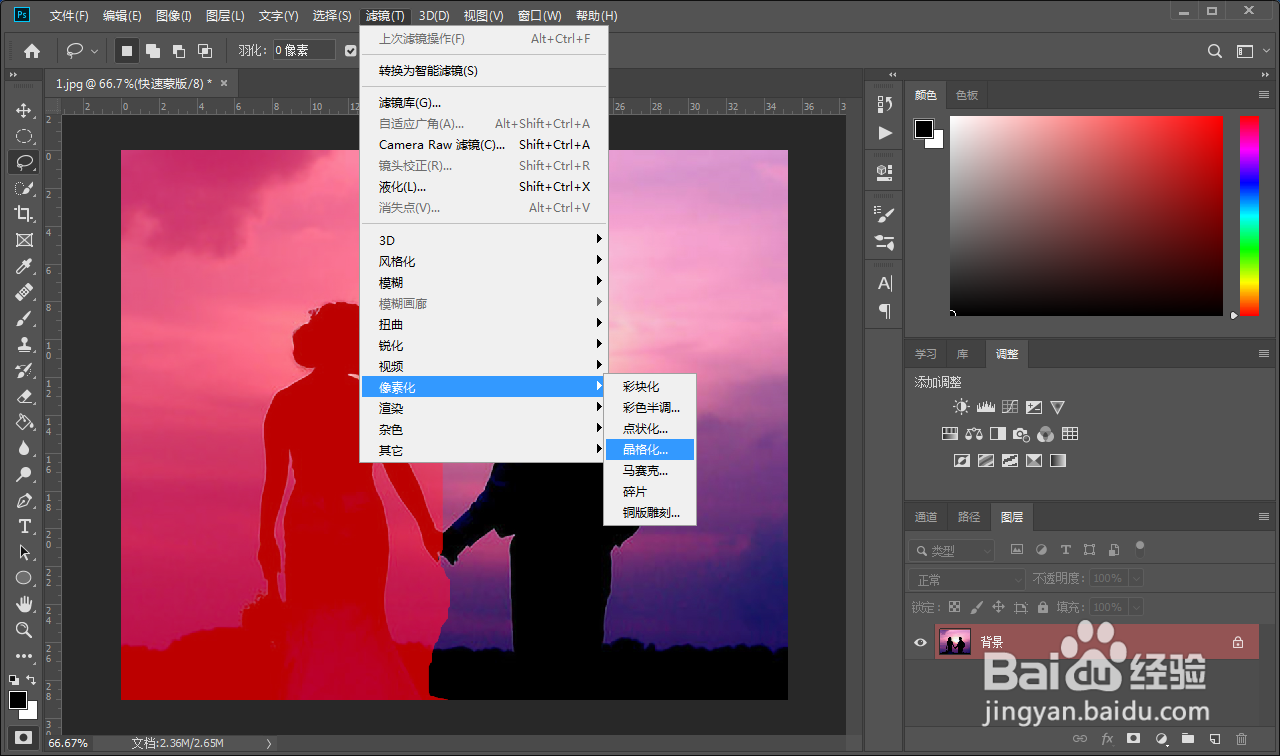
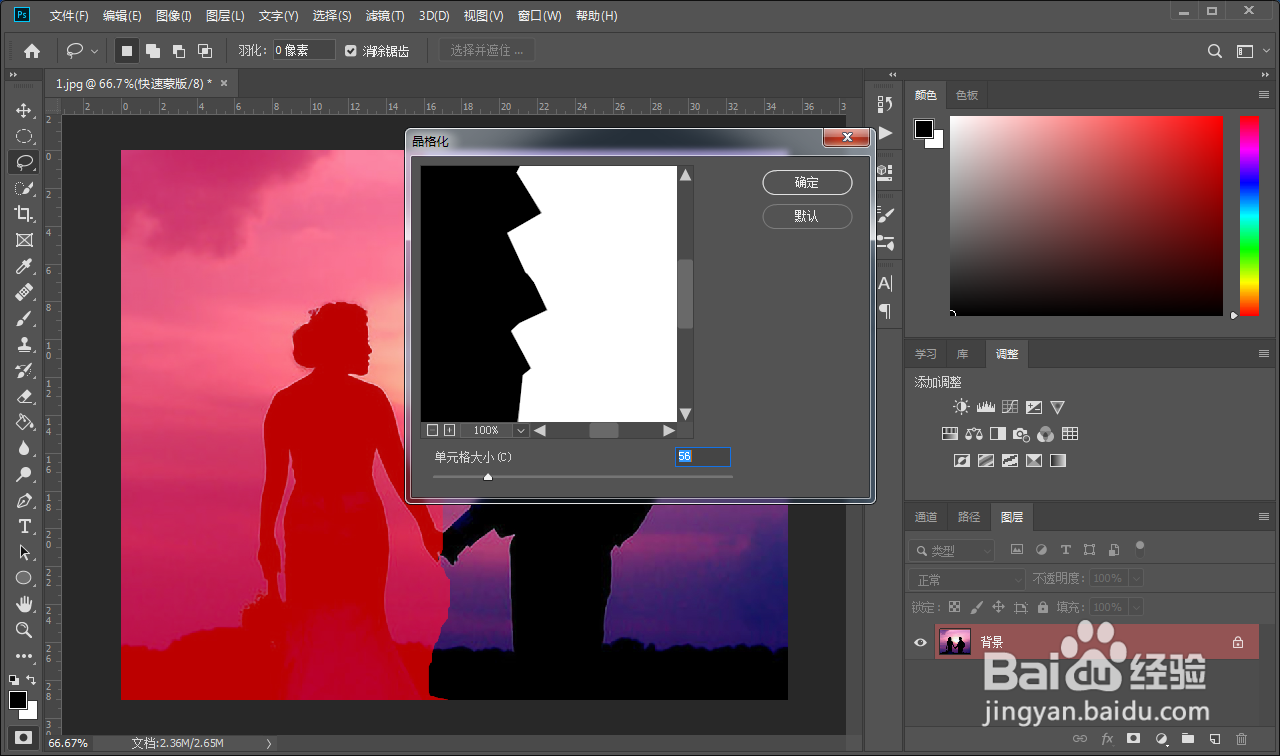

5、按下快捷键Ctrl + T自由变换,或者是在菜单栏执行编辑->自由变换命令,在自由变换状态下,旋转和移动选定区域的位置;
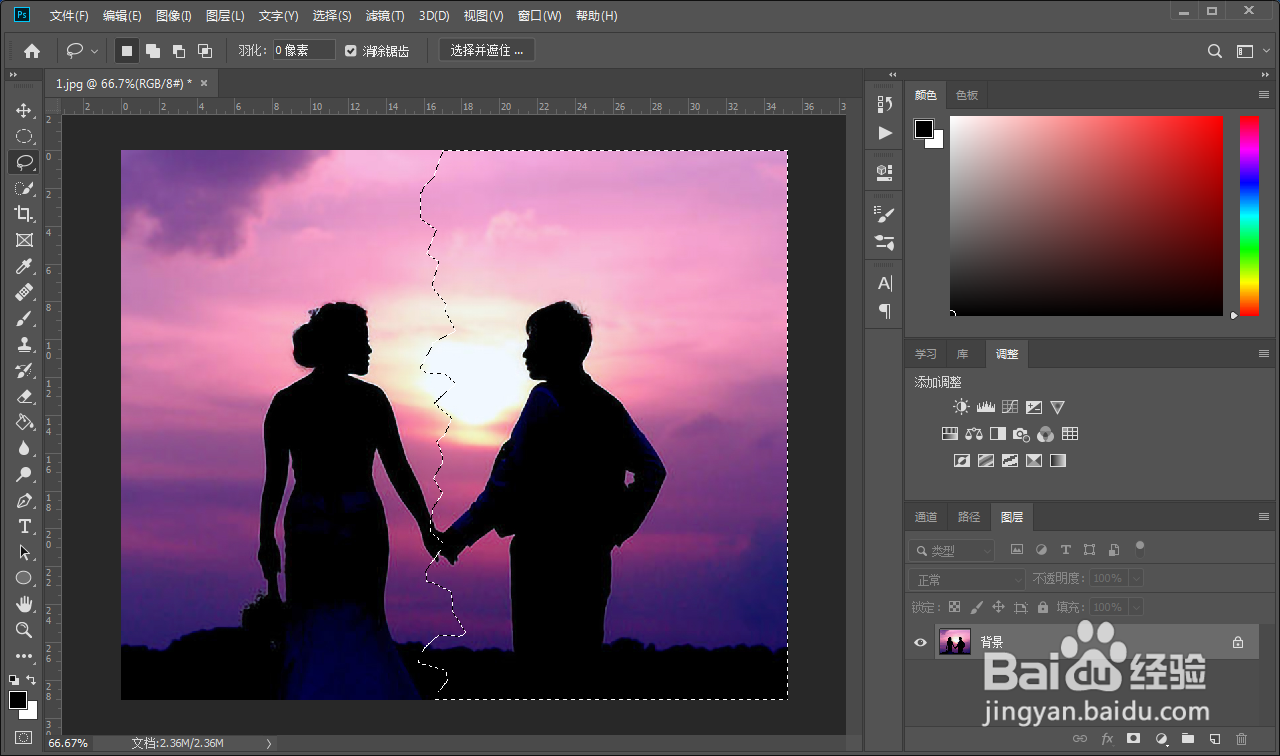
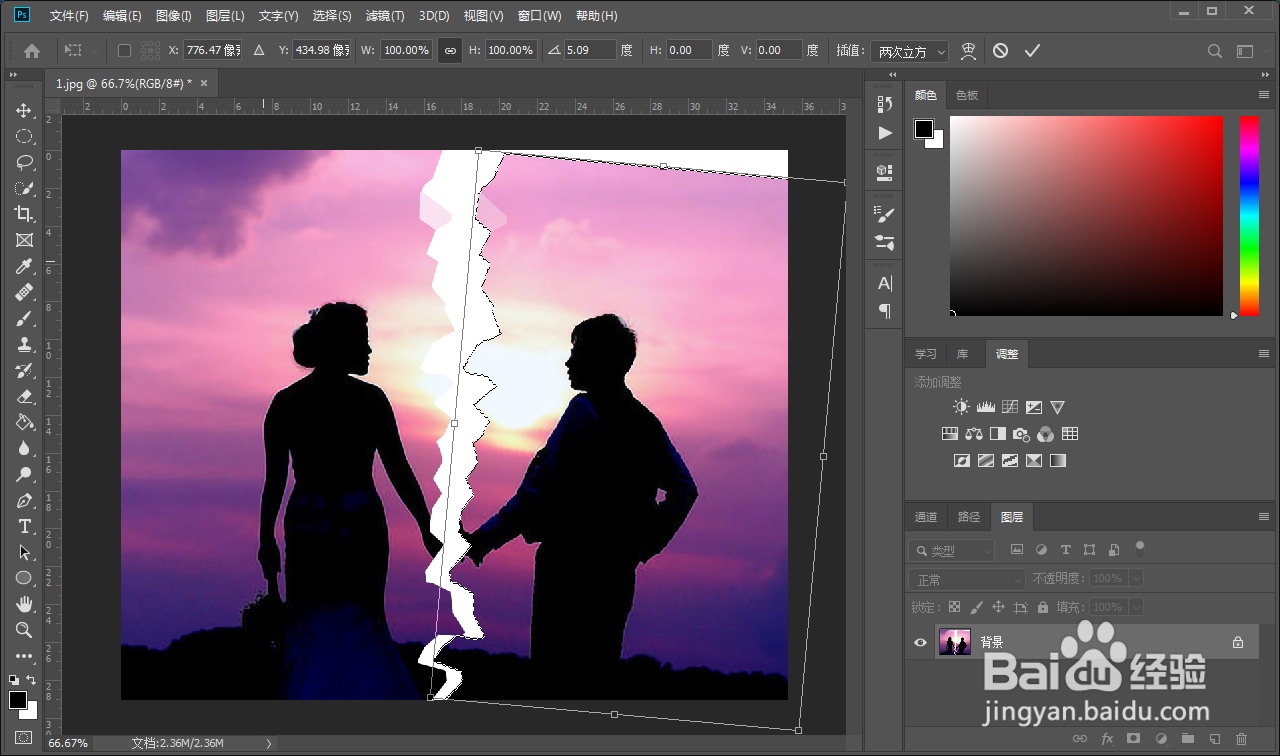
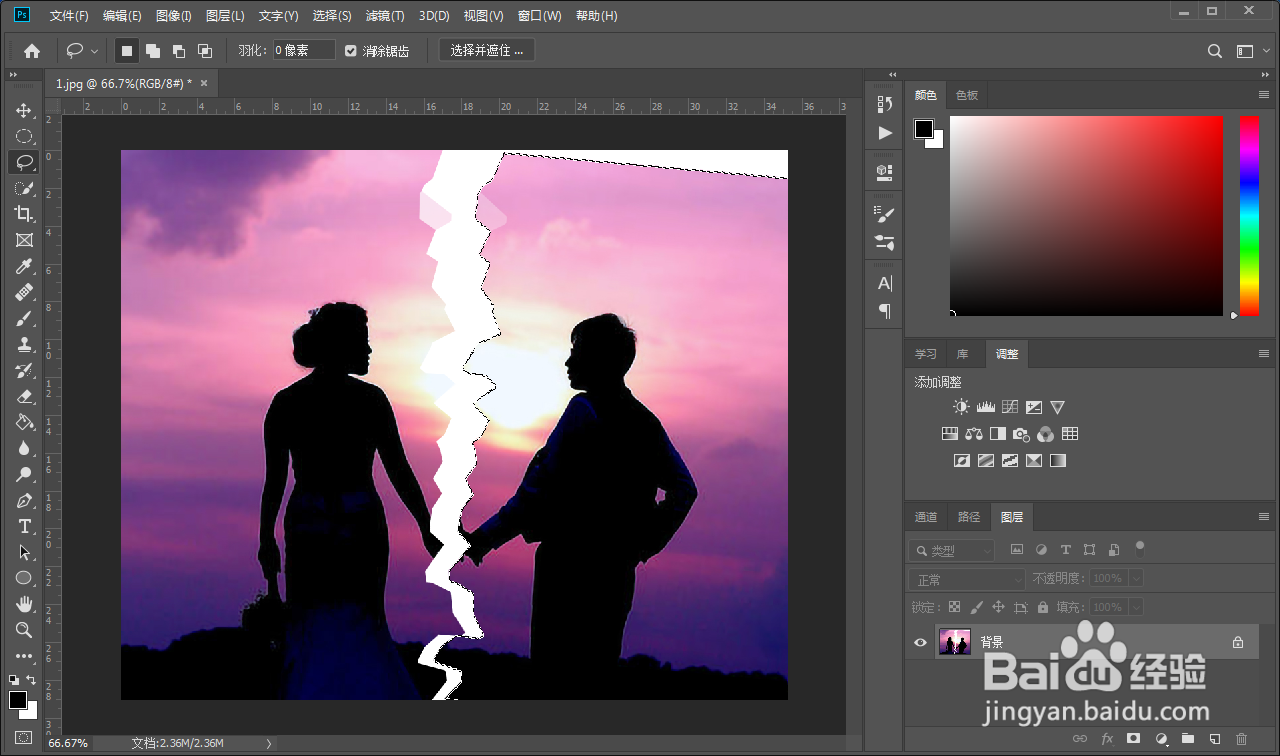
6、在工具栏选择矩形选框工具,框选留白位置,在菜单栏执行编辑->内容识别填充命令,涂抹不被识别的位置,点击确定,这样照片撕裂的效果就做好了。