1、在电脑系统桌面上,选择【WPS Office】进入。
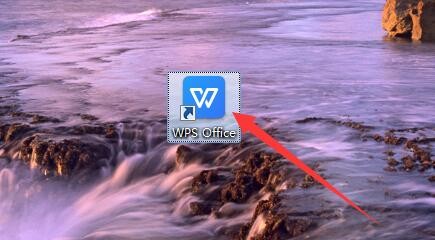
2、在“WPS Office”软件首页中,选择【打开】进入。
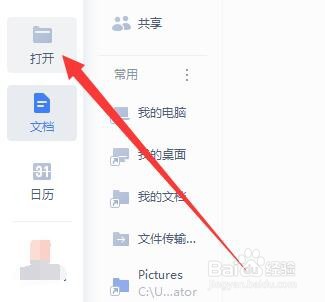
3、在“打开”弹框中,选中【图片上写文字.docx】,选择【打开】进入。

4、在文档“图片上写文字.docx”中,选择一张需要编辑的图片。
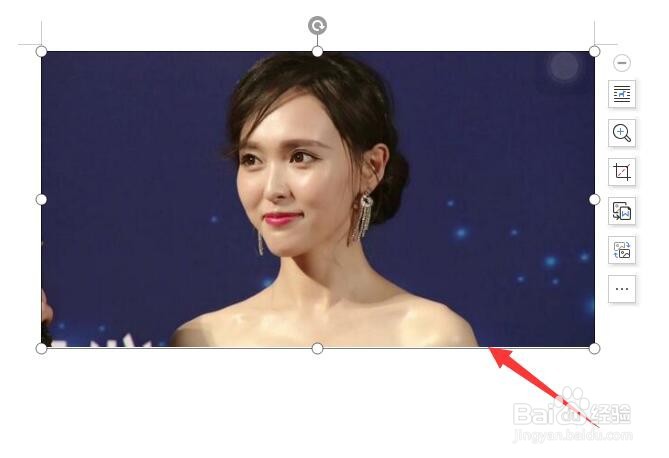
5、在“图片工具”工具版面中,选择【环绕】下拉图标进入。
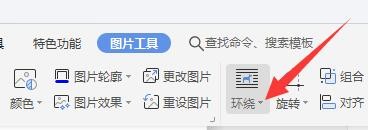
6、在“环绕”弹出下拉选择框中,选择【衬于文字下方(D)】进入。

7、在“WPS Office”工具栏中,选择【插入】进入。

8、在“插入”版面中,选择【文本框】下拉图标进入。
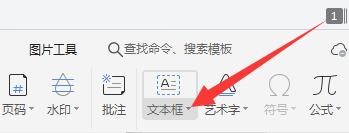
9、在“文本框”弹出下拉框中,选择【横向(H)】进入。
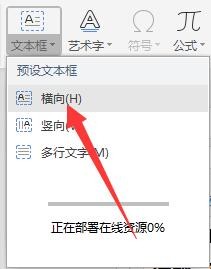
10、在文档“图片上写文字.docx”中的图片上,点击一下鼠标左键,并输入文字【唐嫣】。

11、在“文本框”的编辑工具栏中,选择【形状填充】图标进入。

12、在弹出的颜色选择框中,选中【无填充颜色】。
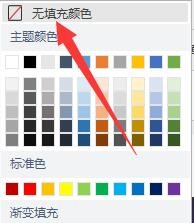
13、在“文本框”的编辑工具栏中,选择【形状轮廓】图标进入。

14、在弹出的颜色选择框中,选择【无线条颜色】完成。
