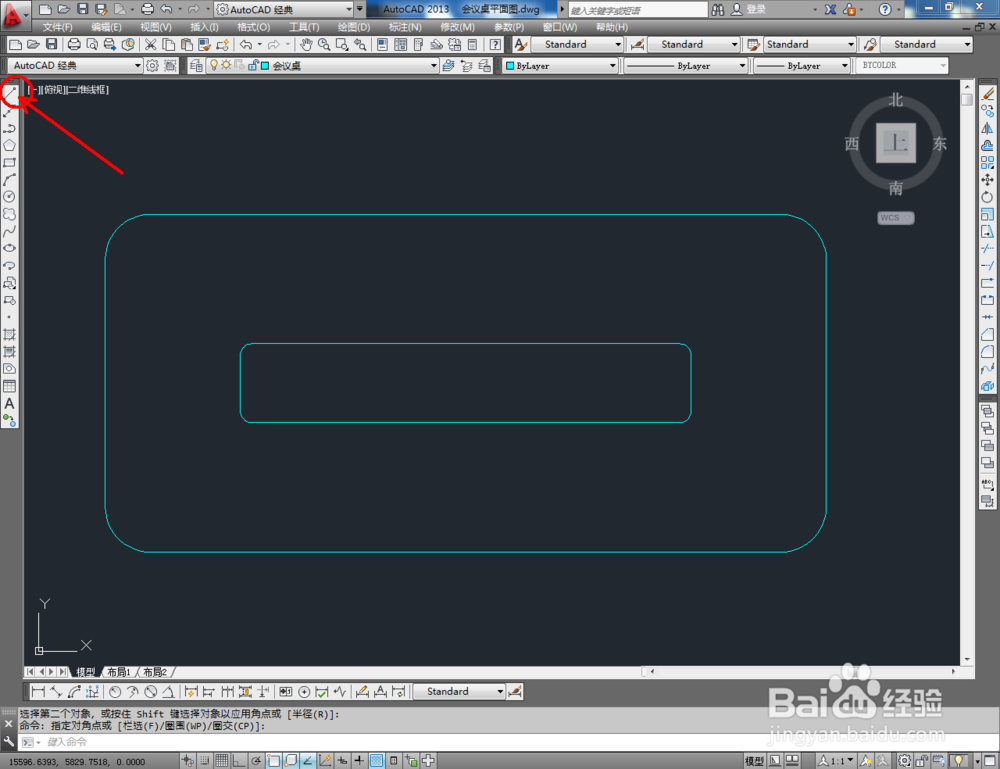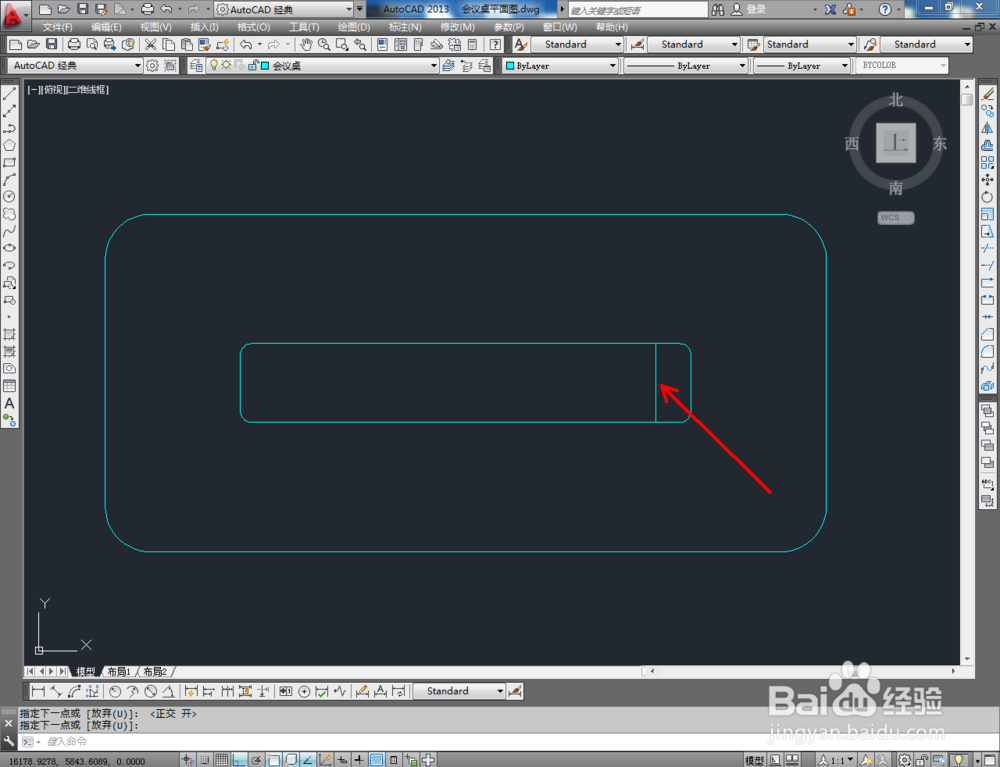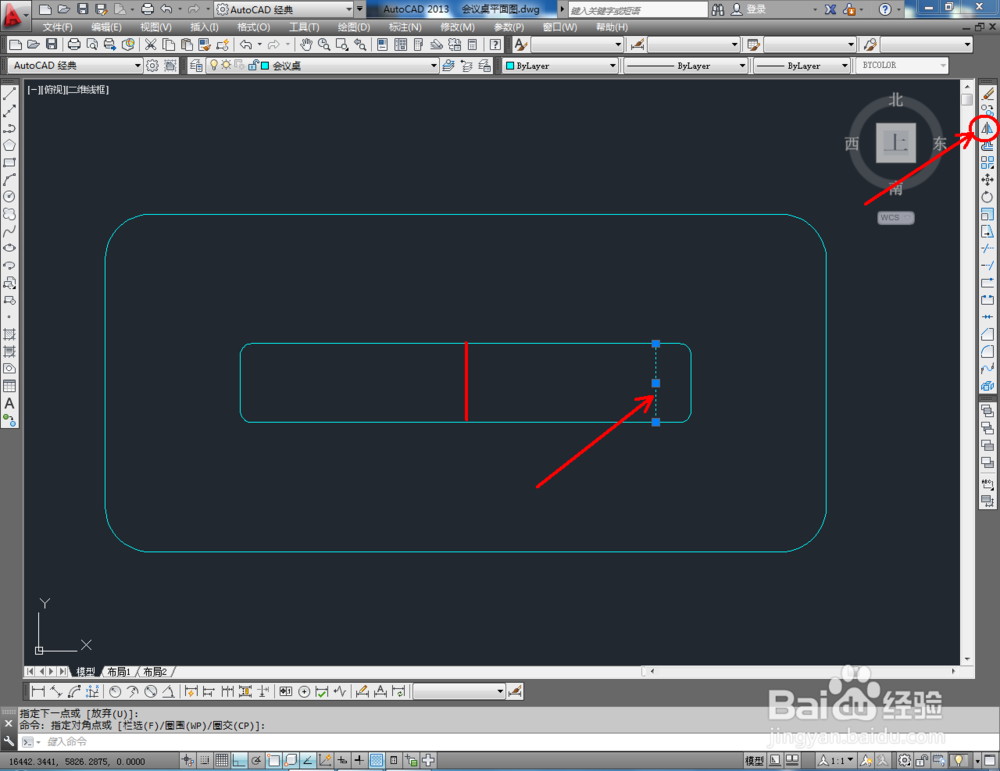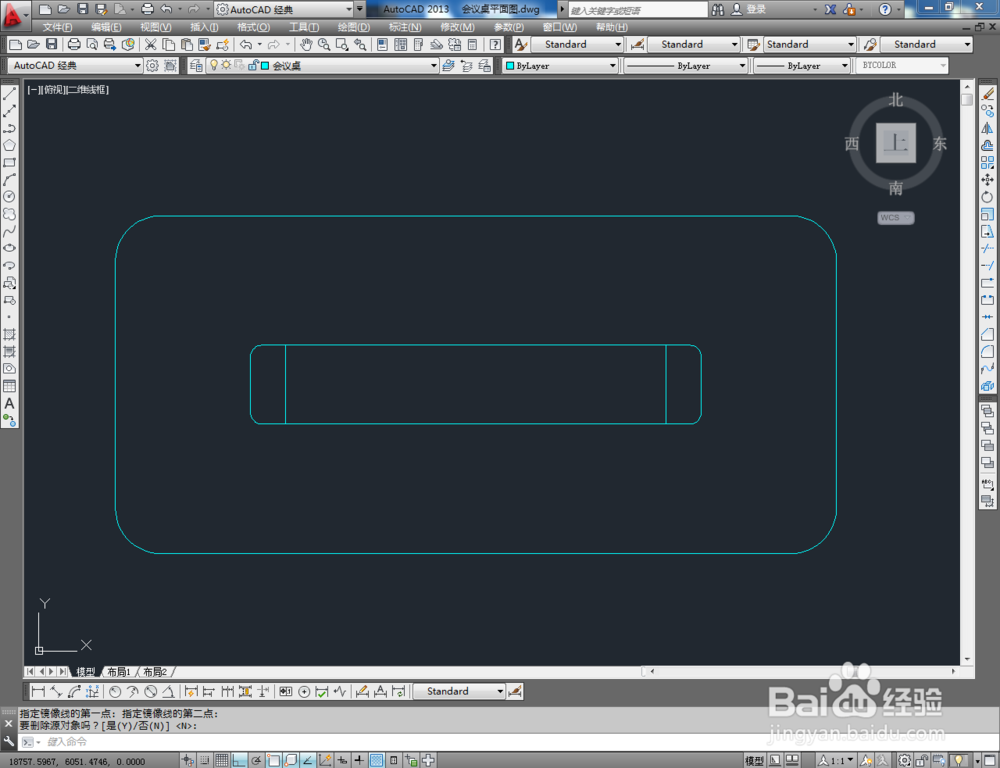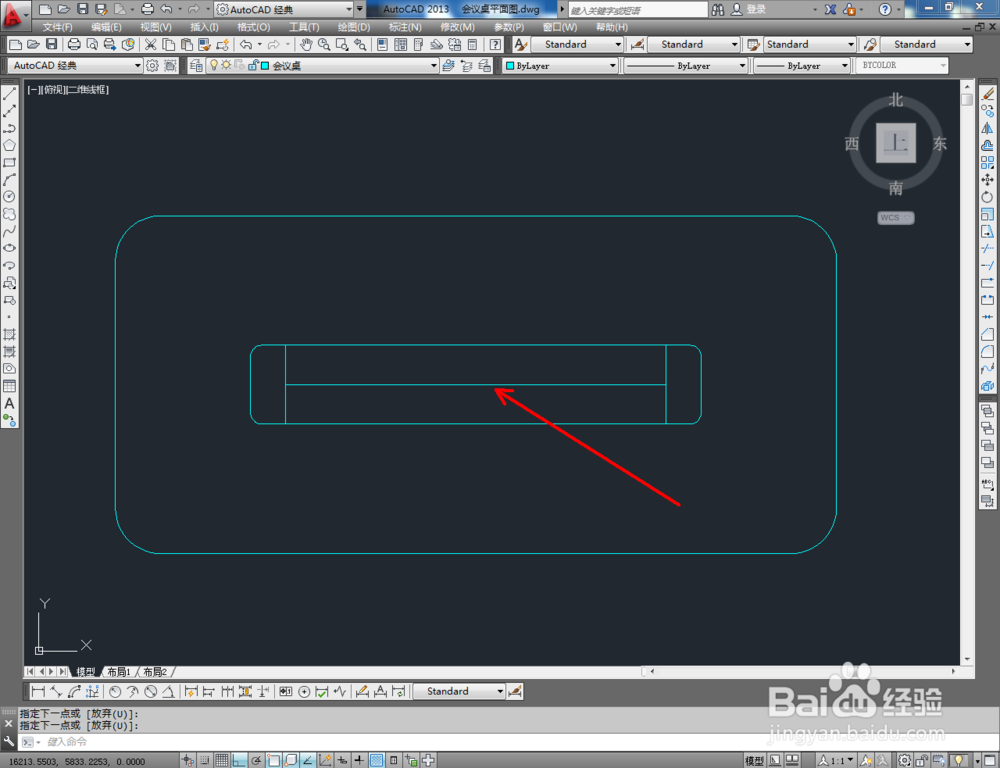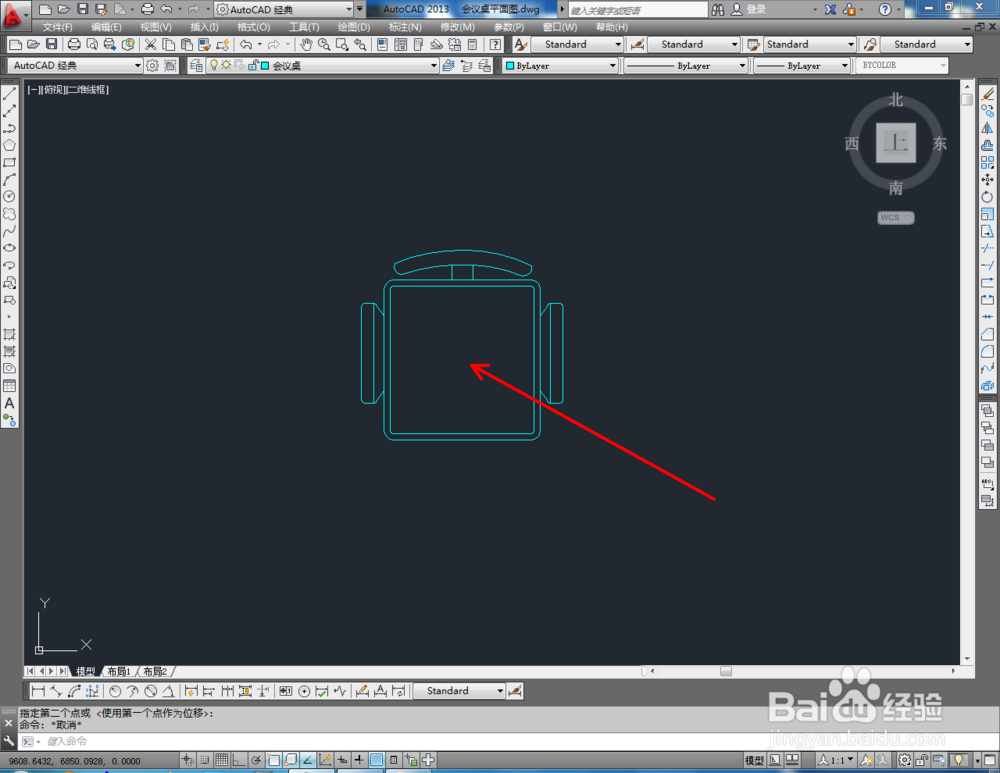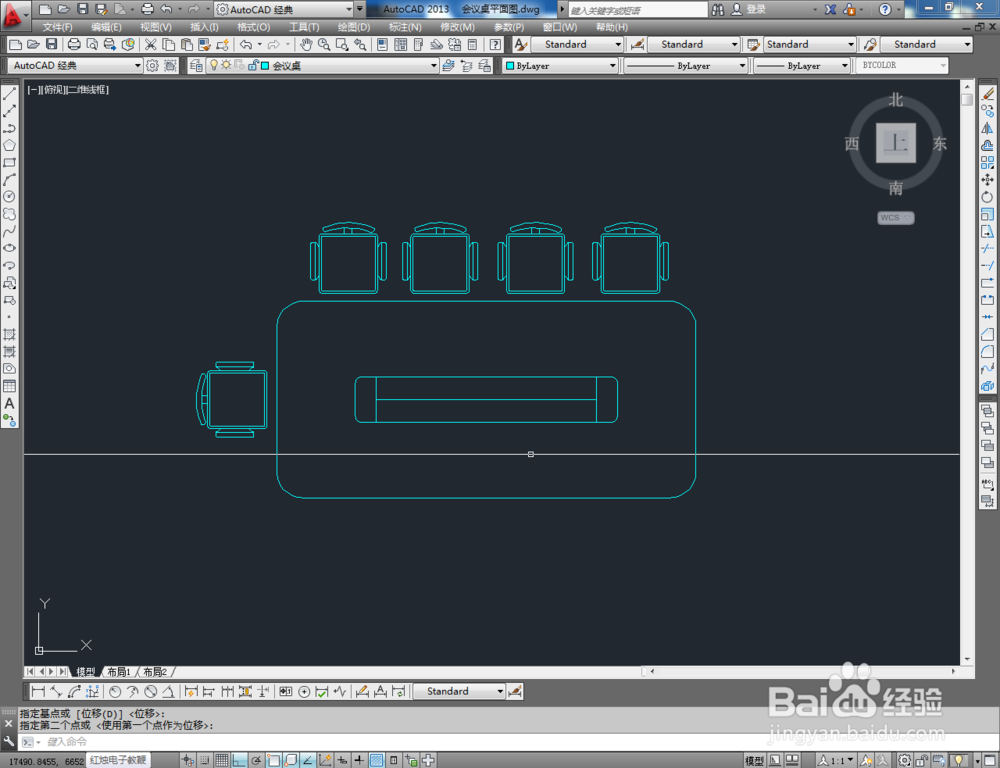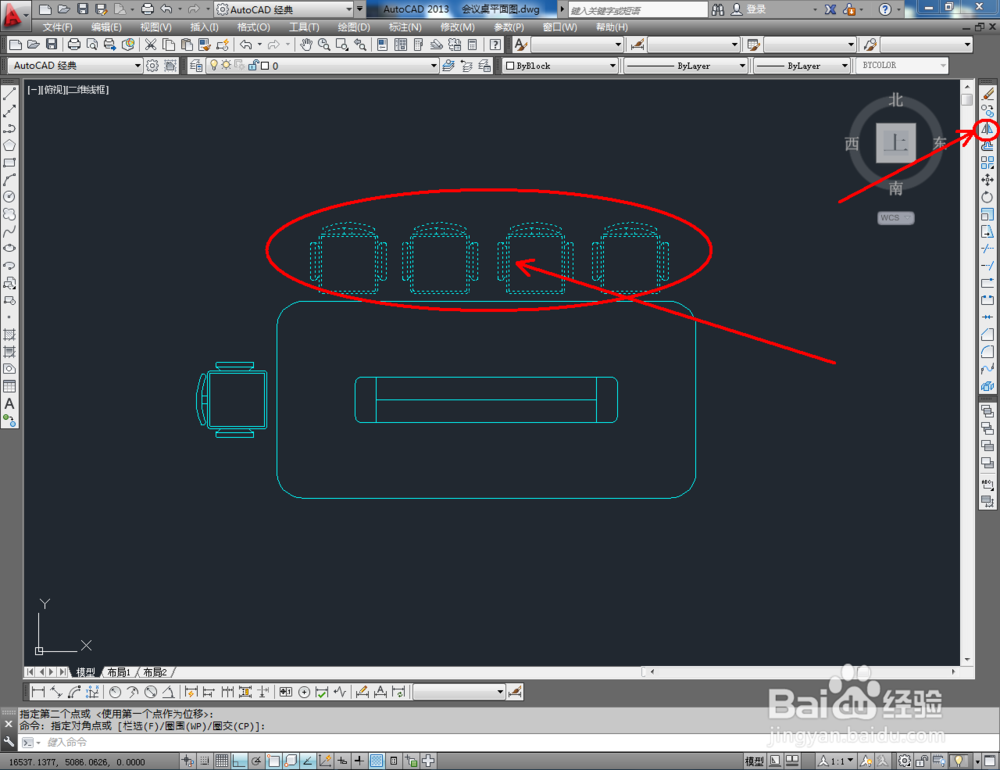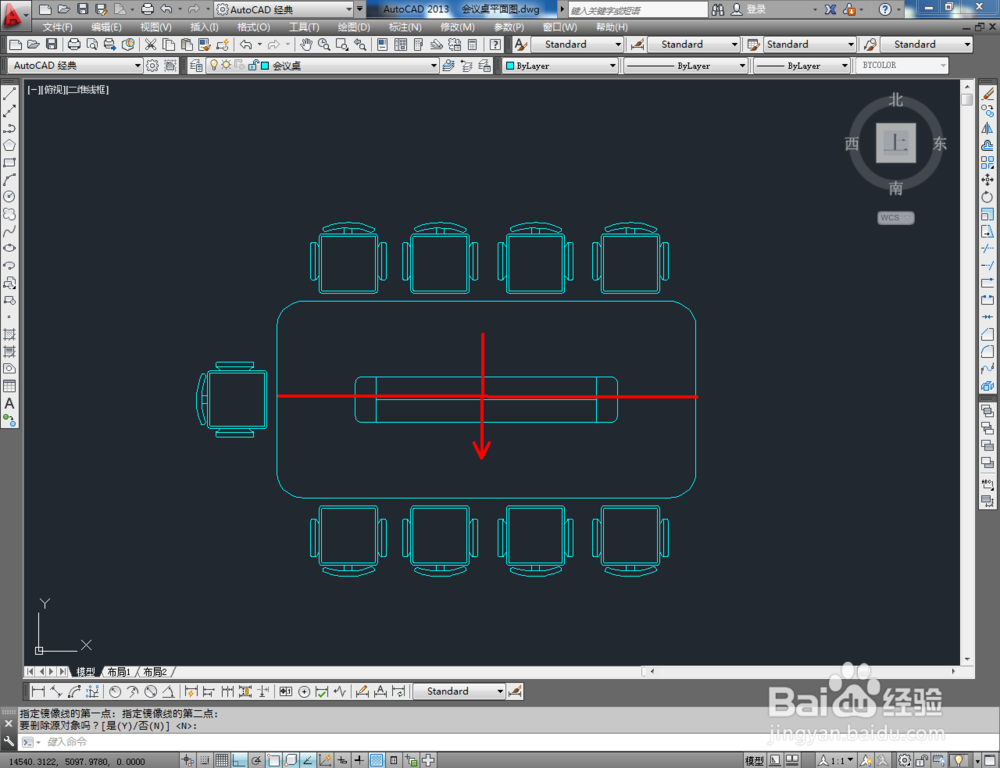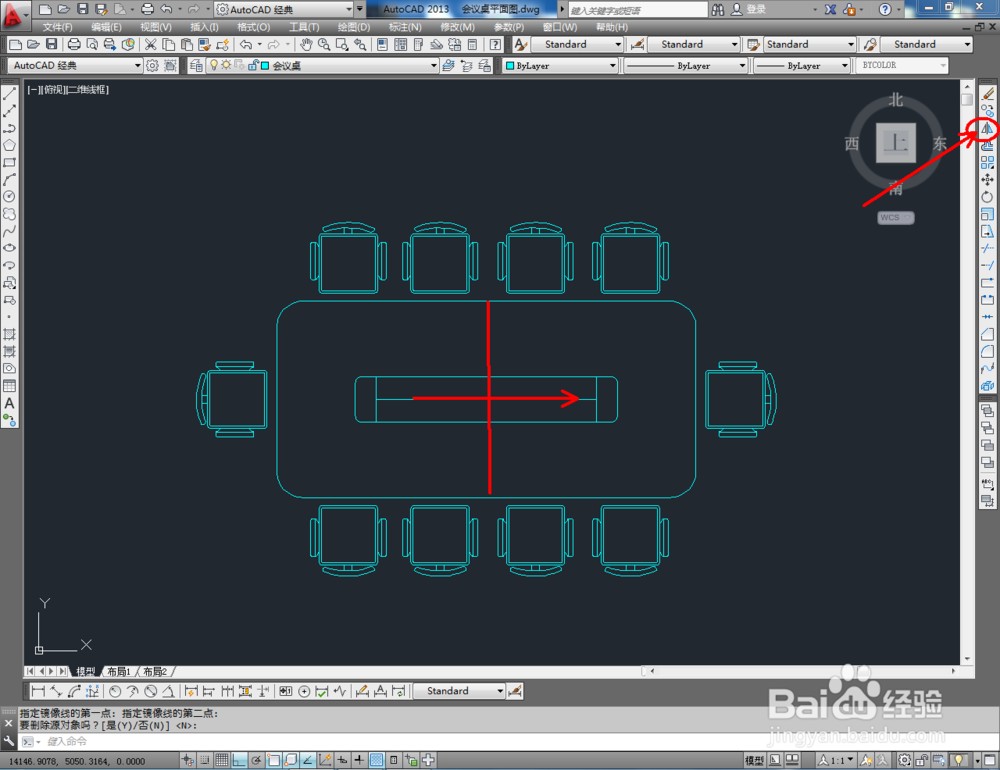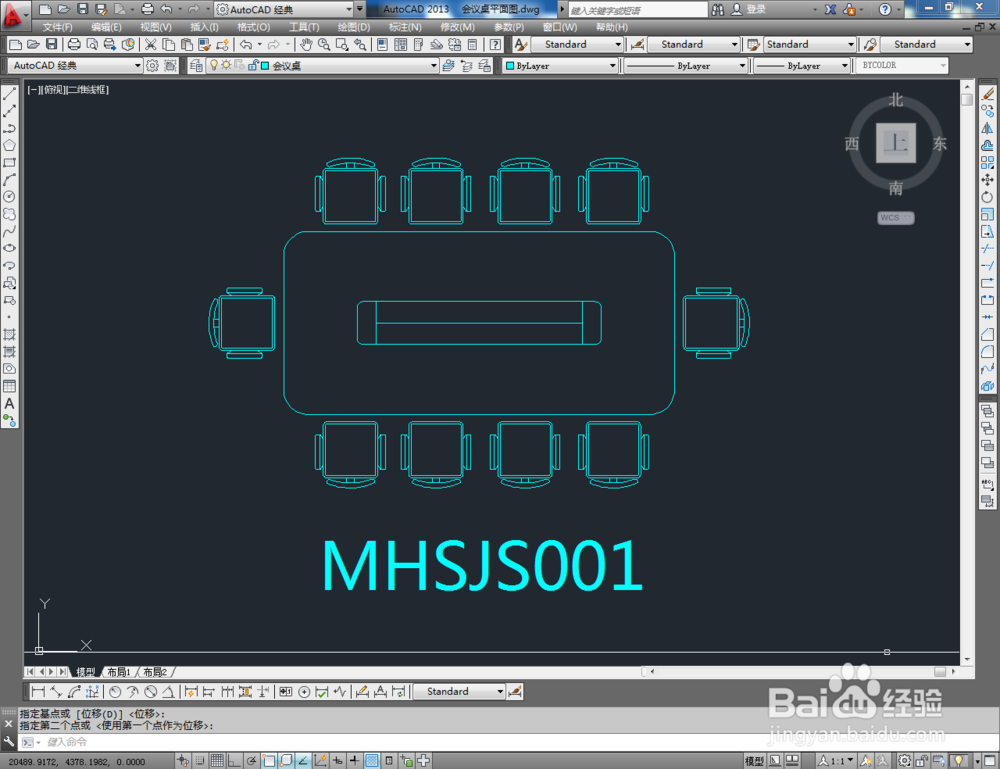1、打开AutoCAD 2013软件,点击【图层特性管理器】,点击【新建图层】,将图层命名为:会议桌。点击色块,按图示设置一个图层颜色,完成会议桌图层的设置(如图所示);
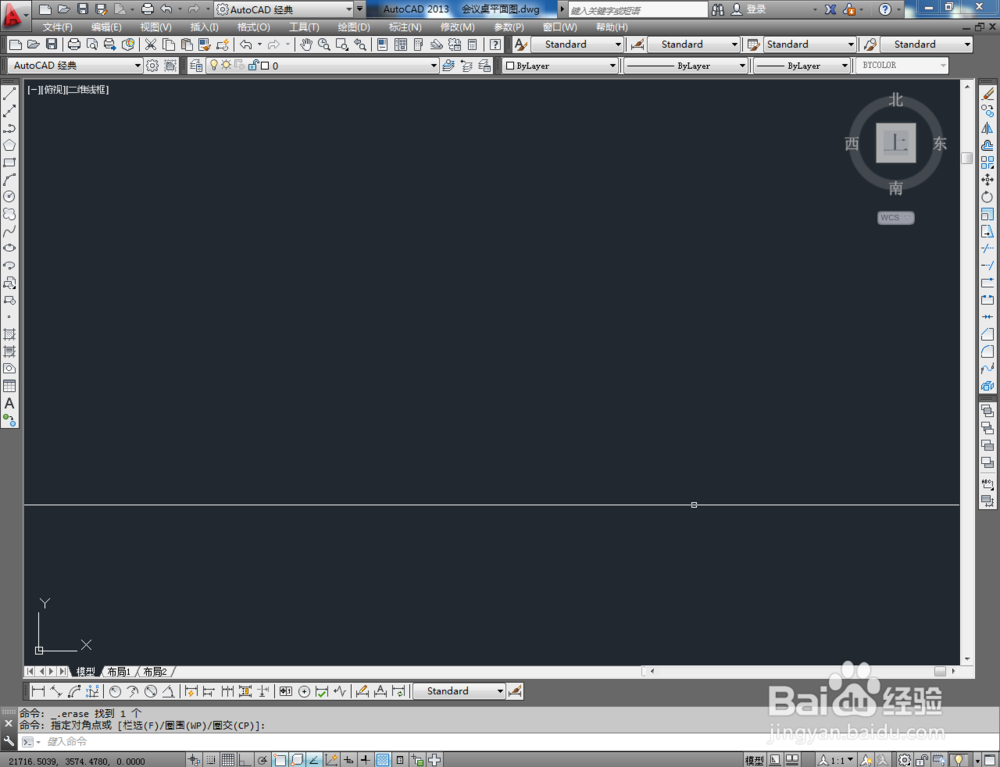
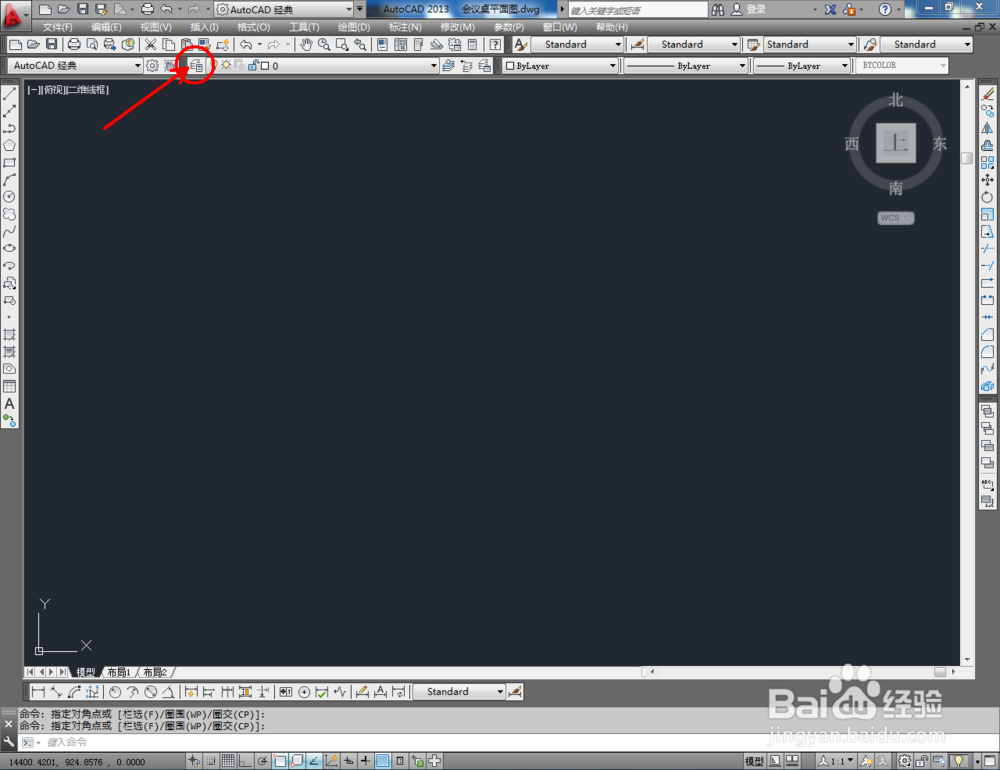
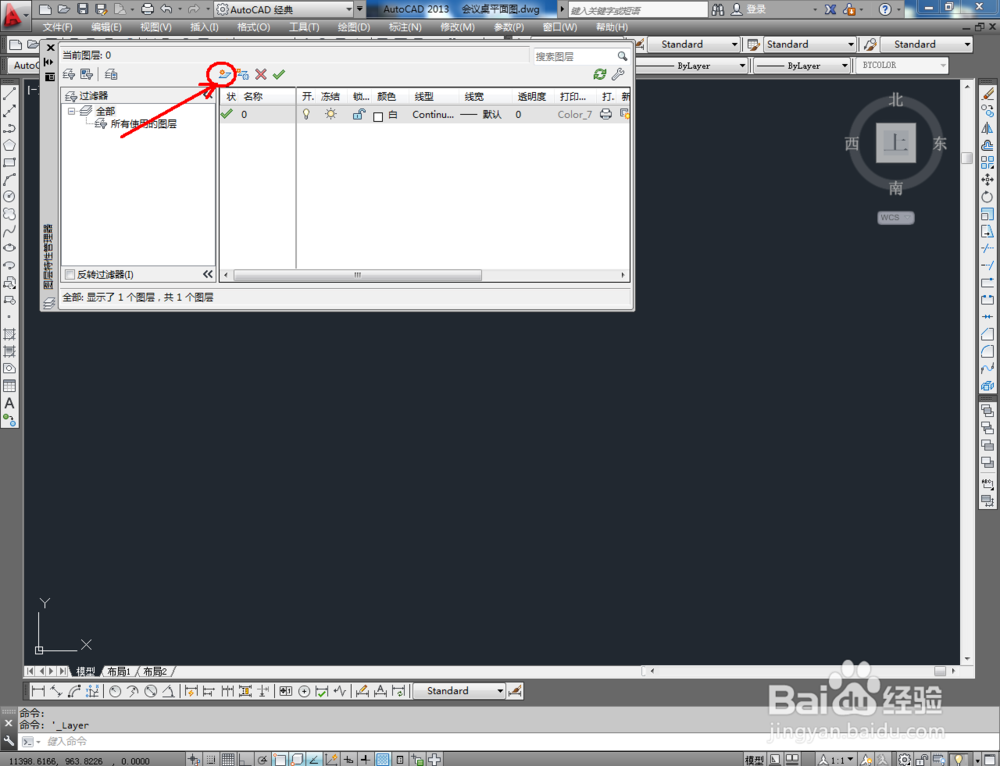
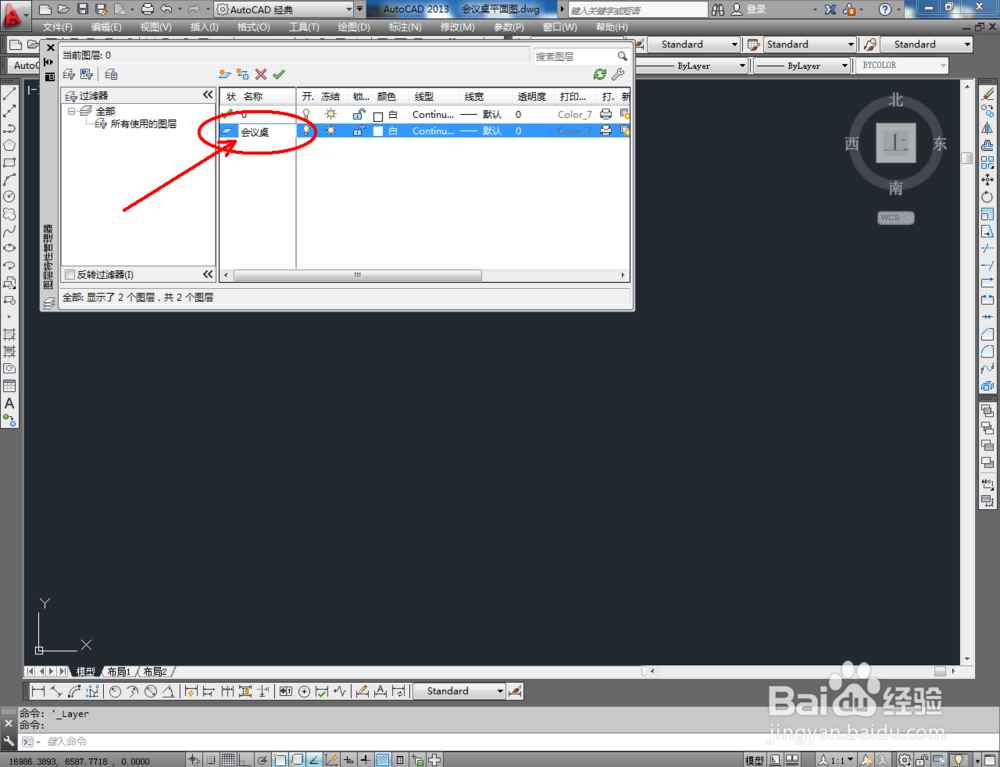
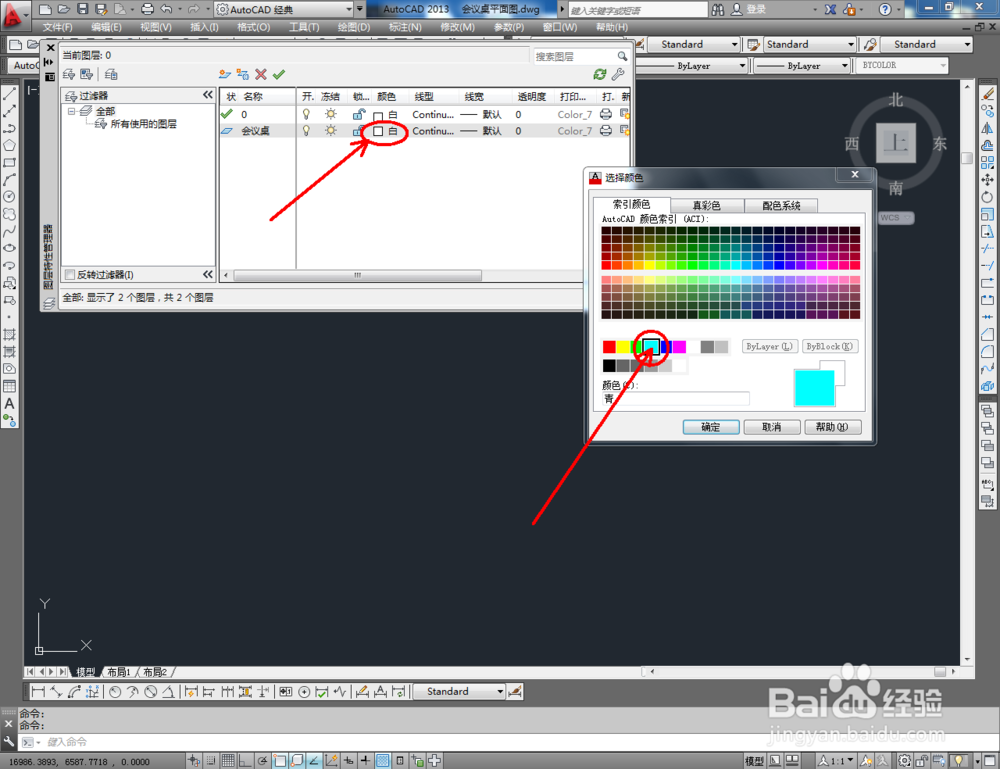
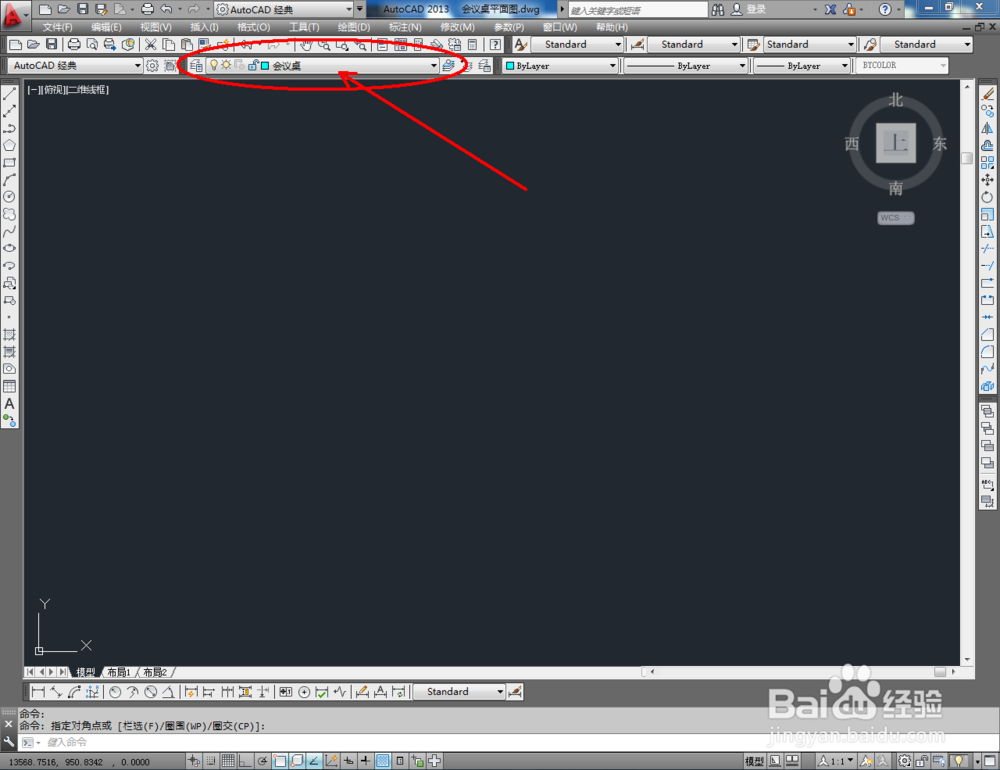
2、点击【矩形工具】,按图示在命令栏输入:d并按下空格键,输入长度数值:3200并按下空格键,继续输入宽度数值:1500并按下空格键,完成矩形图案的绘制(如图所示);
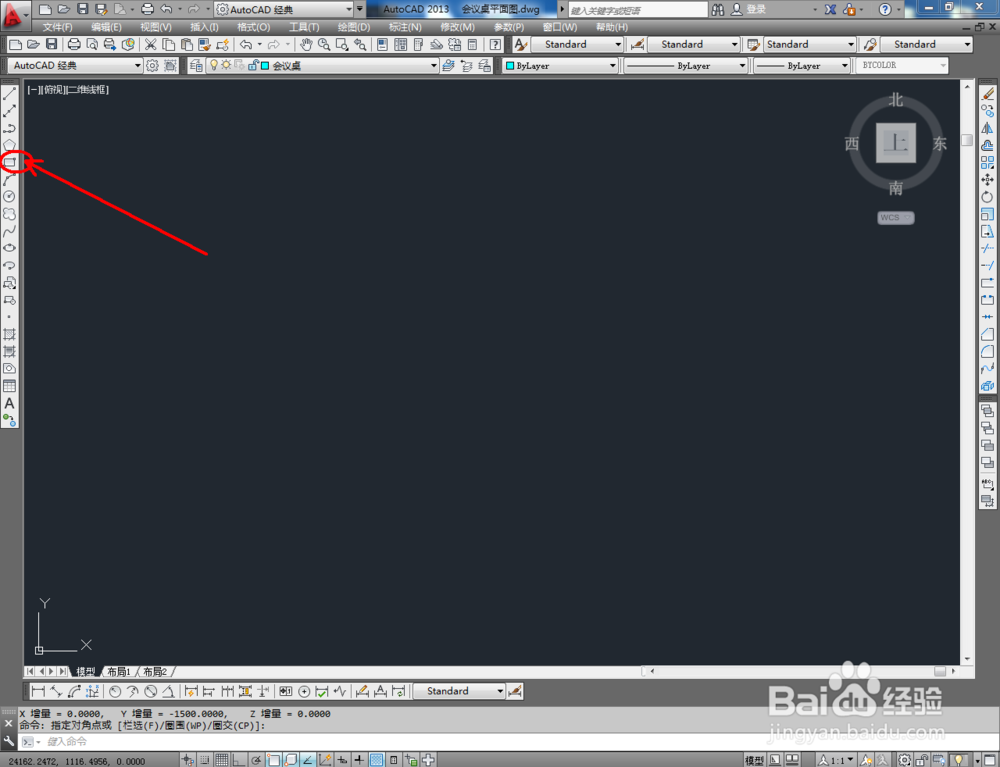
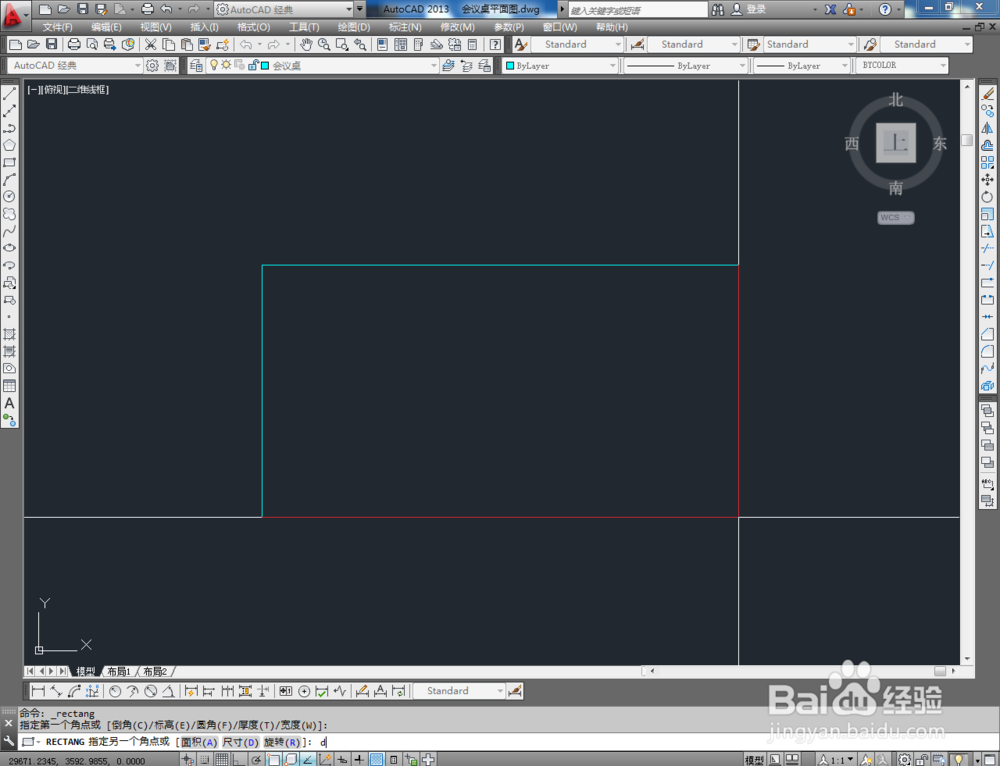
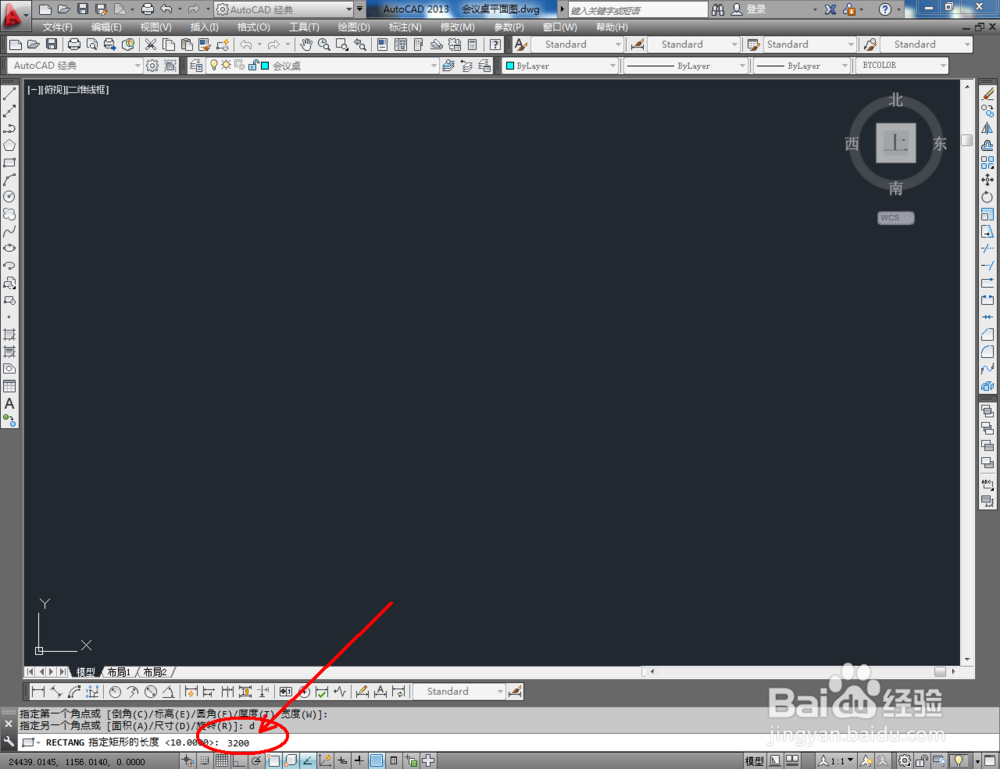

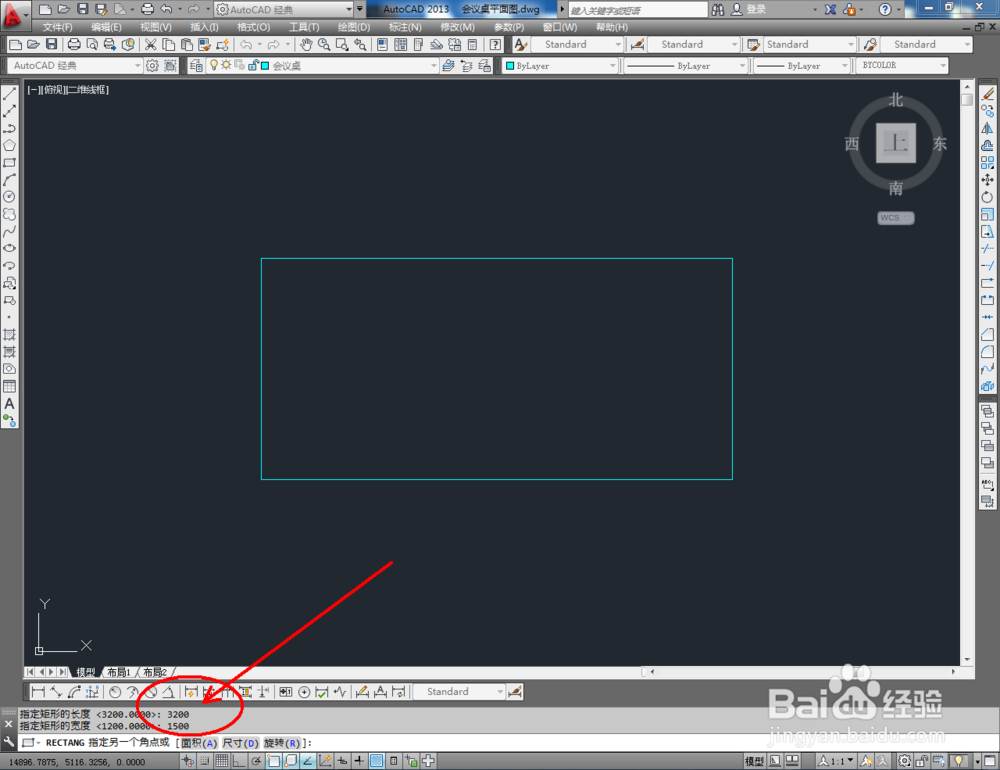
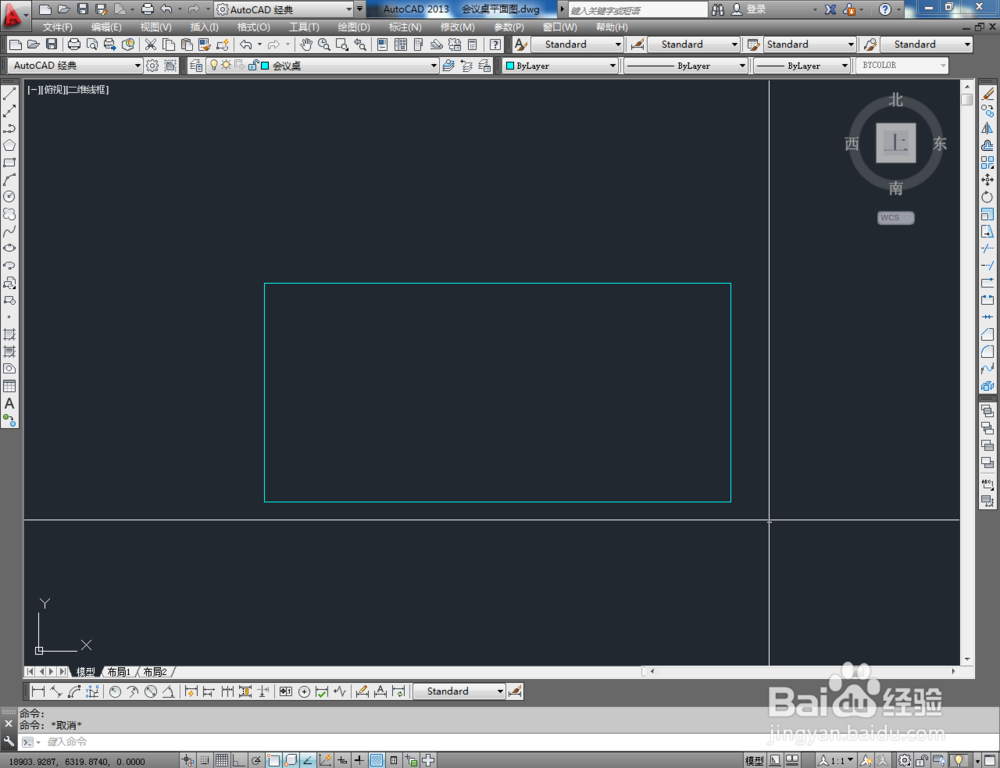
3、点击右边工作区中的【癣嗡赧箬圆角】图标,在命令栏中输入:r并按下空格键,继续输入半径数值:200并按下空格键。鼠标依次盼内溲铫点击矩形图案相邻的两条边线,完成圆角处理。同样的步骤,依次完成另外三个角的圆角处理(如图所示);
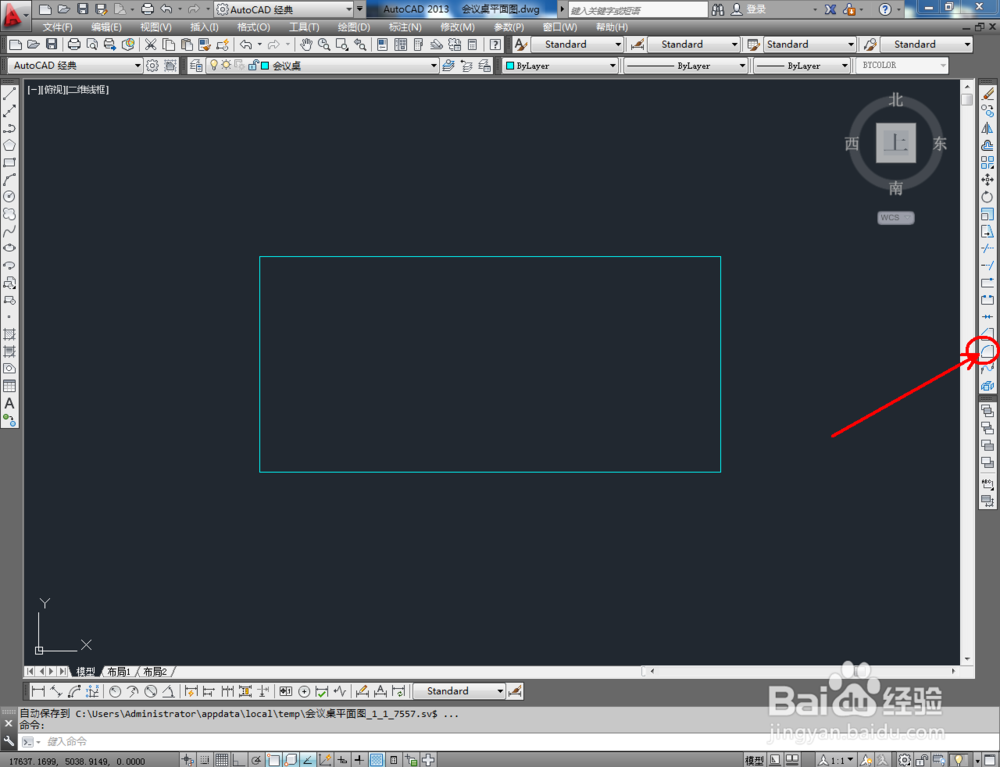
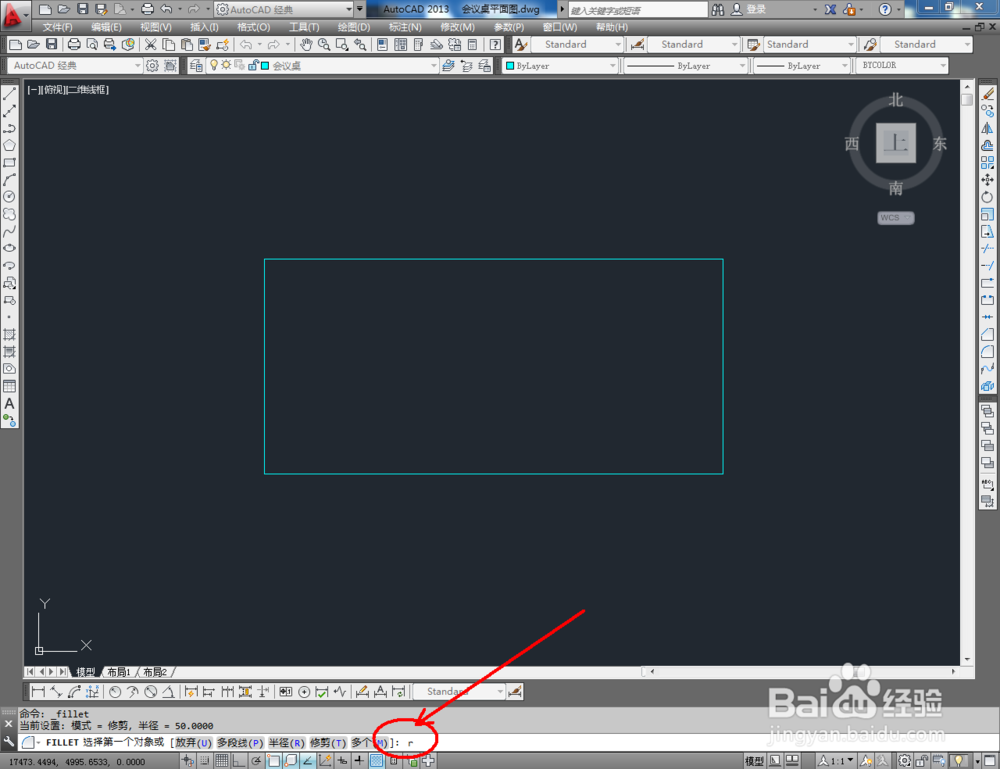
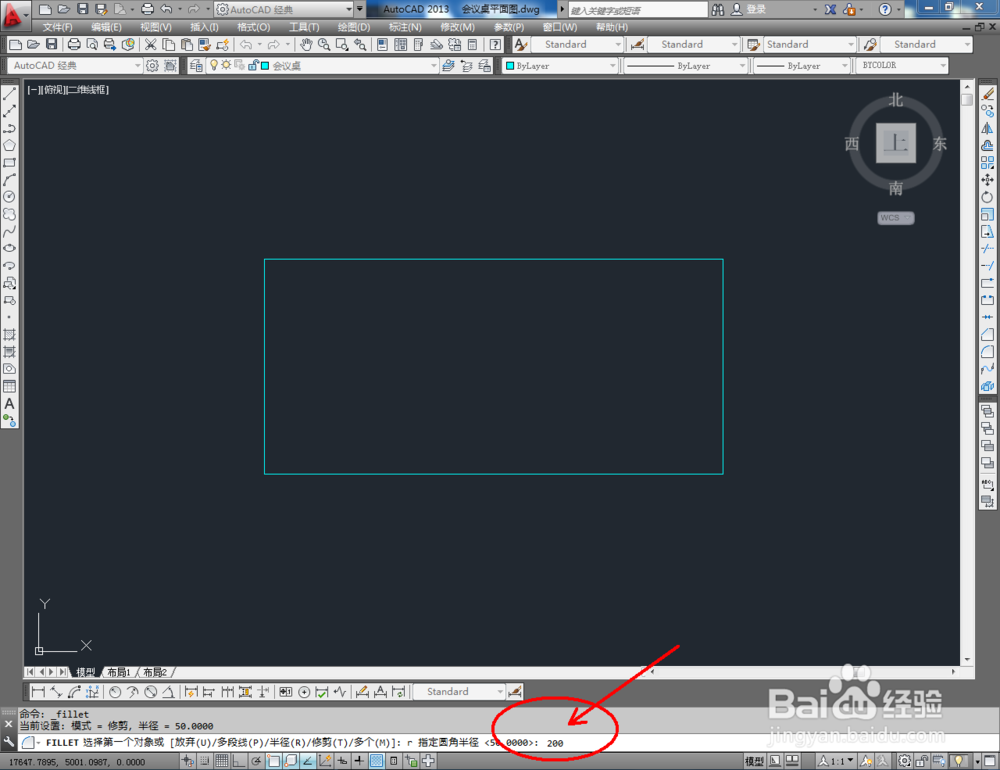
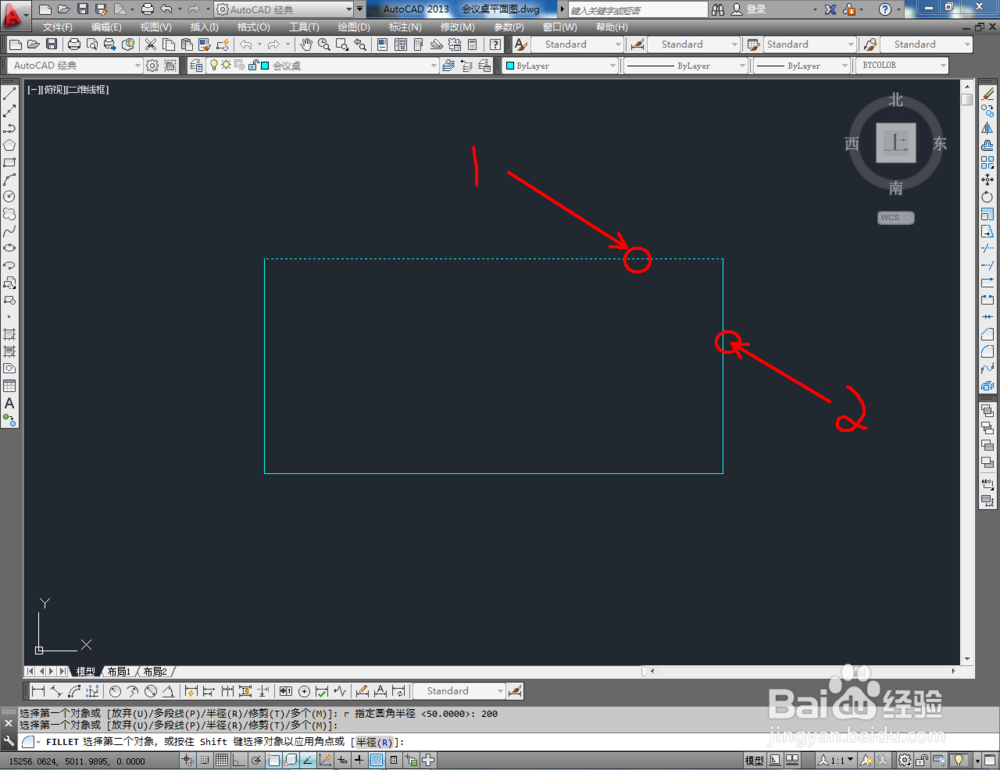
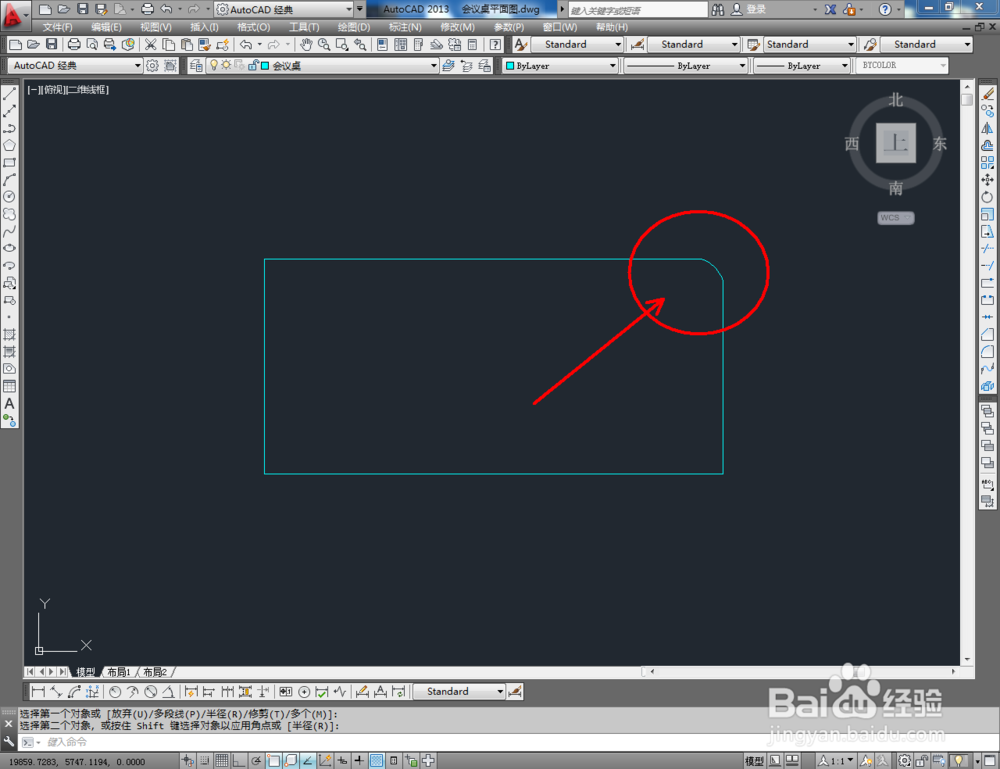
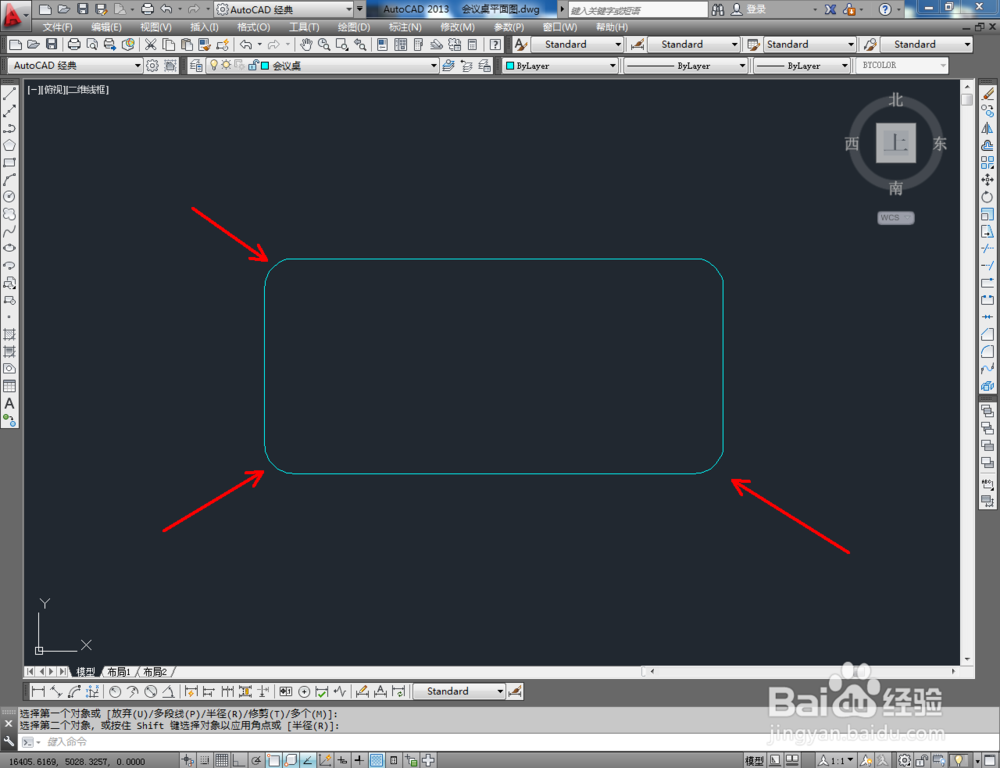
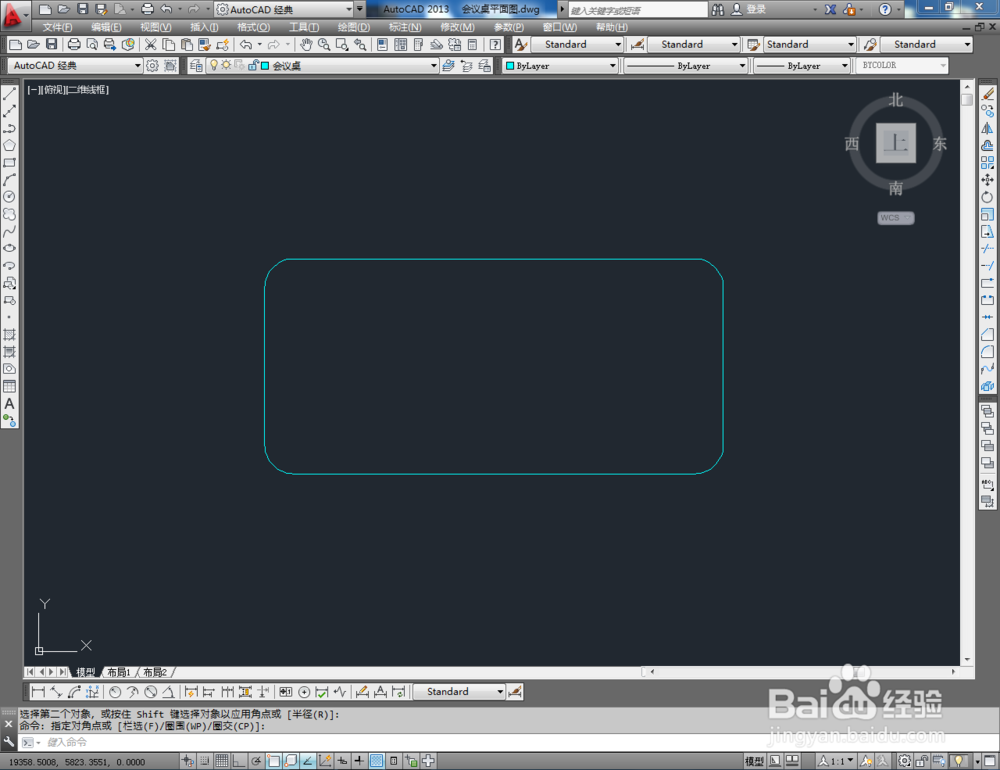
4、点击【矩形工具】,按图示在命令栏输入:d并按下空格键,输入长度数值:2000并按下空格键,继续输入宽度数值:350并按下空格键,完成矩形图案的绘制(如图所示);
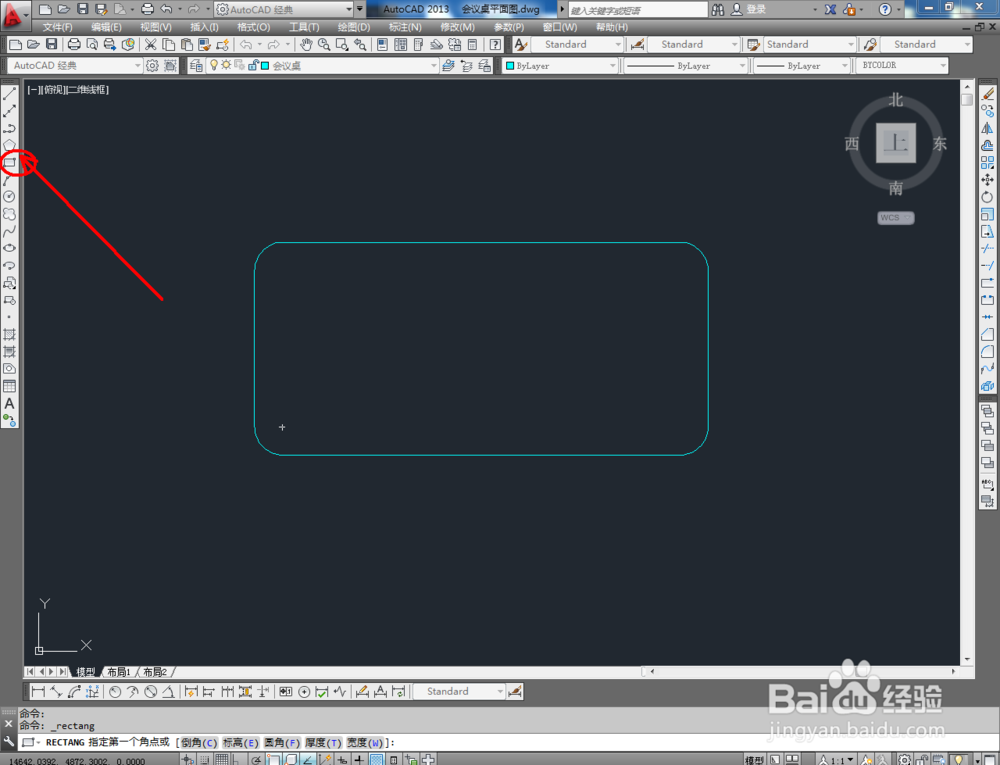
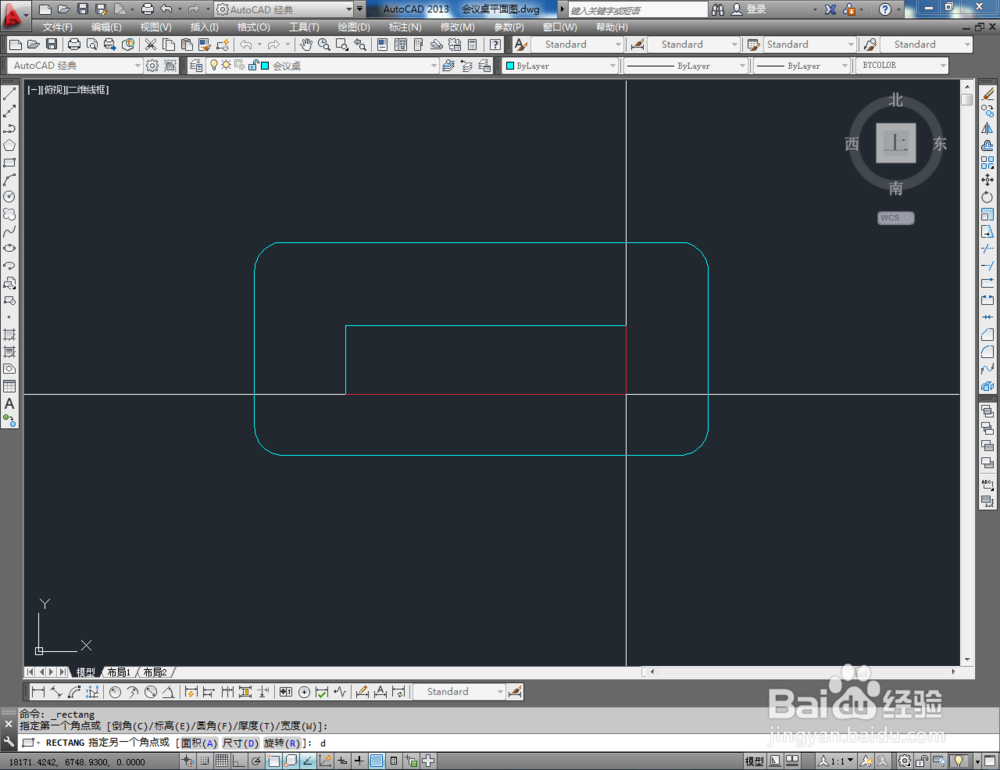
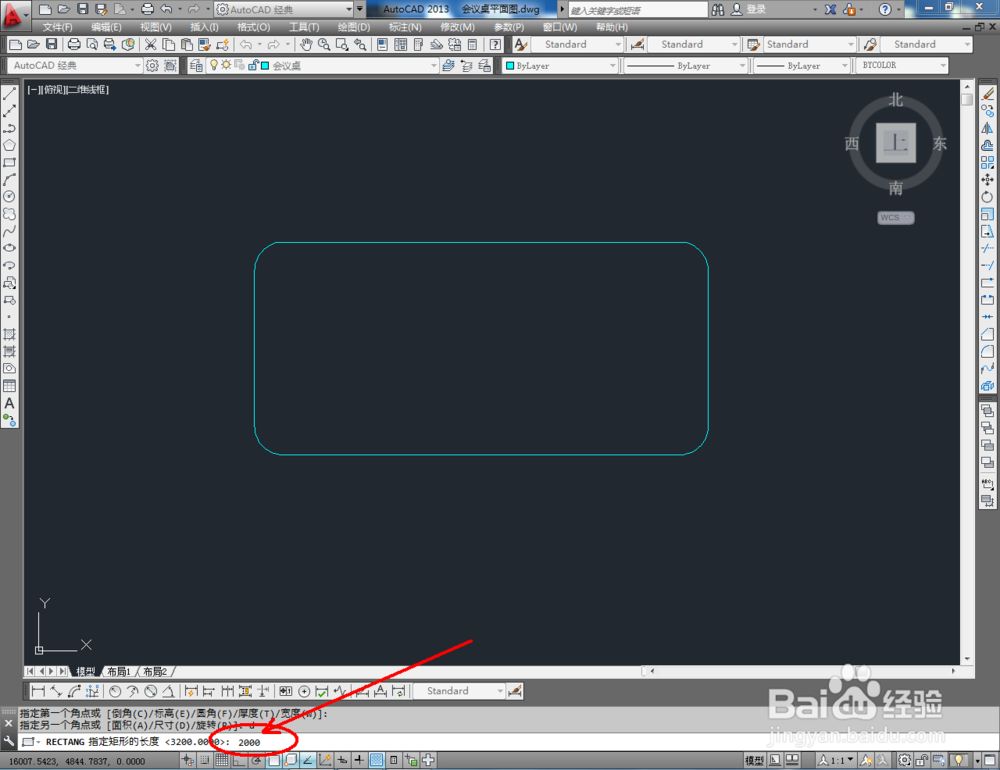
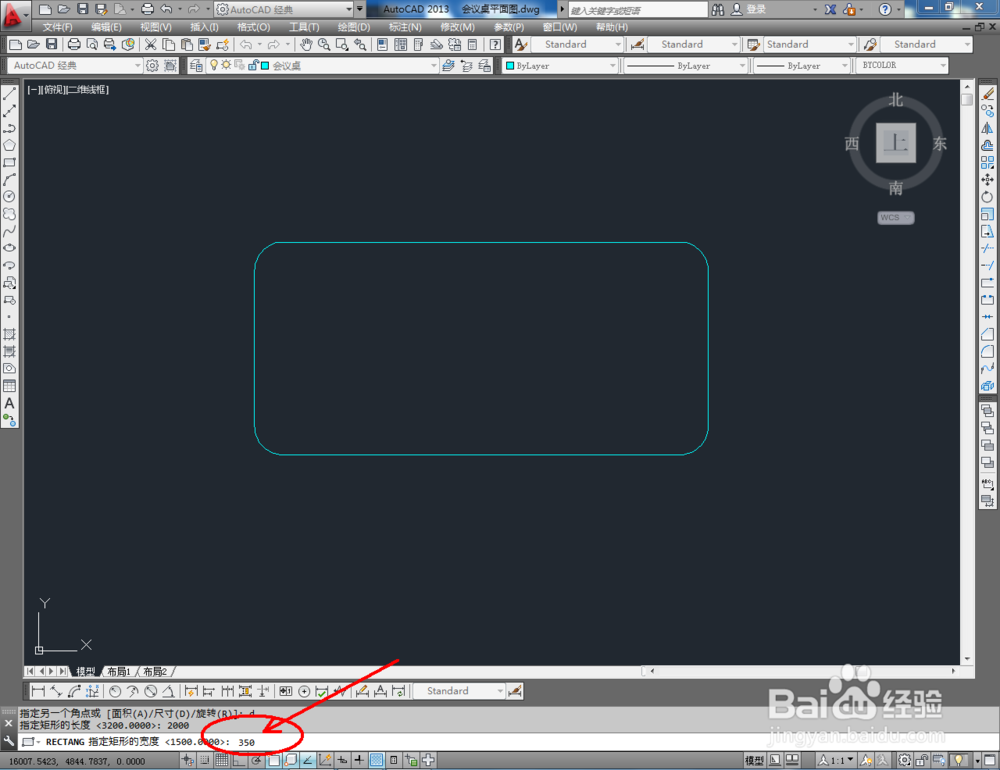
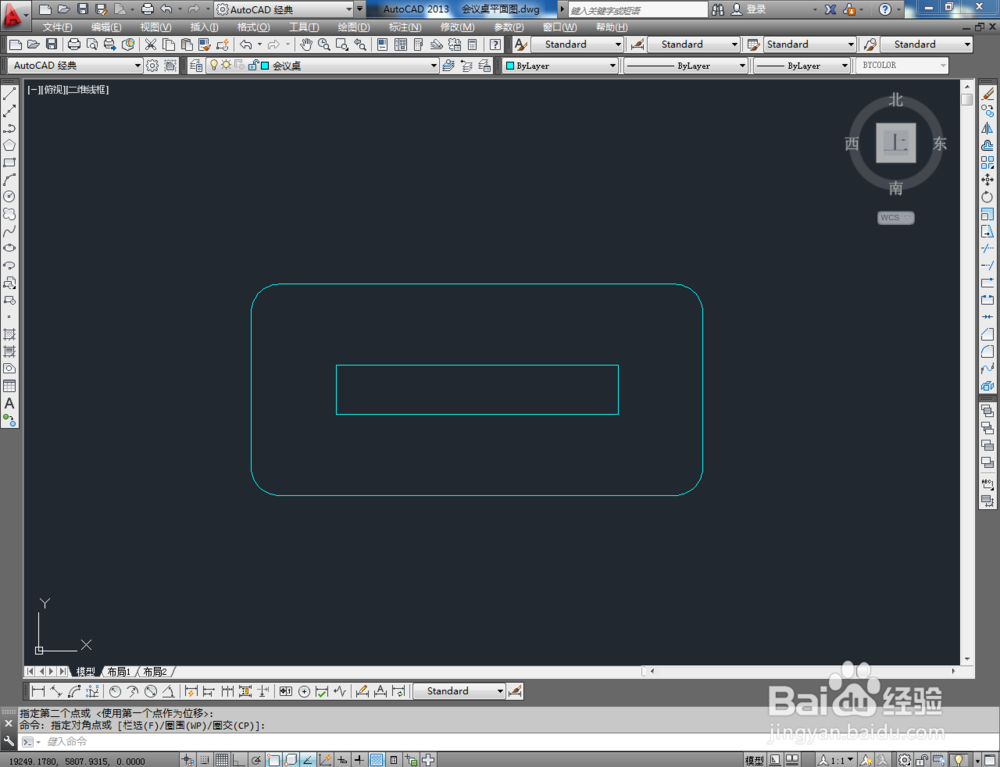
5、继续点击右边工作区中的【圆角】图标,在命令栏中输入:r并按下空格键,继续输入半径墙绅褡孛数值:50并按下空飙空蒈开格键。鼠标依次点击矩形图案相邻的两条边线,完成圆角处理。同样的步骤,依次完成另外三个角的圆角处理(如图所示);
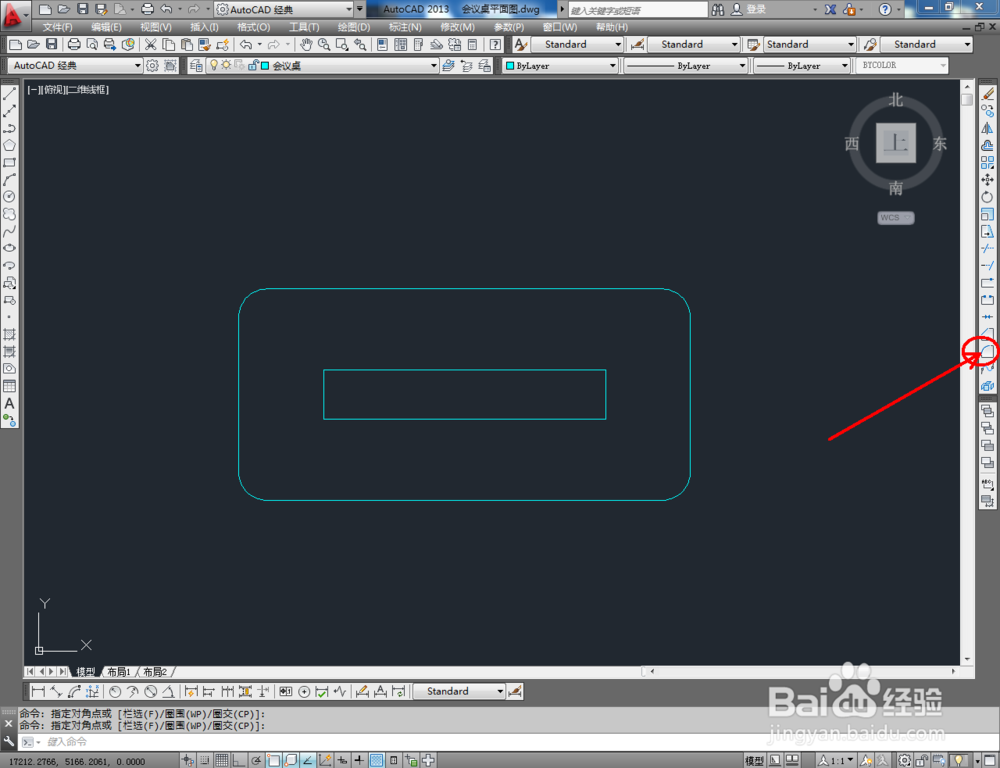
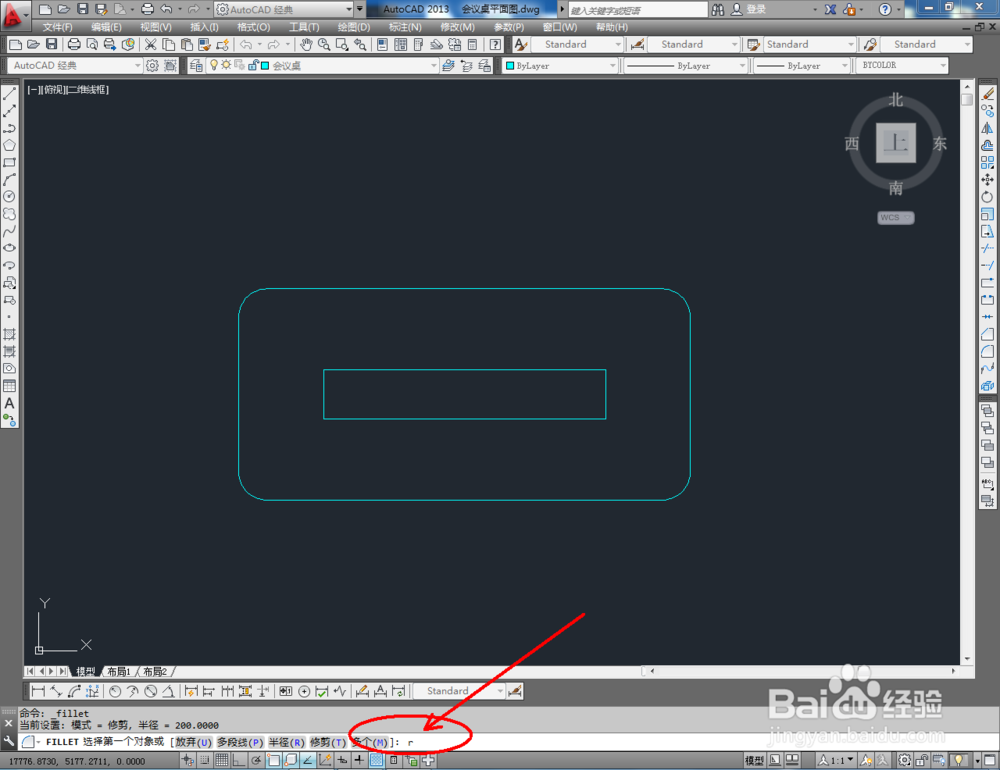
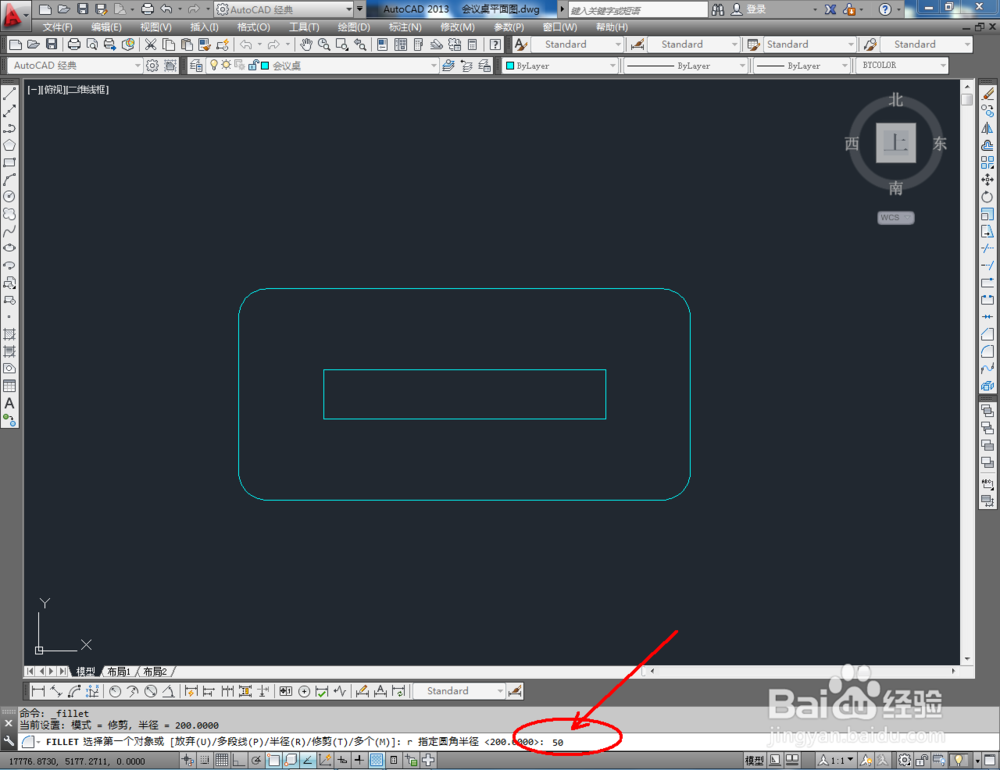
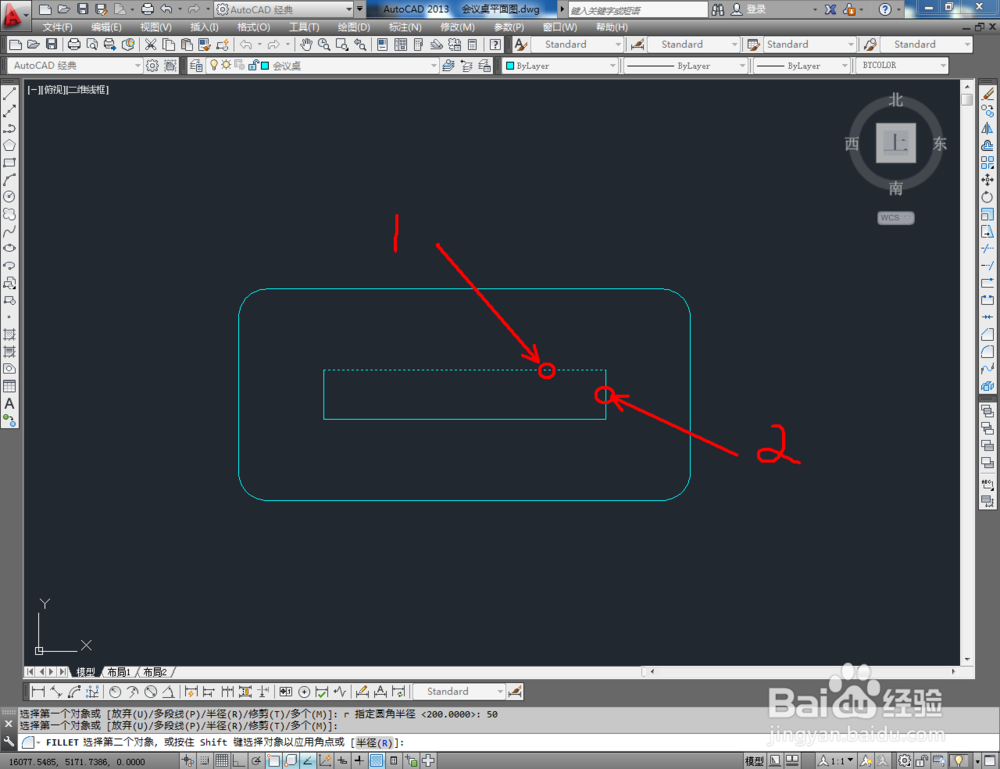
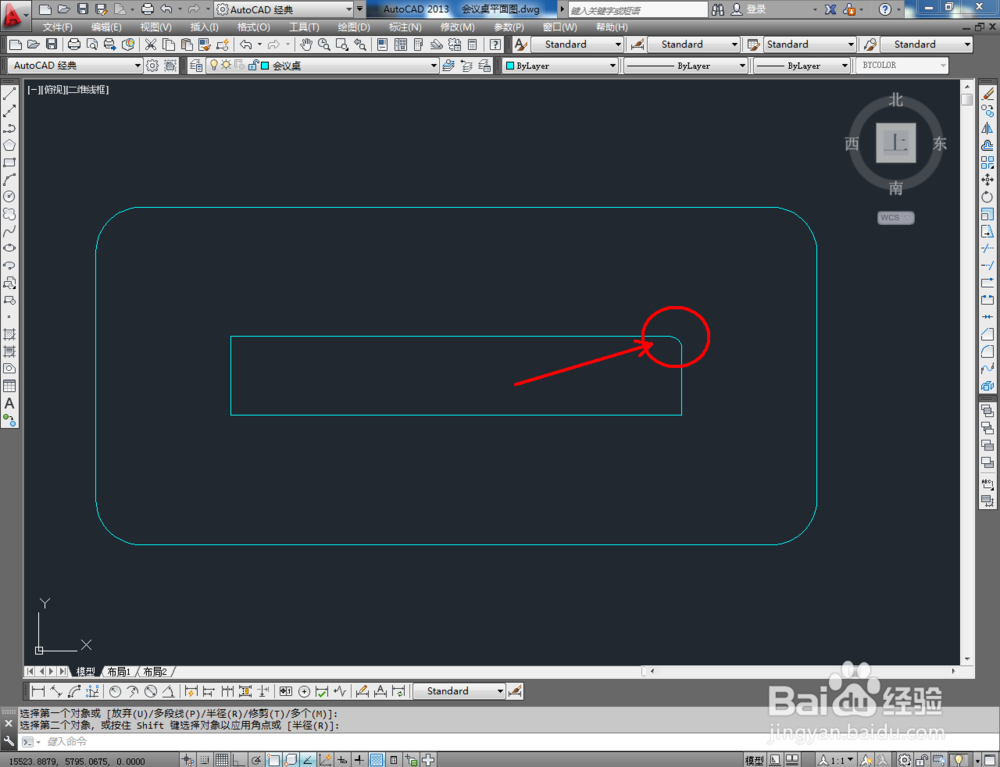
6、点击【直线工具】,完成会议桌图案细节部分的制作后,将制作好的会议椅图块导入进来。按图示对会议椅进行复制并调整好各图块的位置后,点击【镜像工具】图标对转椅图块进行镜像操作,这样我们的会议桌便全部制作完成。