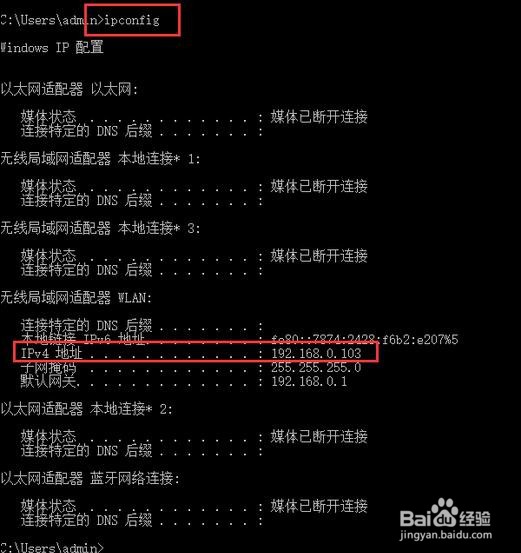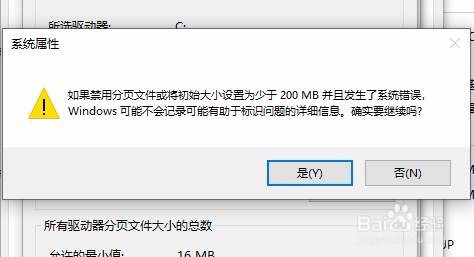1、第一步:搜索“网络状态”,点击网络状态,下图所示
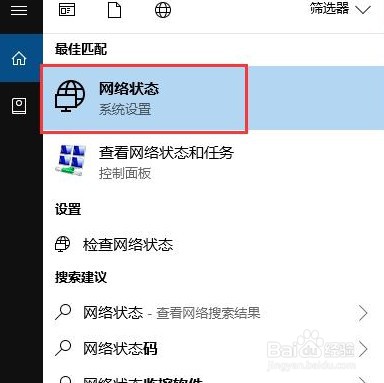
2、第二步:点击更改“网络连接属性”,将网络改为“公用”(若网络本就是公用状态,则不需要修改)
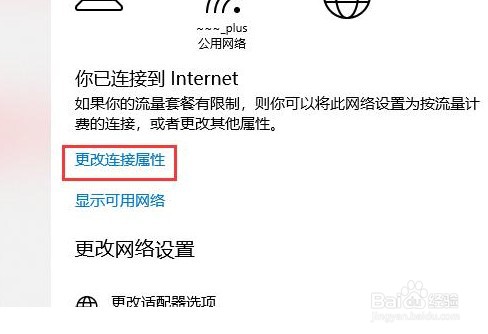
3、第三步:设置需要共享的文件或者目录,下面以共享D盘为操作实例(共享其他文件夹也和此共享操作一样) 按照以下顺序步骤逐步执行
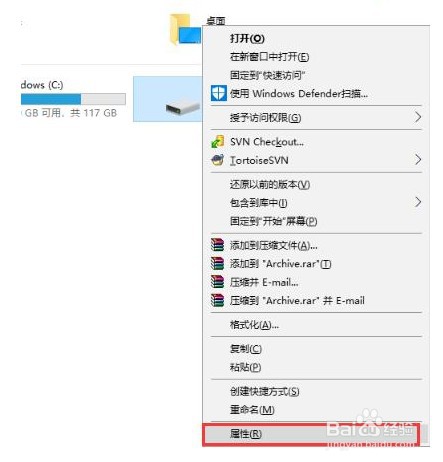
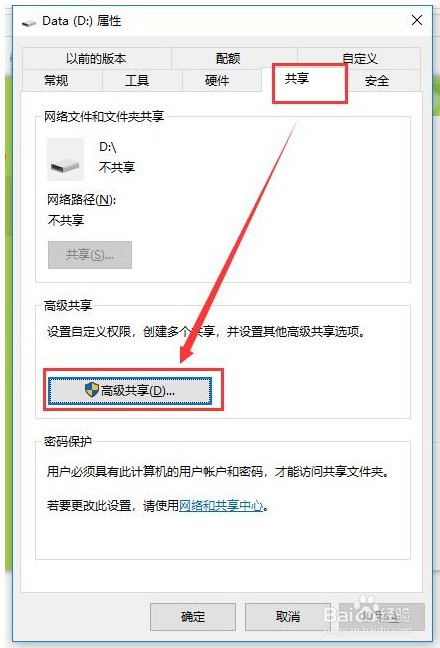
4、共享电脑图解-4
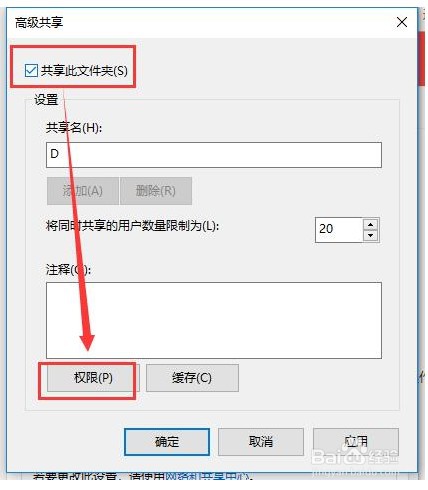
5、两台电脑如何共享文件电脑图解-5
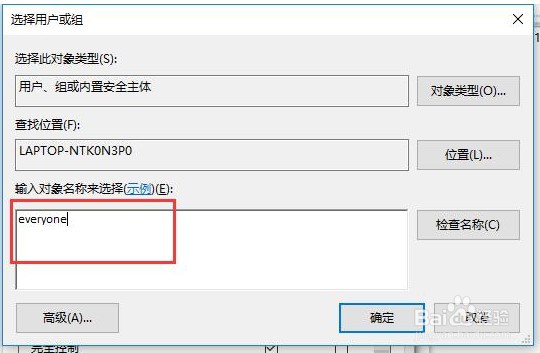
6、点击“应用”之后,回到属性主菜单,选择“安全”选项卡,添加everyone用户
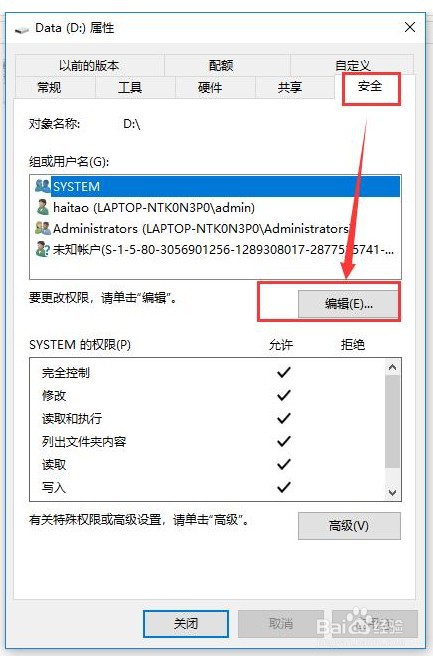
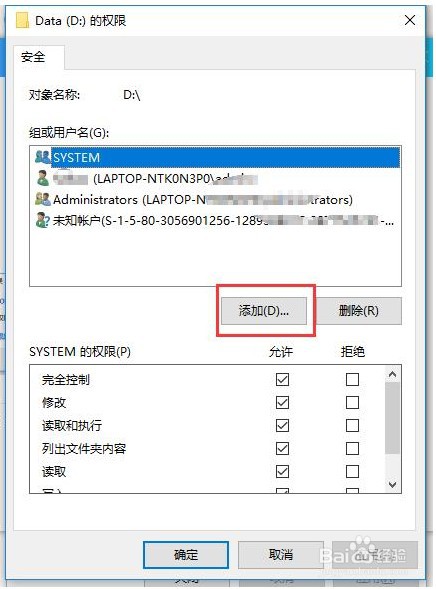
7、网络共享电脑图解-8
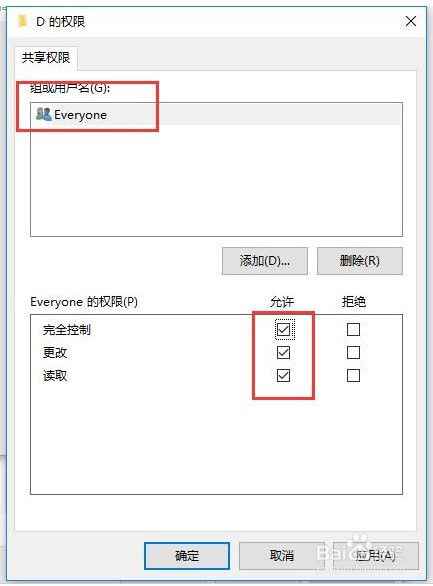
8、第五:查看共享文件电脑的ip,按Win+R组合件,在弹出的“运行”框中输入:cmd,最后在艚硒渤恨弹出的命令提示框中输入:ipconfig,找到共享文件电脑的ip
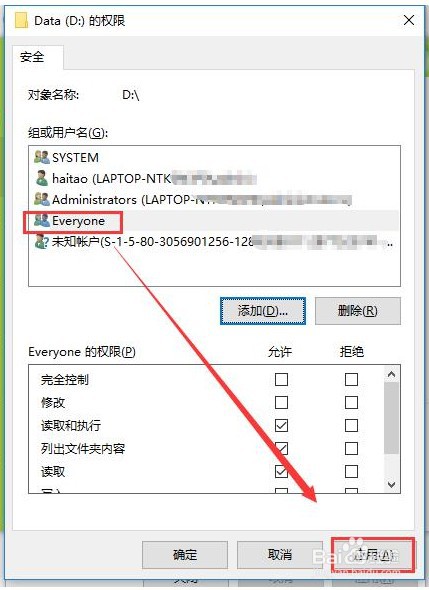

9、第六:打开另外一台电脑,按Win+R组合件,在弹出的“运行”框中输入:\\192.168.0.103,这个ip即为第五步找到的已经共享了文件的电脑ip,最后按Enter键。