1、首先打开photo shop ,点击左上角的“文件”,选择“新建”,建立一个200*200的白色画布(其实什么样的尺寸的画布都可以,什么颜色也都可以,不过前提是建立在你已经明白我怎么画的原理的基础上,否则你会感到很混乱。)
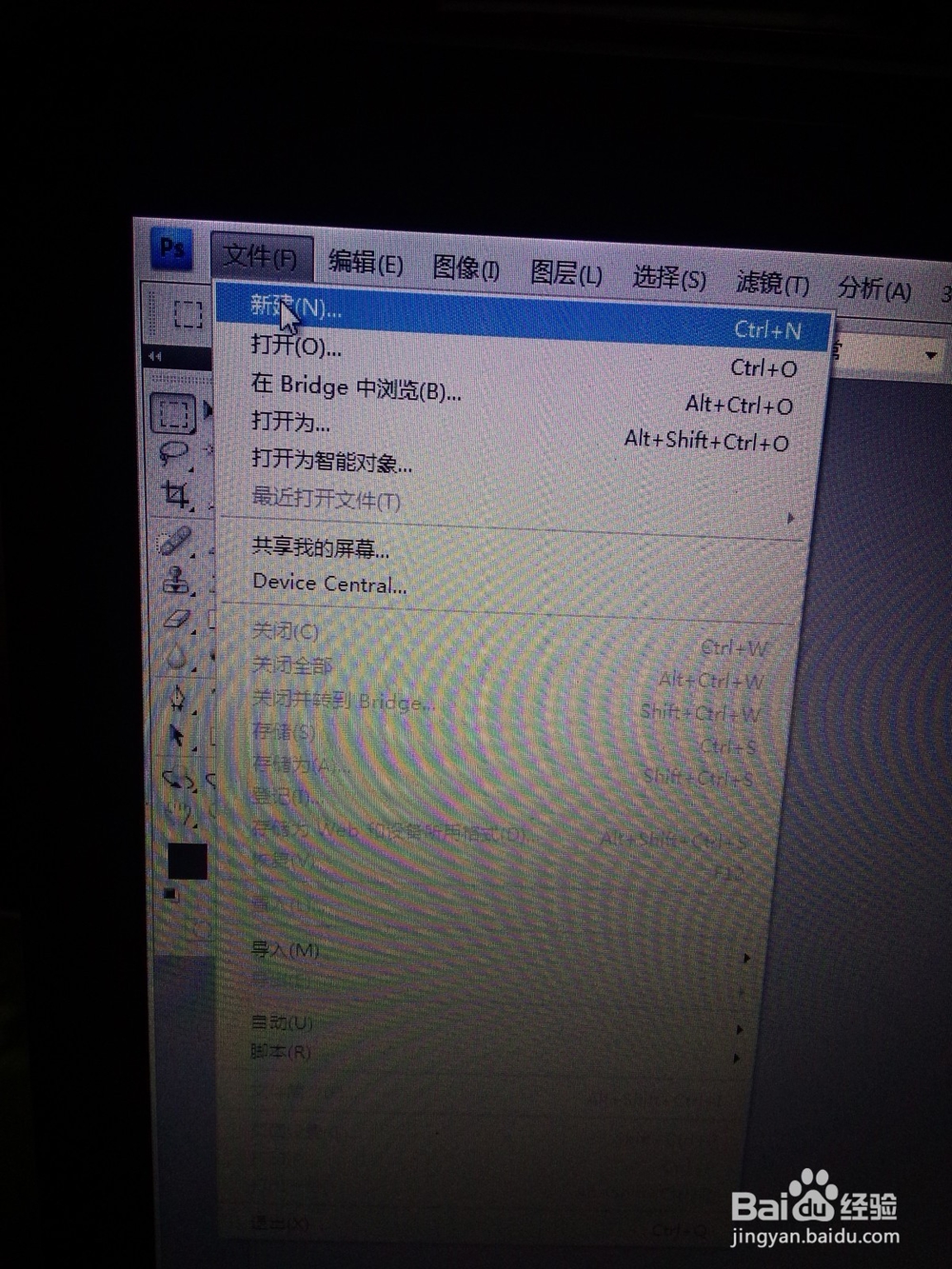
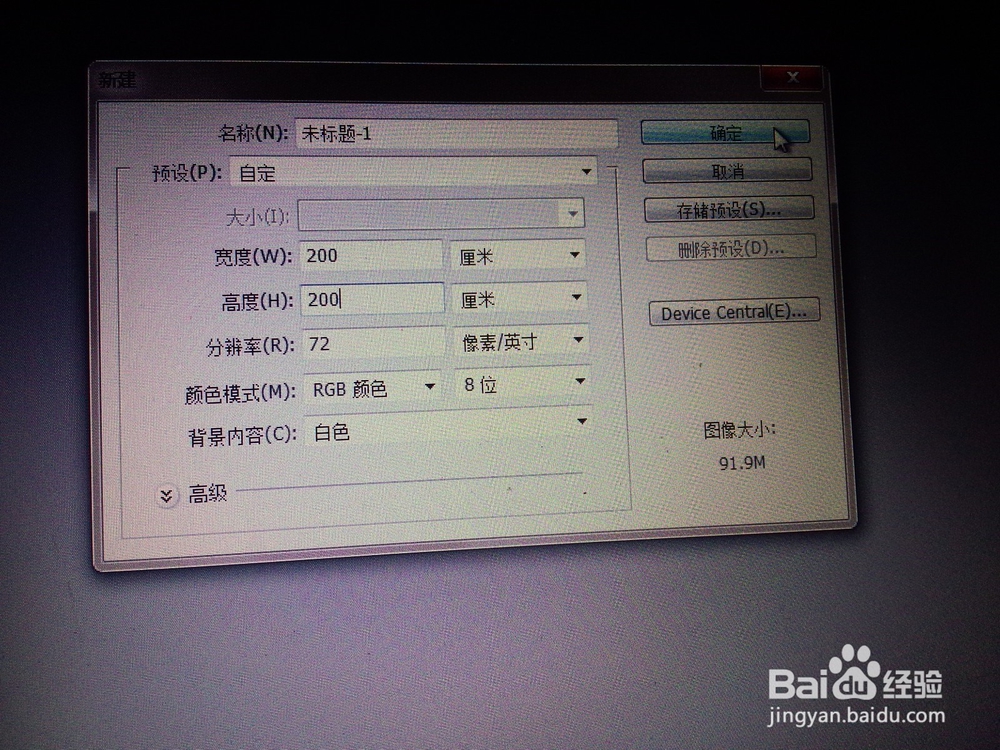
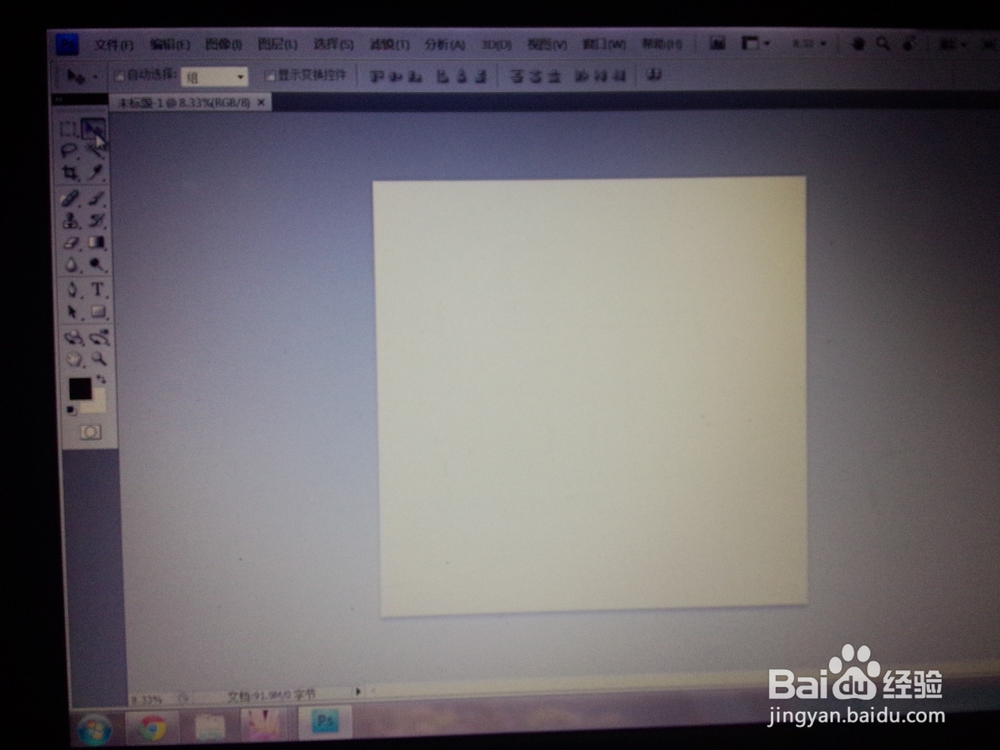
2、接下来就单击左侧工具栏上的图形——椭圆工具,聪艄料姹再在上部的工具栏上找到如图所示的椭圆选项,单击选择“圆【绘制直径或半径】”,接下来就可以在白布左侧位置画一个圆了(注意此时前景色改成是黑色),这样就得到了一个黑色的圆形,鼠标箭头放在圆上,右击可以看一下“混合选项”,应为如图所示。然后就把这个图层栅格化(右击)。
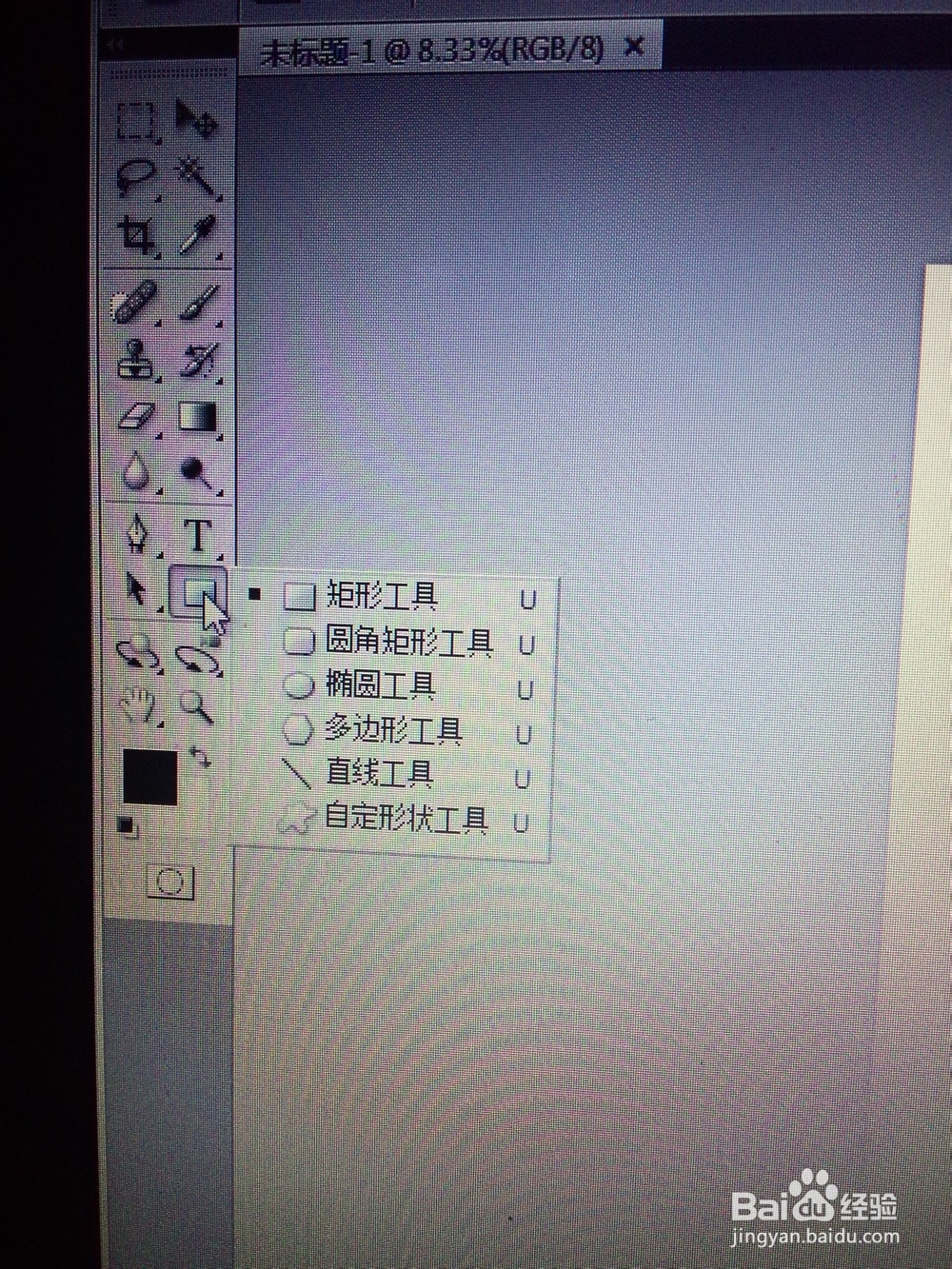
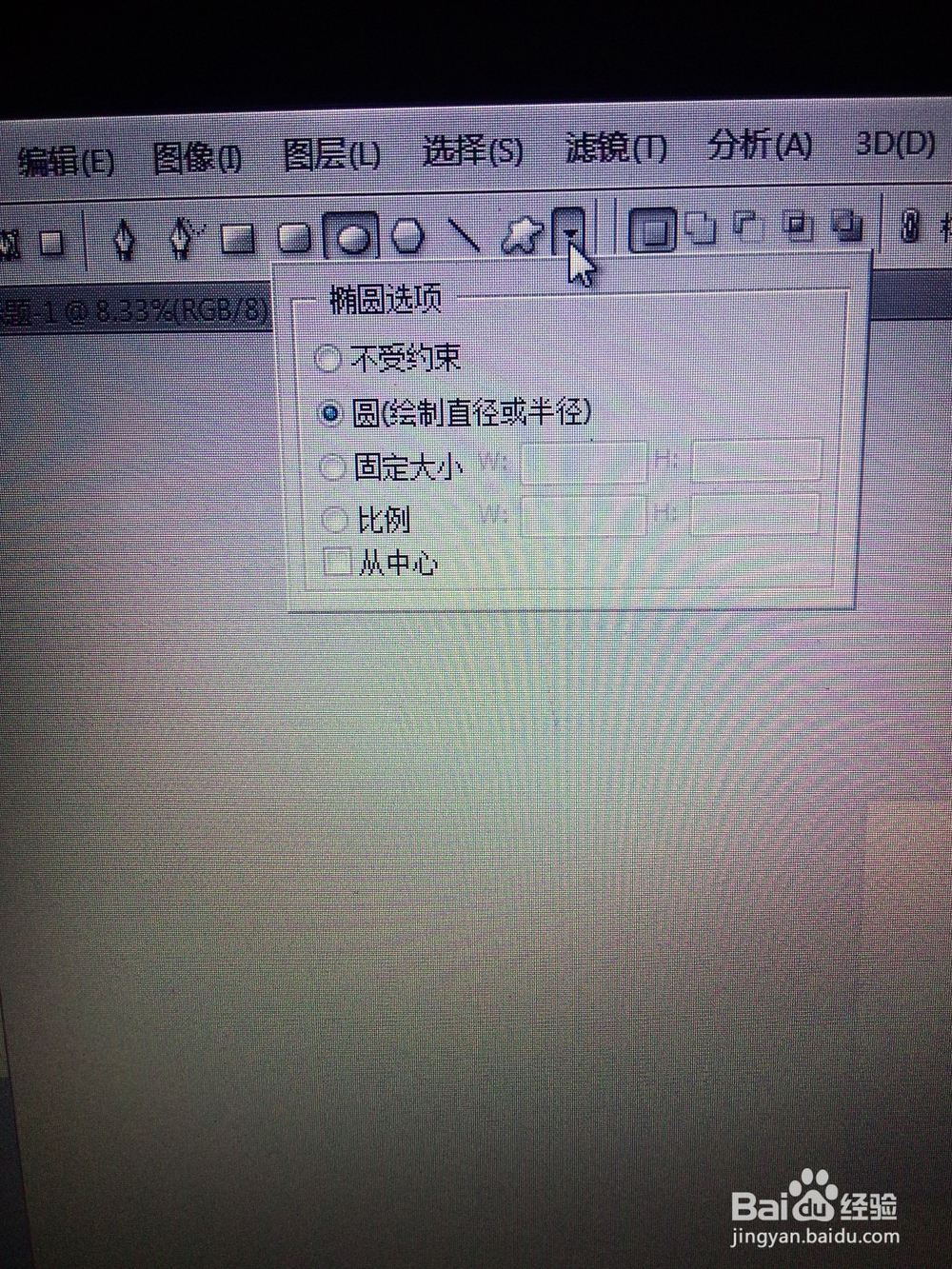
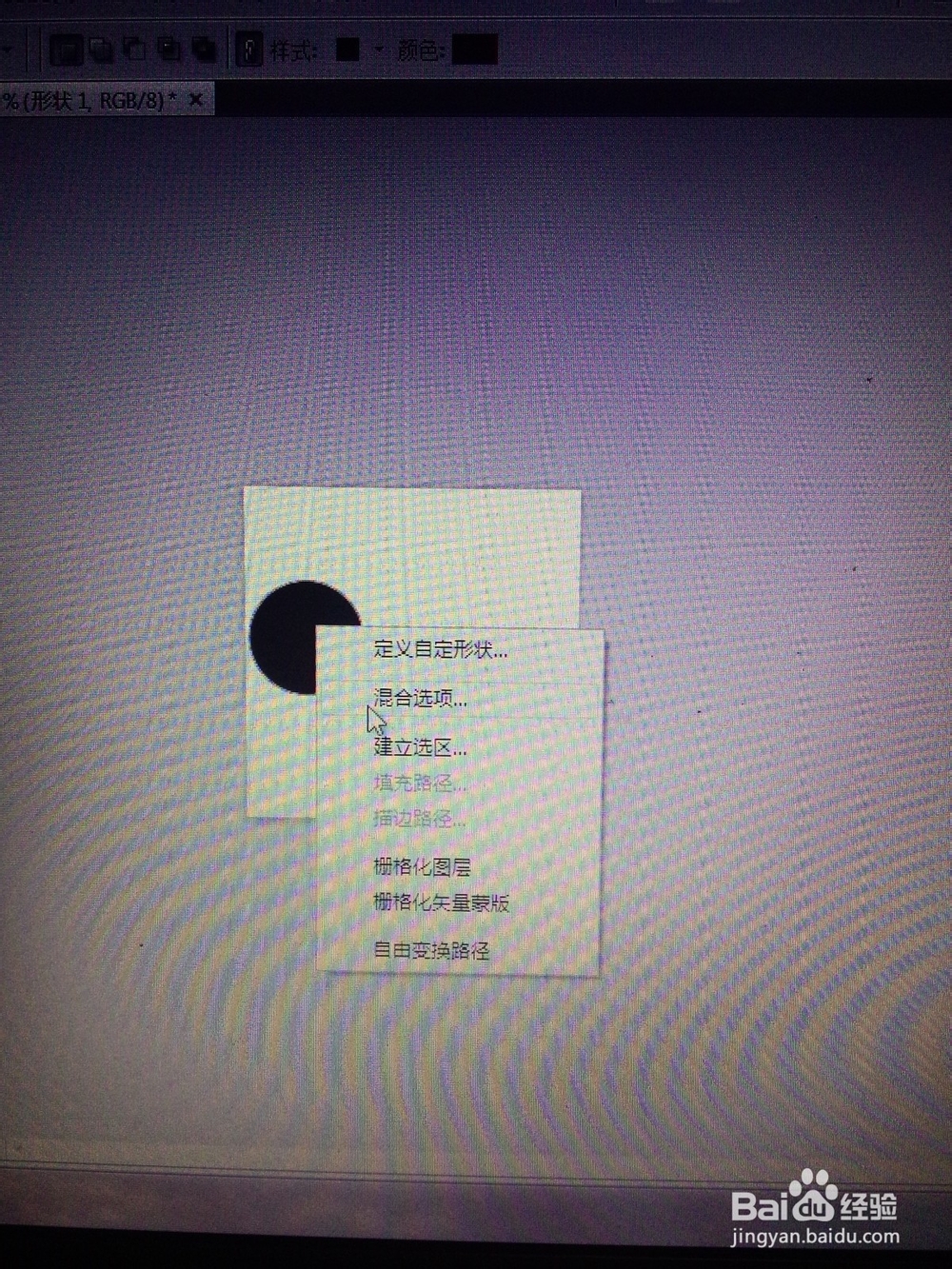
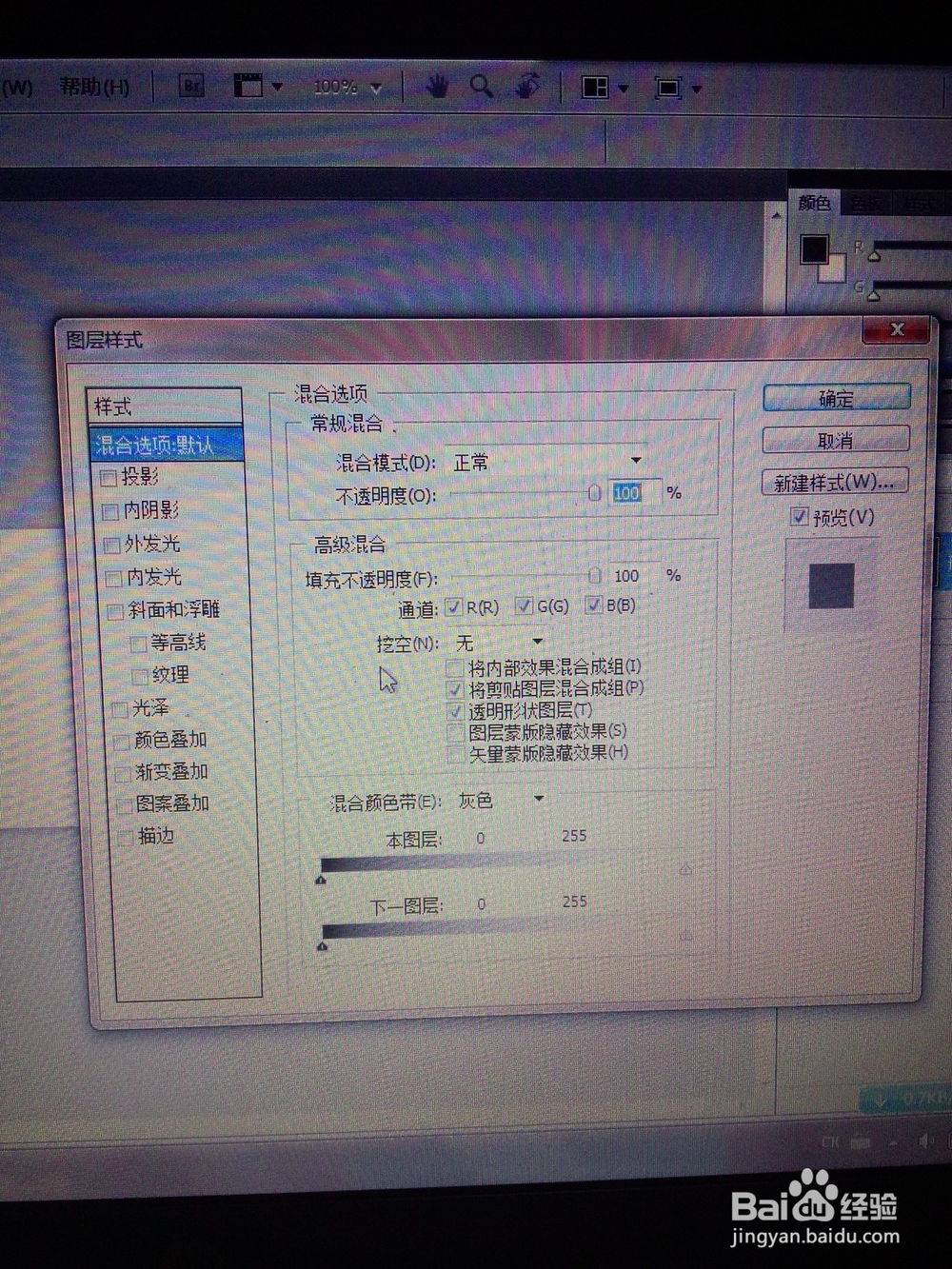
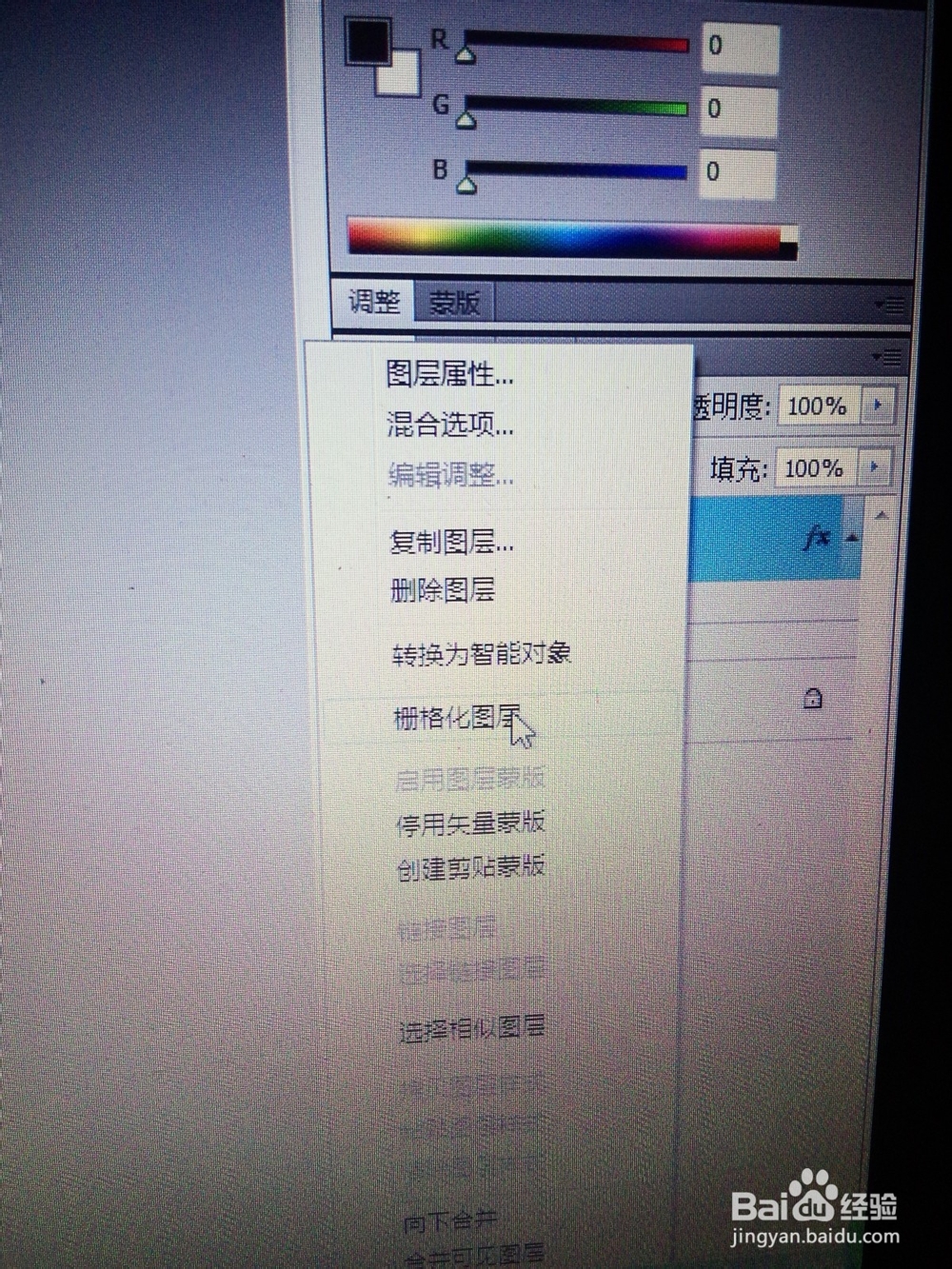
3、复制刚才栅格化的图层,这样原来的黑色圆形上又覆盖了一个黑色圆形,我们称为黑圆2吧。在左侧工具鲥鲣剔墟栏中将前景色改成白色,再使用左侧工具栏中的“油漆工具”,再单击黑圆2,将黑圆2涂成白色,并将鼠标箭头在左侧工具栏内切换成“移动工具”,在键盘上同时按住ctrl+T键,如图,将鼠标箭头放在选区的一角上进行向内缩小移动(注意同时按住shift键,防止变形),适当缩小白圆后,露出原先黑圆1的黑边框即可。(如果黑边框露出的不对称,点击白圆,键盘按住ctrl+▲▼◀▶键移动到合适位置,如图。)
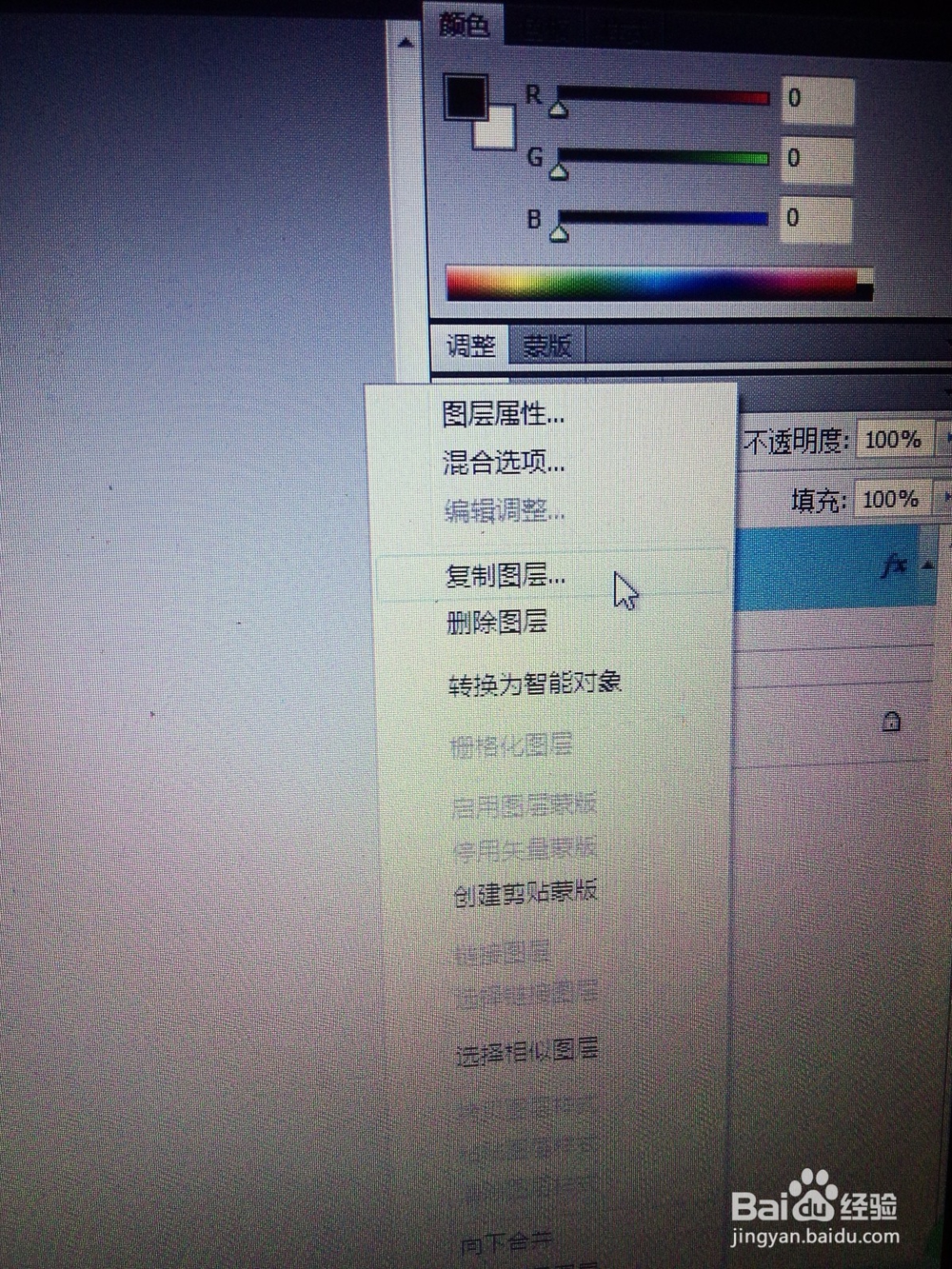
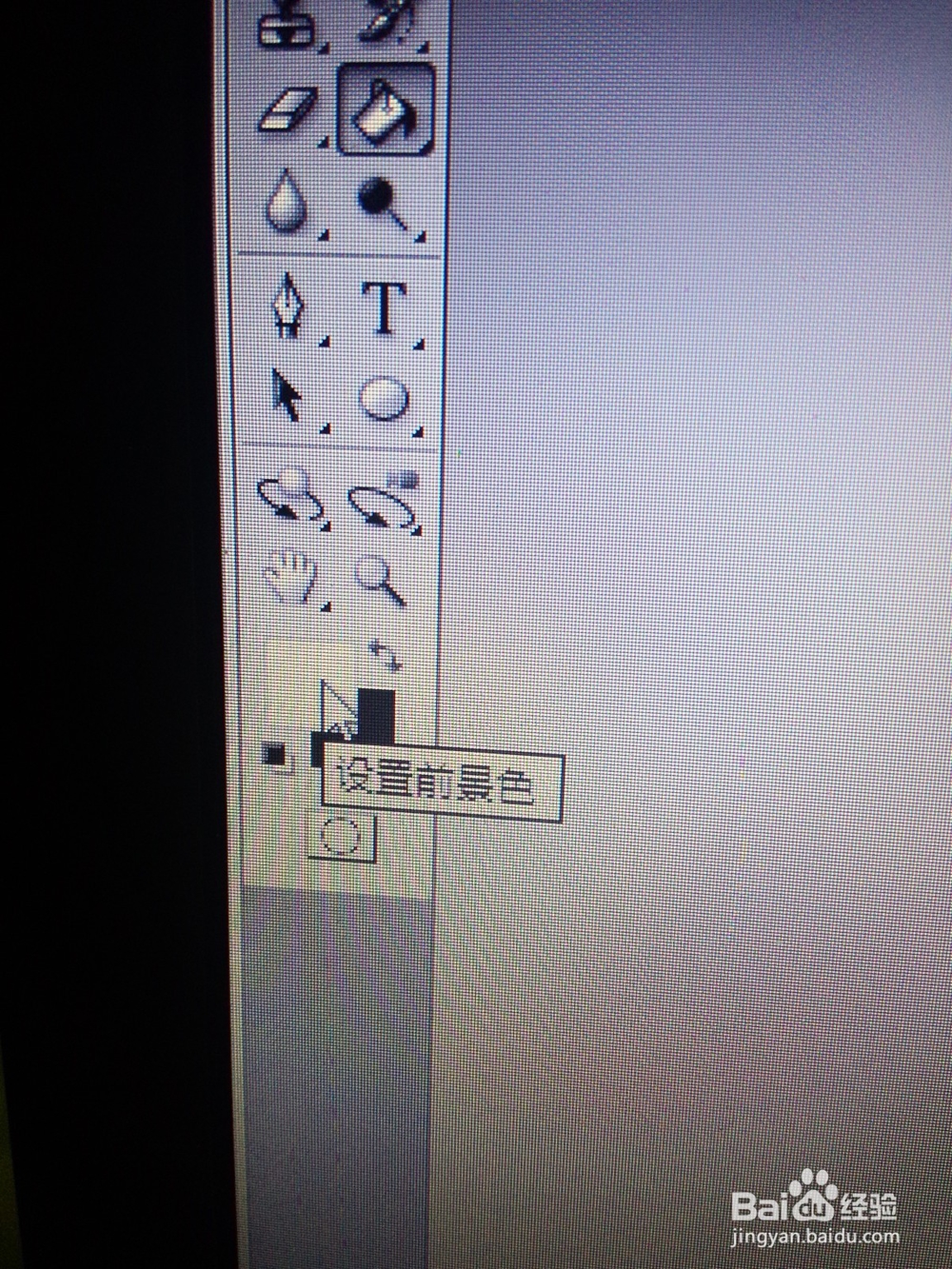

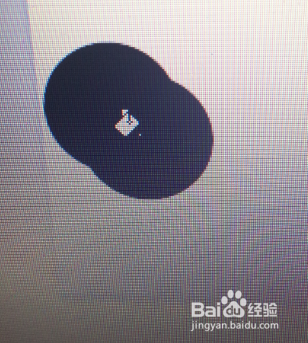
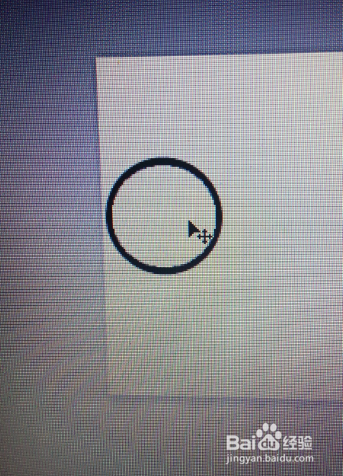
4、在左侧工具栏内选择“直线工具”,在上部工具栏内改动“粗细”(实际数值自己调整,图中仅供参考),在图中所示位置,画一个约与水平线成45度角的斜线。(当然,此时前景色是黑色。),然后将此图层栅格化,上面已经说过栅格化的具体做法。
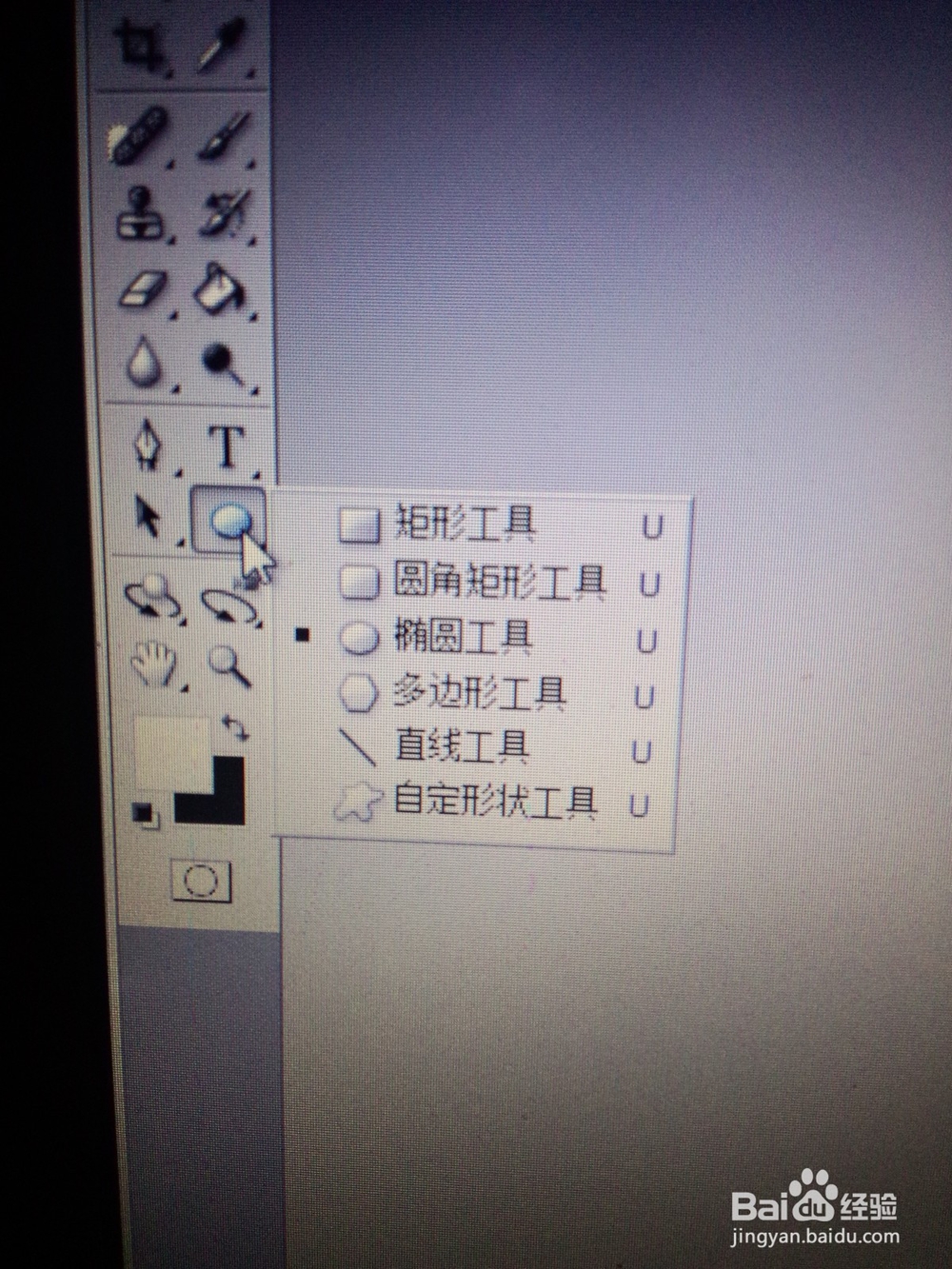
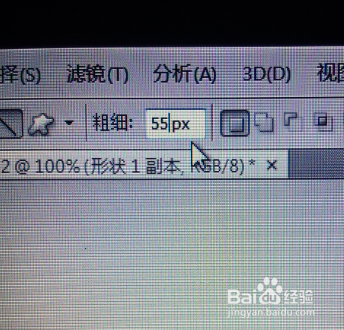
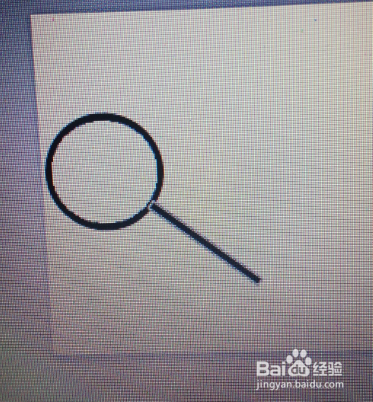
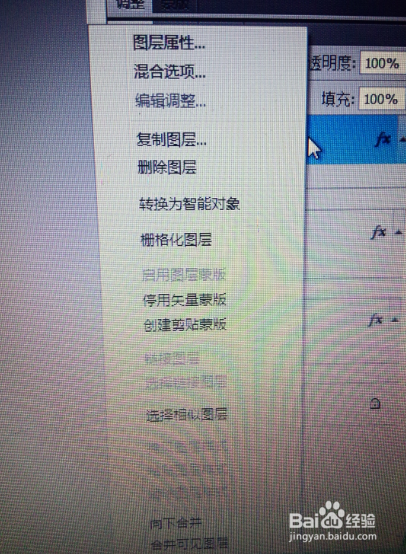
5、这样,放大镜不知不觉就画好了。不算很难吧~我只是说的比较细,看文字好像蛮多的,但是其实不是很难滴,就是要想到用这种“蠢办法”画出来还是需要一点创意的呢~呵呵~
