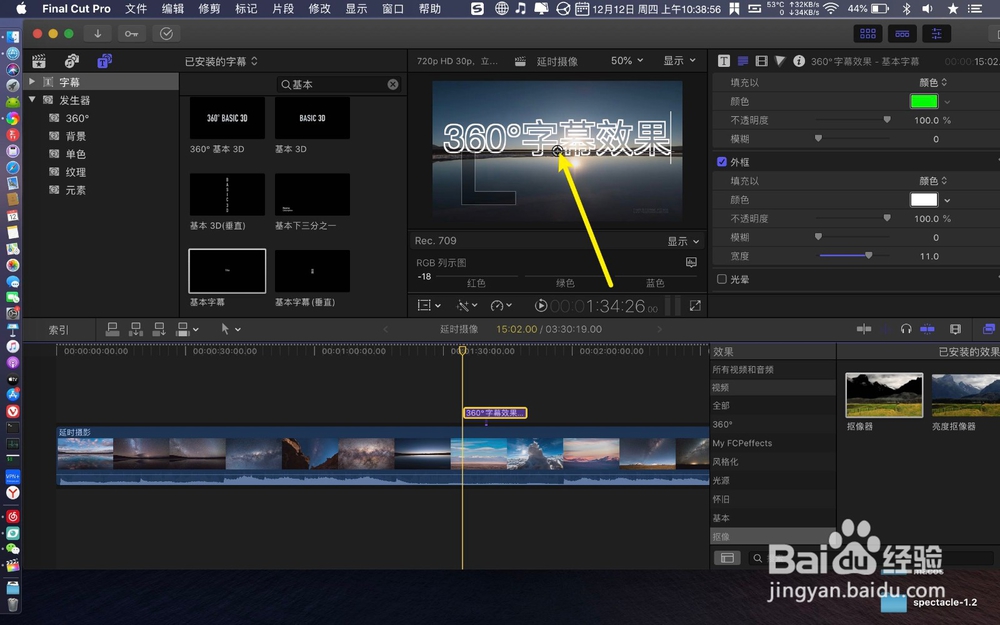1、例如,图一透明的镂空字幕该如何制作?播放线移到添加字幕处。
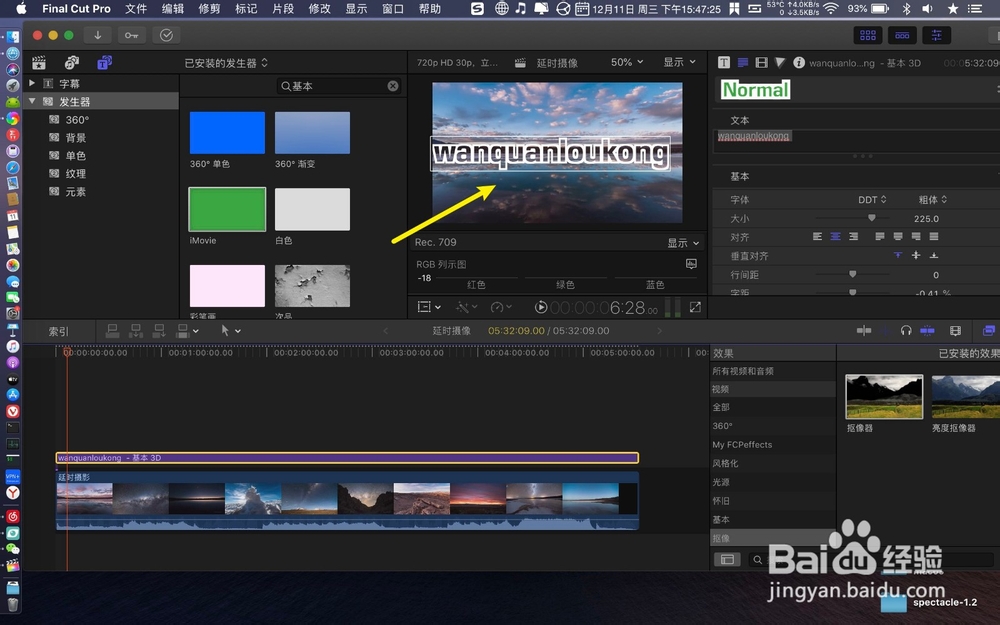

2、点击t,点字幕,两个不能点错。

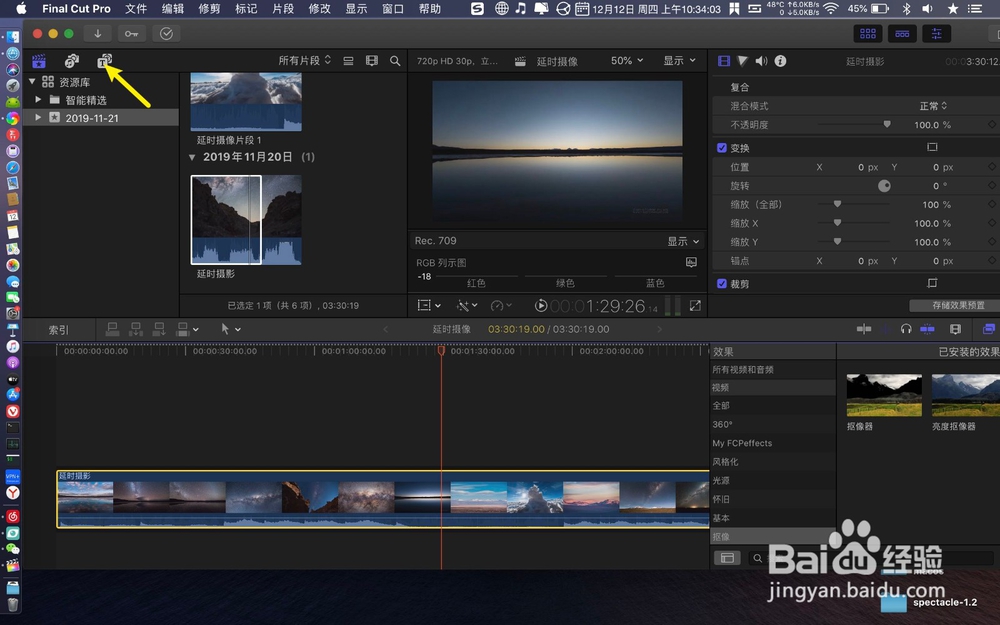
3、搜基本字幕,把基本字幕按Q,点击字幕,右边文本输入字幕。


4、字幕大小输入350回车,点击表面显示。
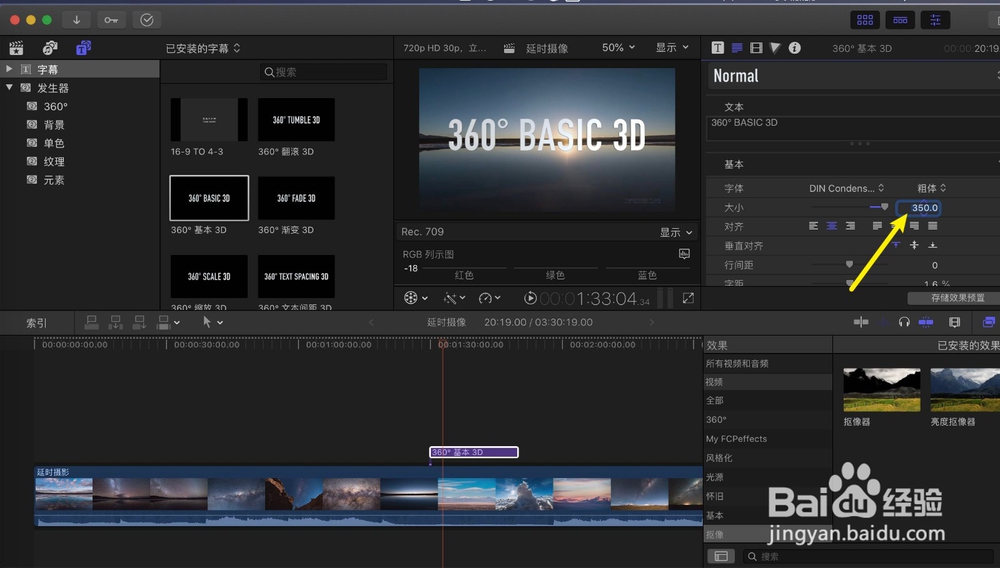

5、点击颜色,选春天新绿这个颜色。


6、勾上外框,点击显示,如图下。
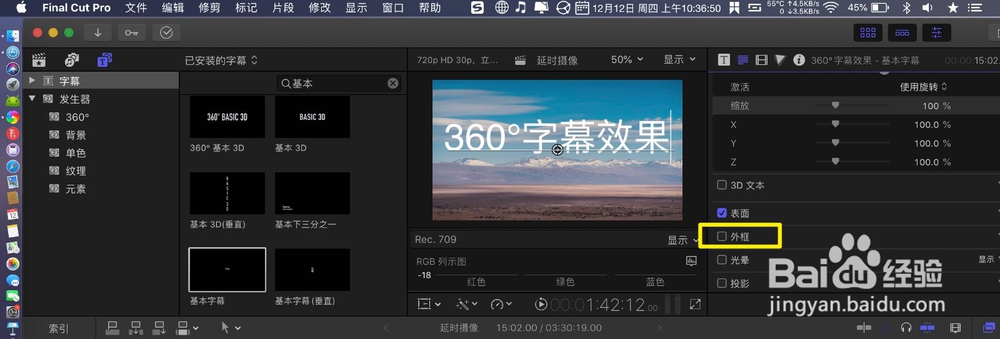

7、点击颜色,选雪白色,因为字幕外框要设置白色。
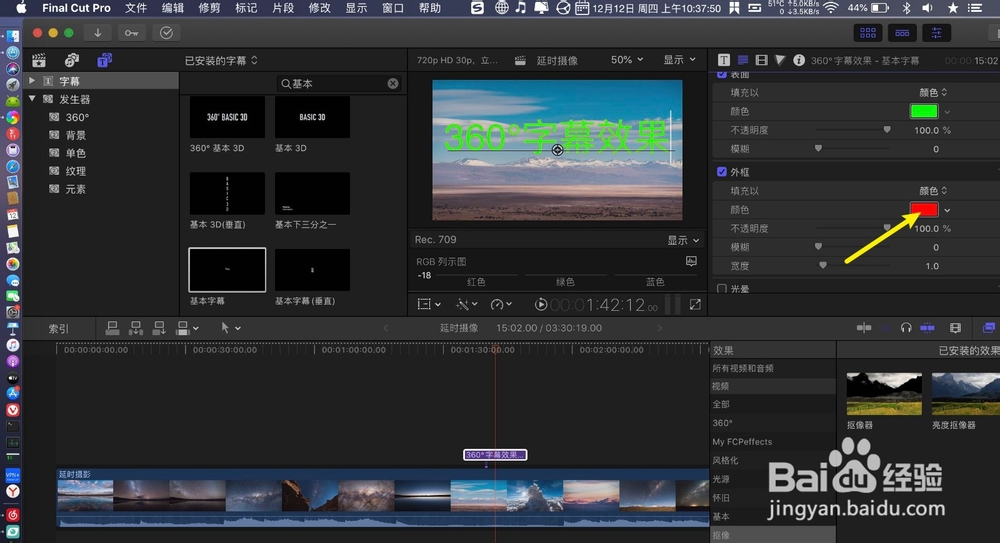

8、点开宽度设置为8,点击效果,如下。
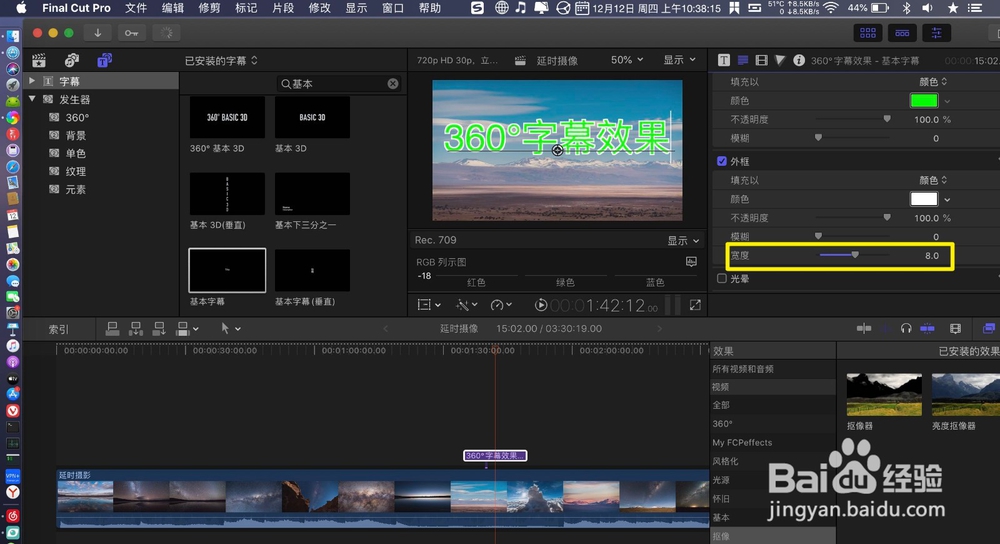

9、点选→抠像,双击抠像器,如下。


10、那么透明的镂空字幕就做好了,如下。
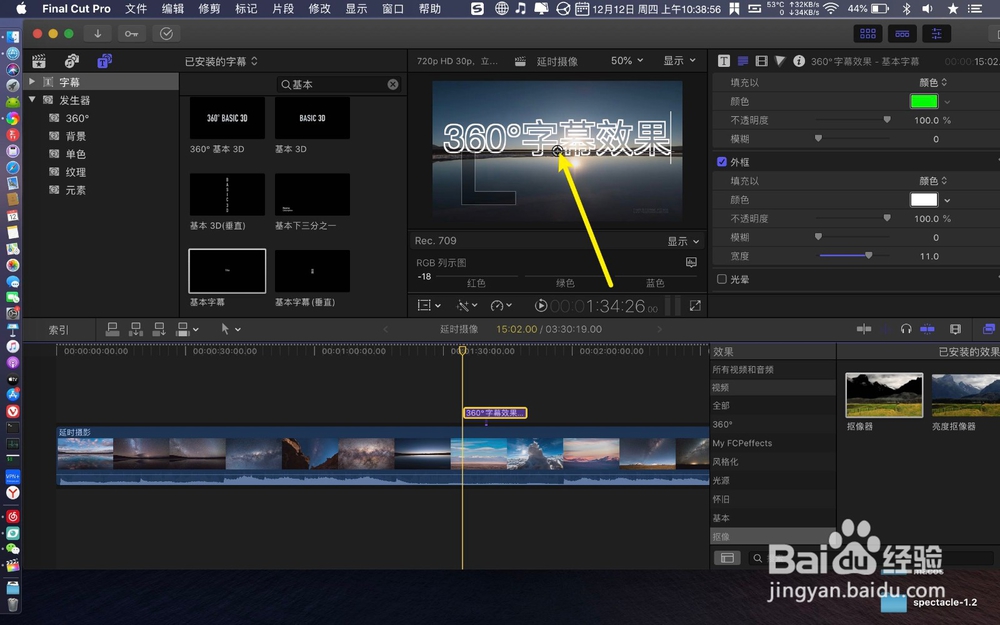

1、例如,图一透明的镂空字幕该如何制作?播放线移到添加字幕处。
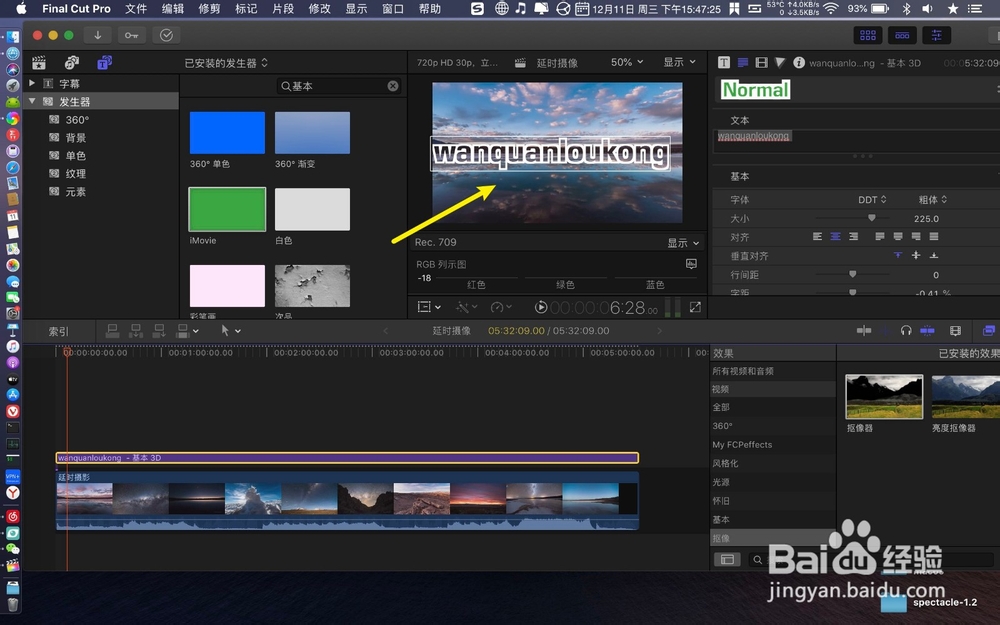

2、点击t,点字幕,两个不能点错。

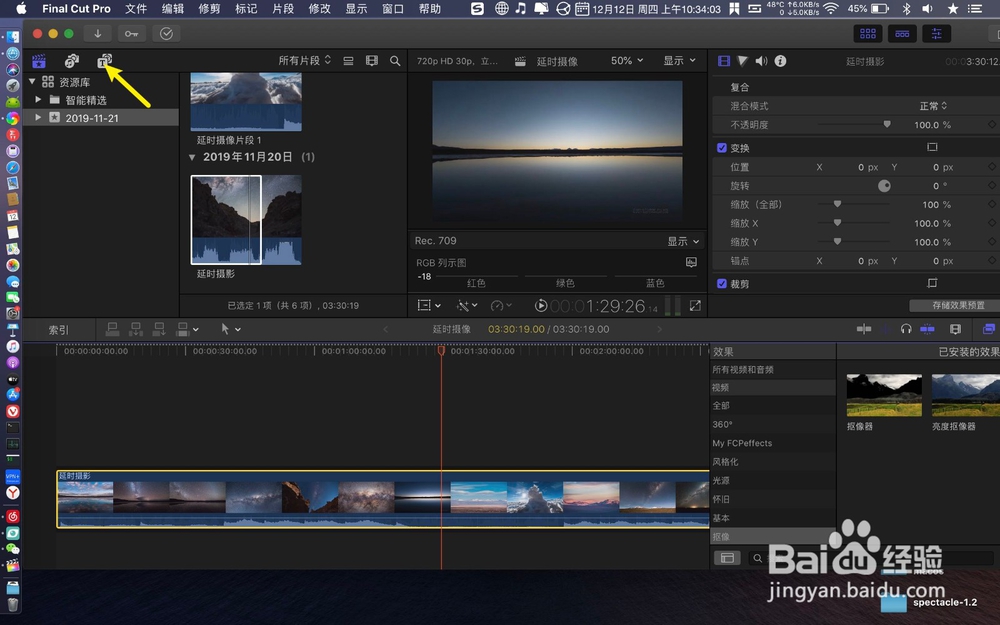
3、搜基本字幕,把基本字幕按Q,点击字幕,右边文本输入字幕。


4、字幕大小输入350回车,点击表面显示。
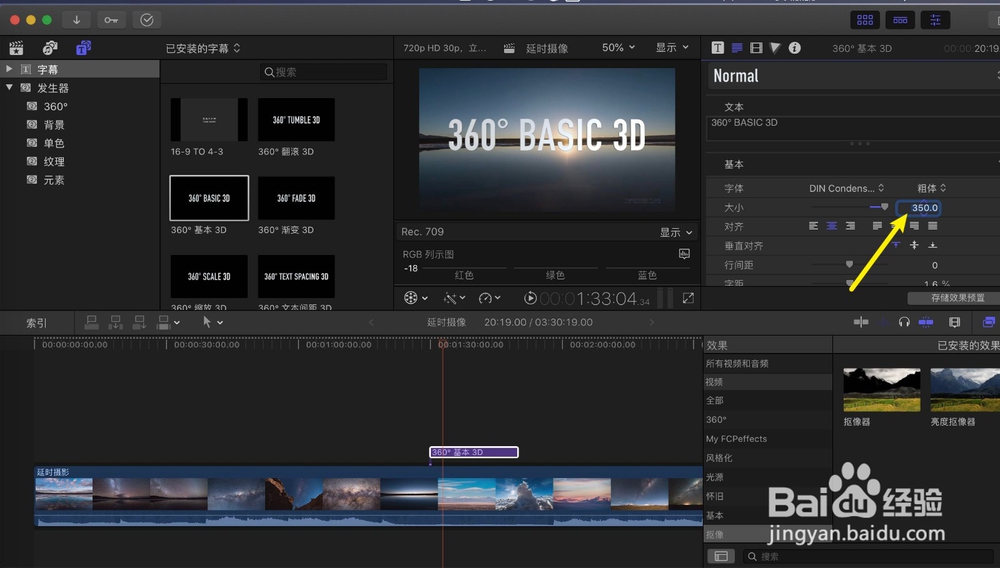

5、点击颜色,选春天新绿这个颜色。


6、勾上外框,点击显示,如图下。
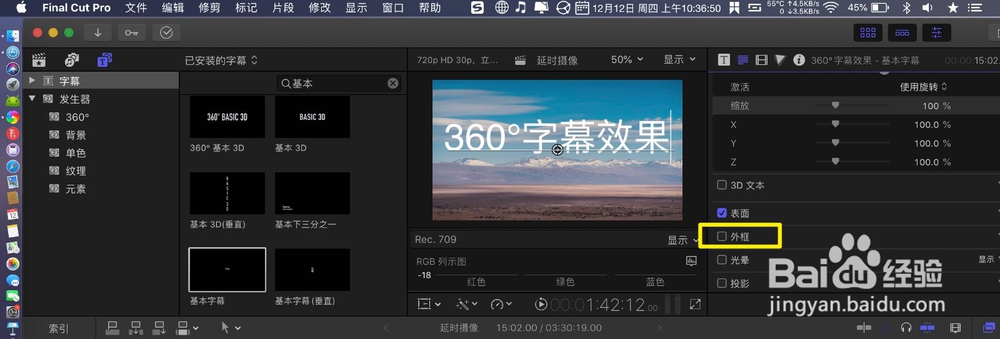

7、点击颜色,选雪白色,因为字幕外框要设置白色。
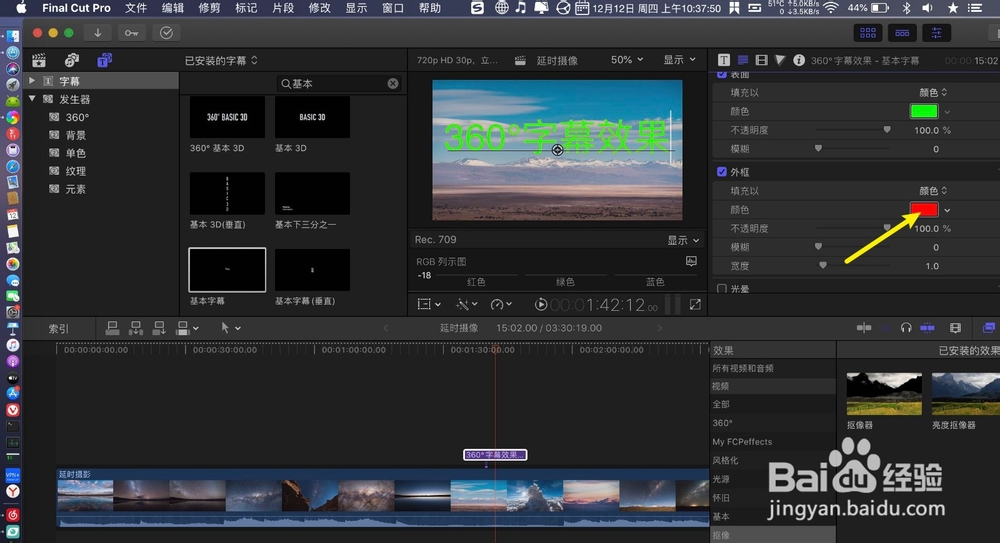

8、点开宽度设置为8,点击效果,如下。
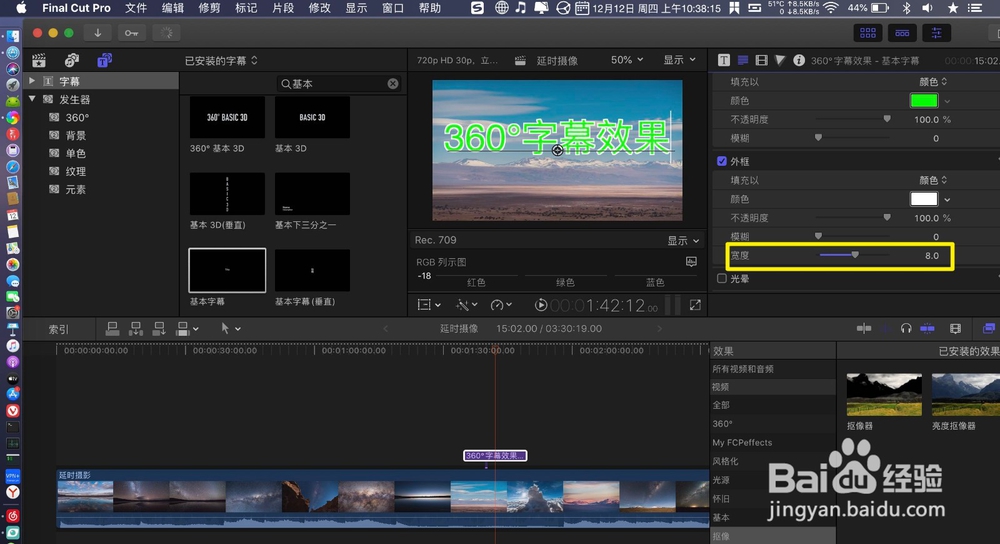

9、点选→抠像,双击抠像器,如下。


10、那么透明的镂空字幕就做好了,如下。