1、打开ps应用程序,如图:
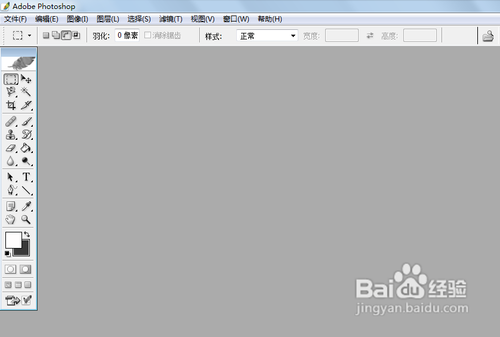
2、新建一个文件,如图:
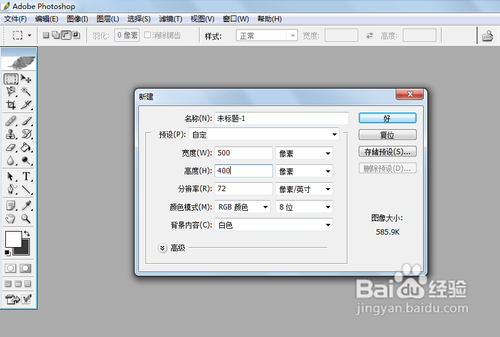
3、点击好,文件被建出来,如图:

4、在工具栏中选择图案图章工具,如图:

5、在选项栏中右击工具图标,弹出快捷菜单选择“复位工具”,如图:
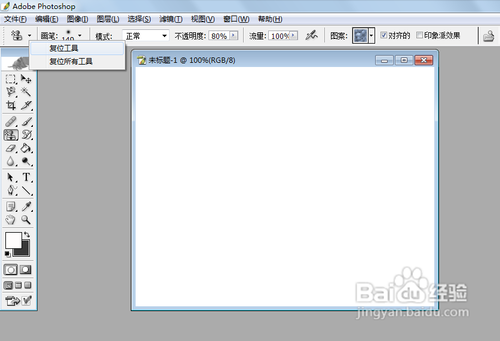
6、然后设置画笔主直径为:80px,不透明度为:80%,如图:

7、在图案弹出式调版中,选择“彩色丝带”,如图:

8、按住鼠标左键在文件中来回拖动,效果如图:

9、从电脑中选择一张图片,如图:
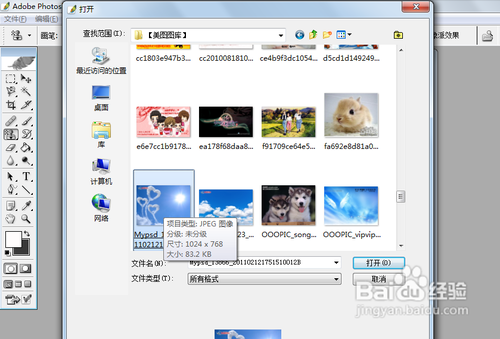
10、点击打开,图像如图:
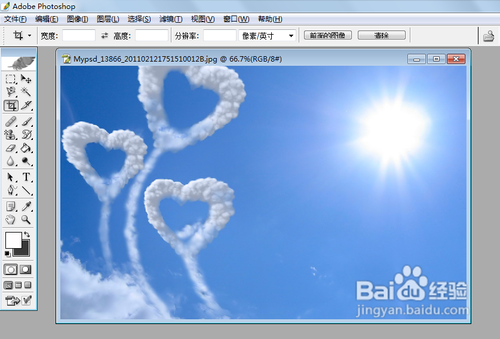
11、选择仿制图章工具,如图:

12、重复前面的“复位工具”操作,然后将主直径改为60px,不透明度不变,如图:
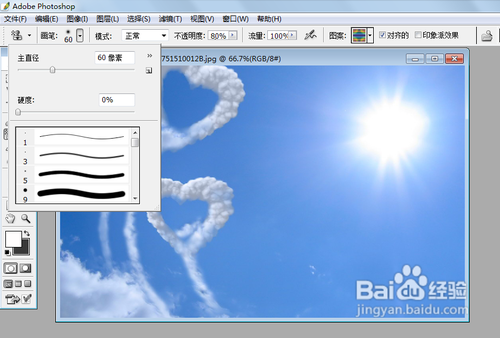
13、接着在刚才的文件中按住左键移动鼠标,直到得到所需要的效果后为止,再松开鼠标,如图:此篇经验来源于百度经验签约作者——ling_5201314
