1、新建一个【Excel表格】,要求Excel打印标题行和分页打印在一页。
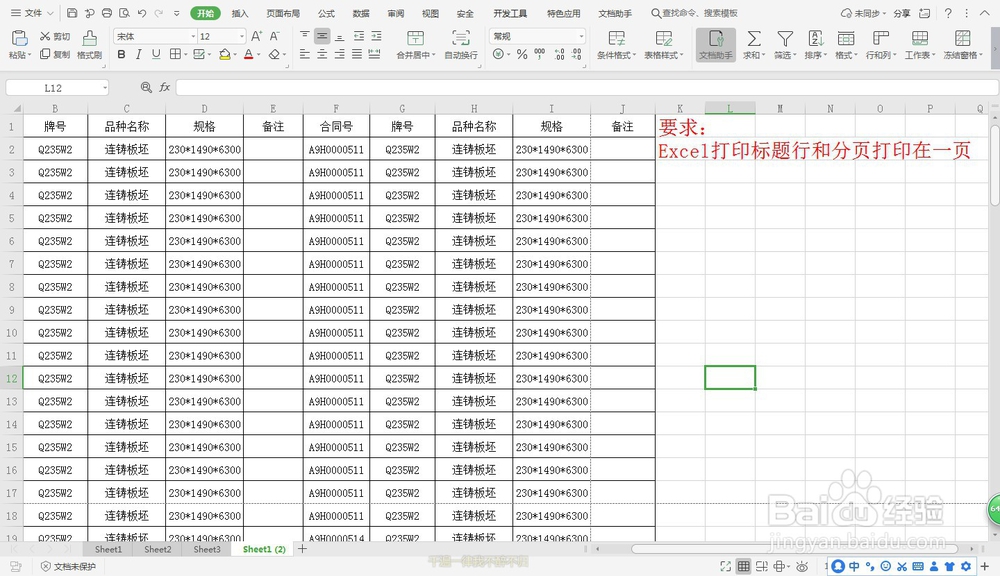
2、【打印预览】后,发现文档没有【顶端标题行】,而且需要打印的页数很多。
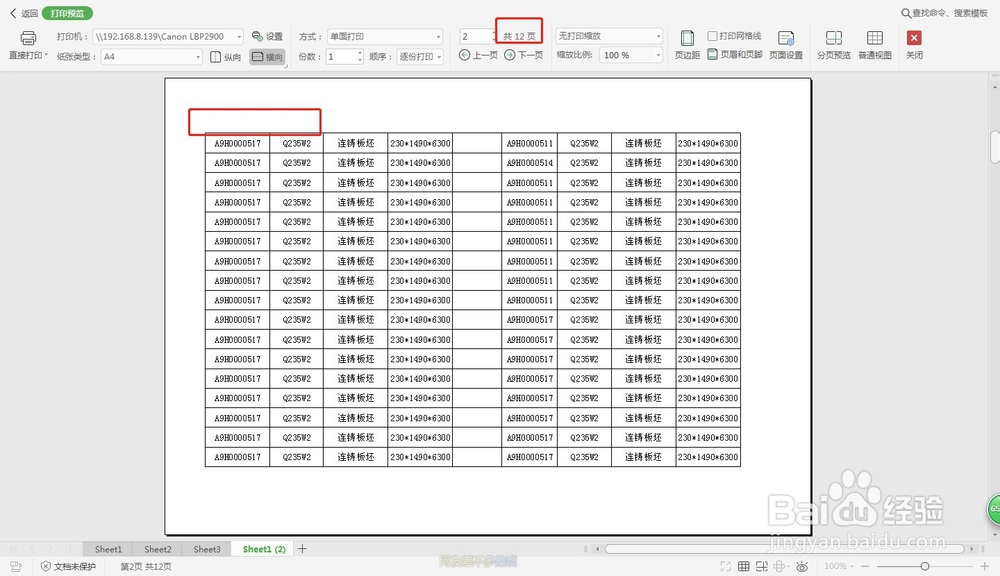
3、【菜单栏】—【页面布局】—【打印标题和表头】。
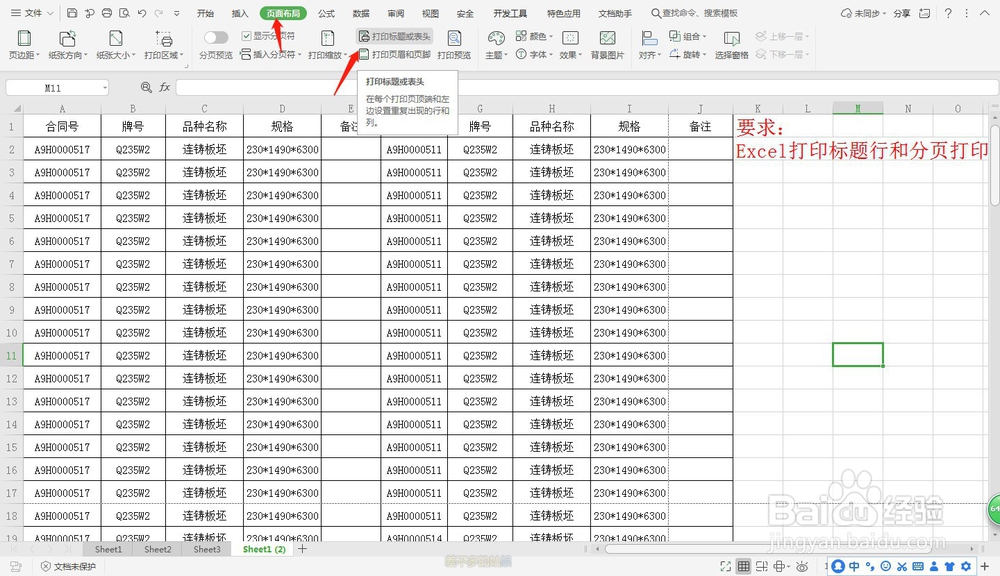
4、选择第一行为【顶端标题行】。

5、在打开的窗口中选择【页眉/页脚】,给文档页脚加上【页码】。
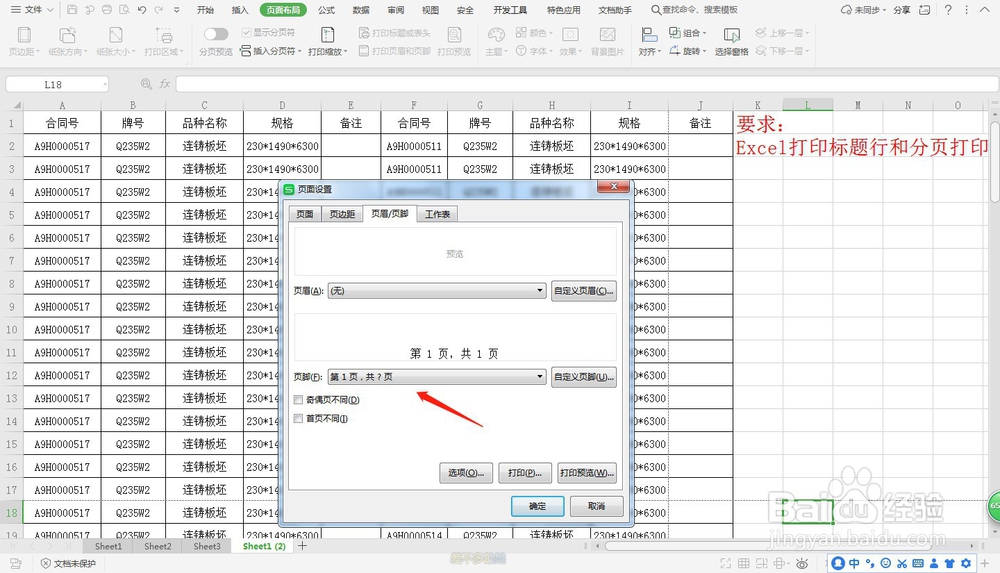
6、【打印预览】后,发现文档有了【顶端标题行】和【页码】,但是还是需要打印很多页。
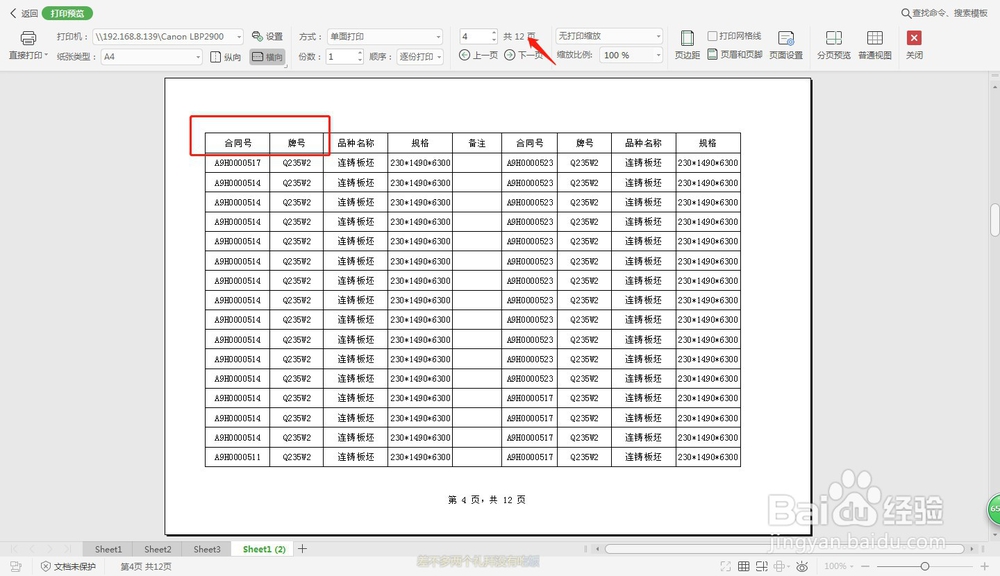
7、选择文档右下角的【分页预览】,或者页面布局下的【分页预览】。
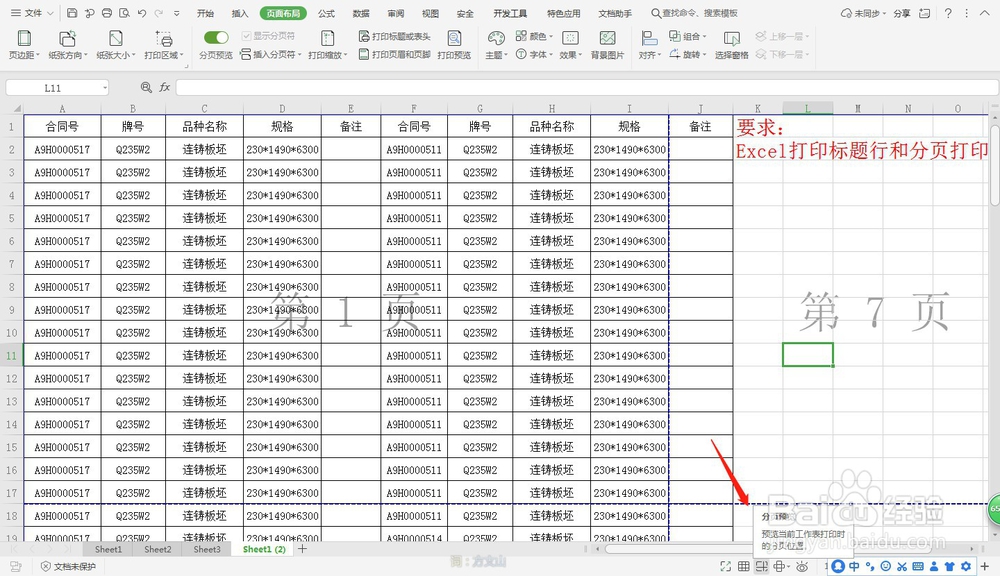
8、拖动【蓝色实线】改变文档打印区域,拖动【蓝色虚线】改变每页大小区域。

9、打印预览,【Excel打印标题行和分页打印在一页完成】。
