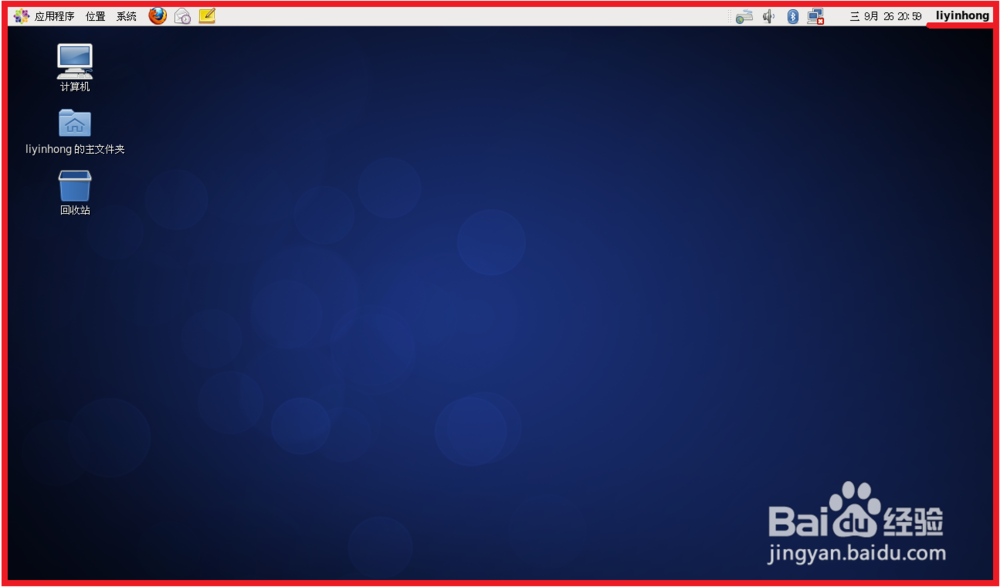1、在官网下载CentOS镜像文件;
2、在VMware中,点击上面刚新建的CentOS 64位,在页面中此外在CD/DVD钱砀渝测(IDE)中点击“使用ISO映像文件”,点击“浏览”,选择刚下载的CentOS镜像;
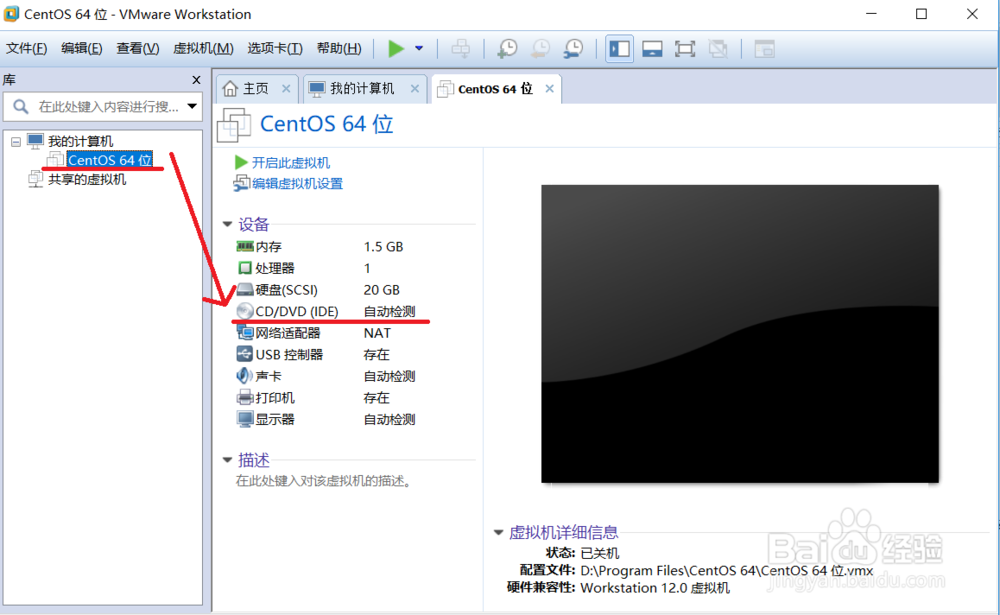
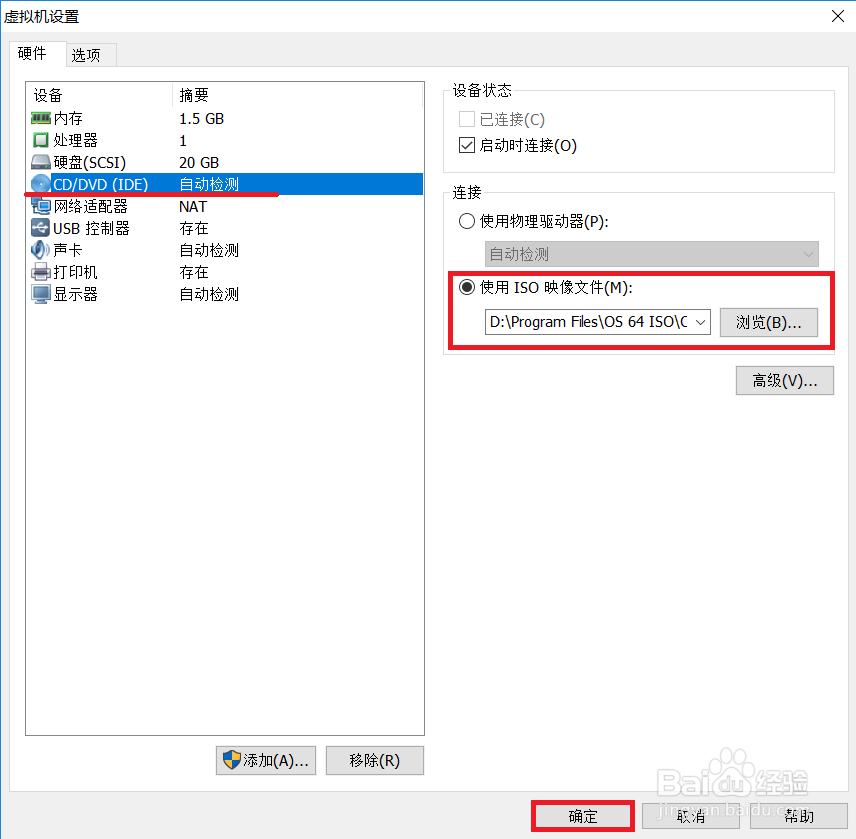
3、点击确定点击“开启此虚拟机”;
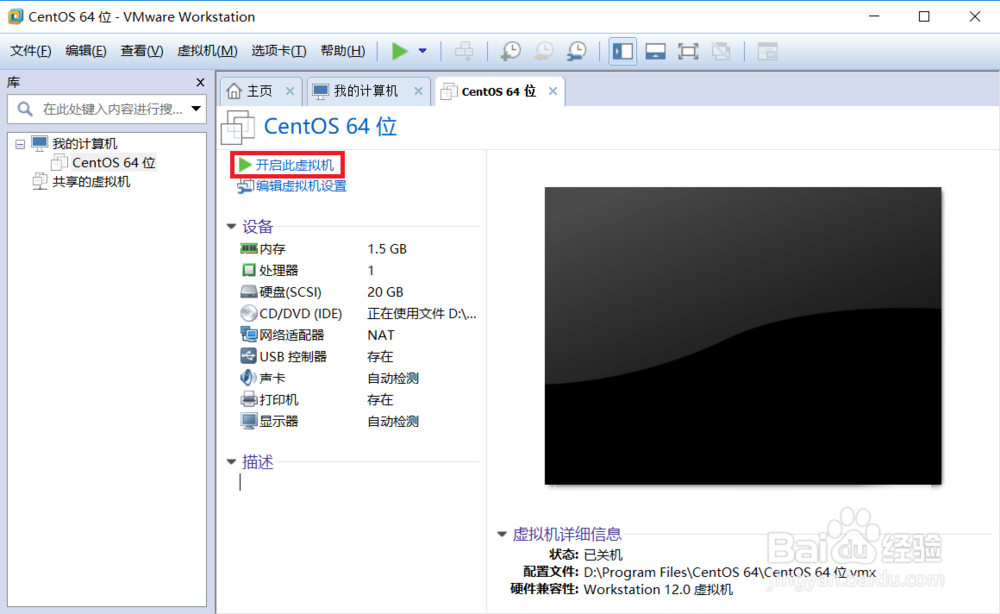
4、进入光盘引导界面,选择第一项,回车;
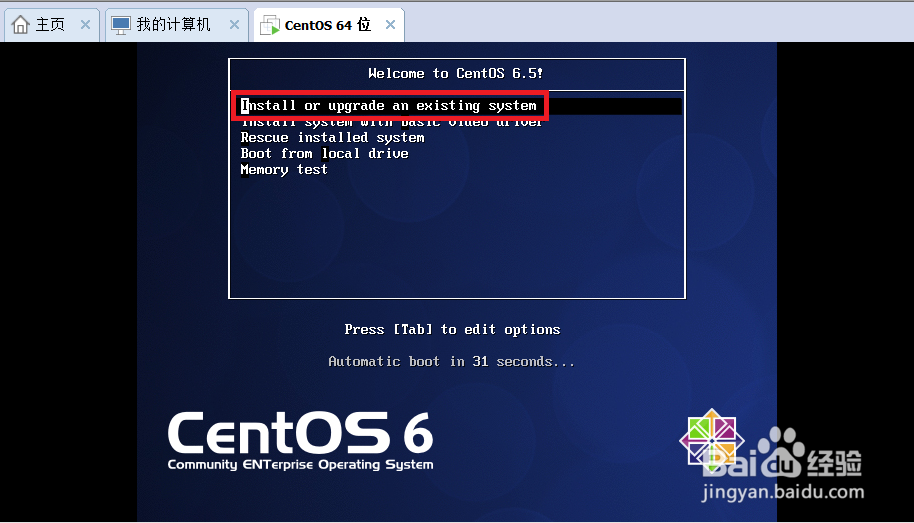
5、选择skip,跳过检测光盘媒体介质;
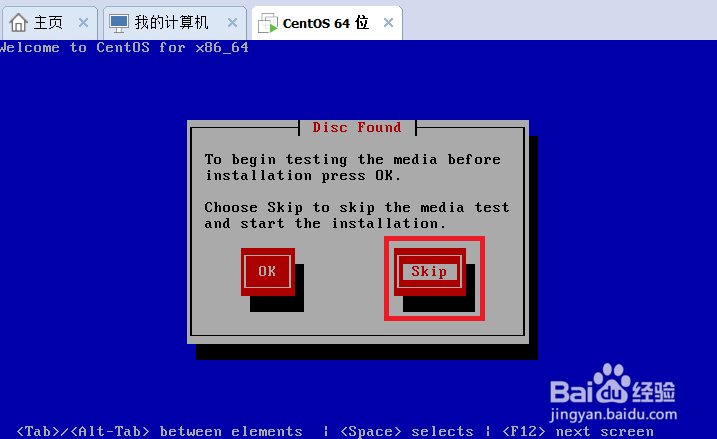
6、准备开始安装,点击Next;
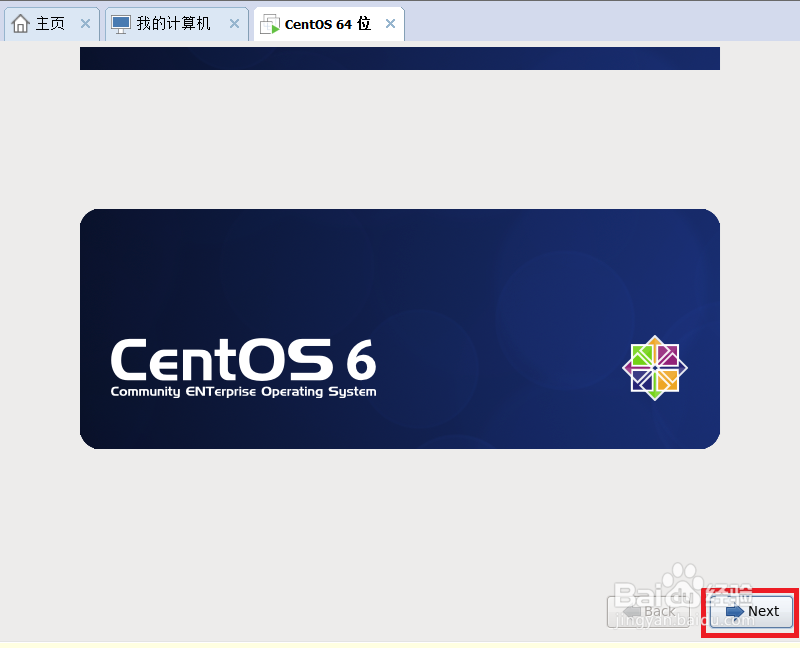
7、选择安装过程的语言,选择中文简体版,点击Next;
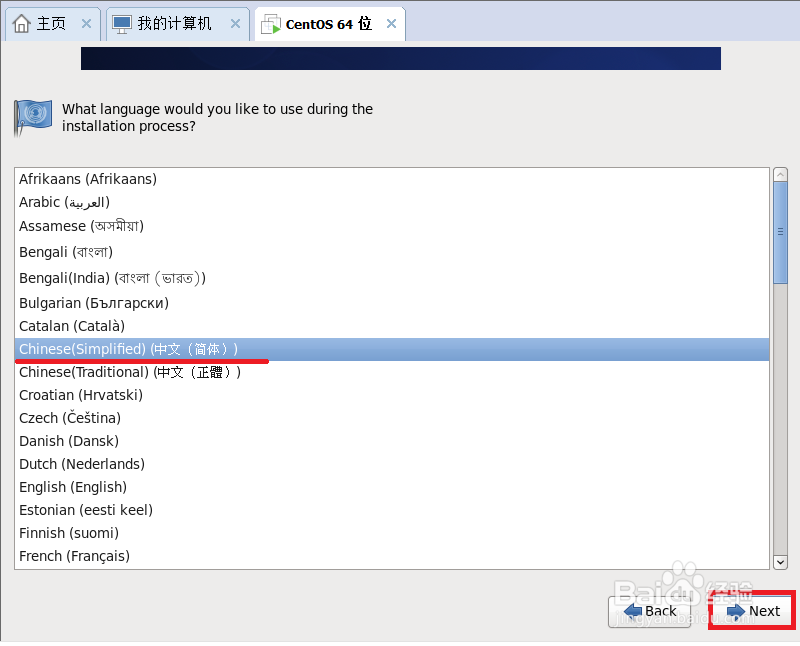
8、设置键盘,选择美国英语式键盘,点击“下一步”;
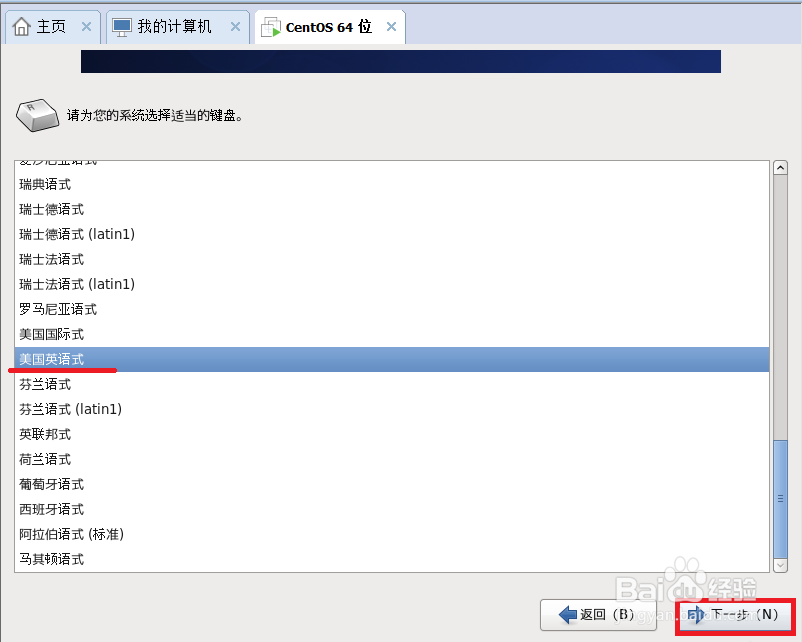
9、选择安装使用设别,默认为基本存储设备,点击“下一步”;
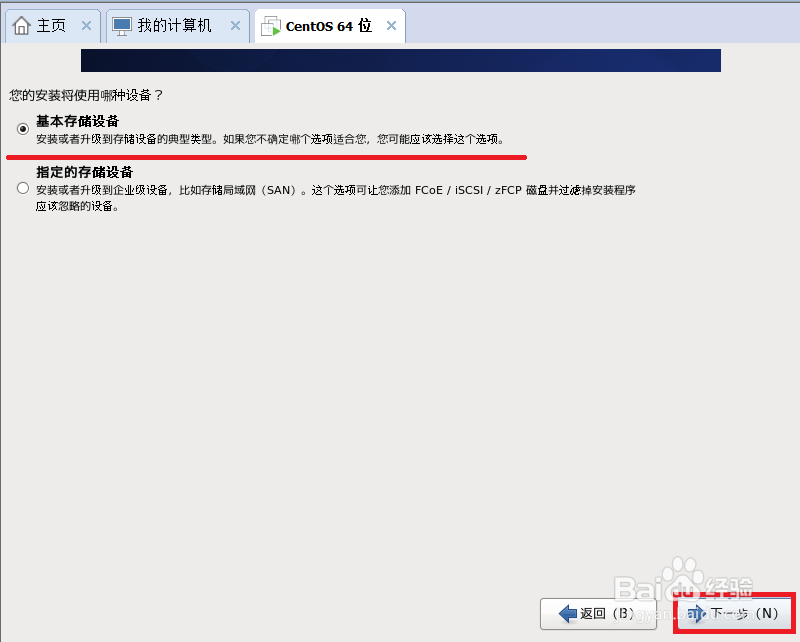
10、存储设备警告,点击“是,忽略所有数据”;
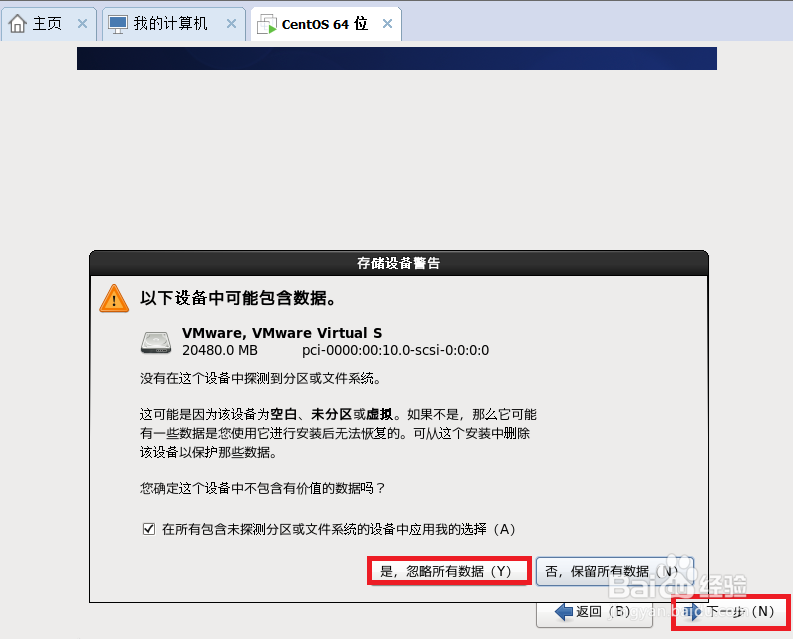
11、设置主机名,默认主机名,点击“下一步”;
12、选择时区,点击“下一步”;
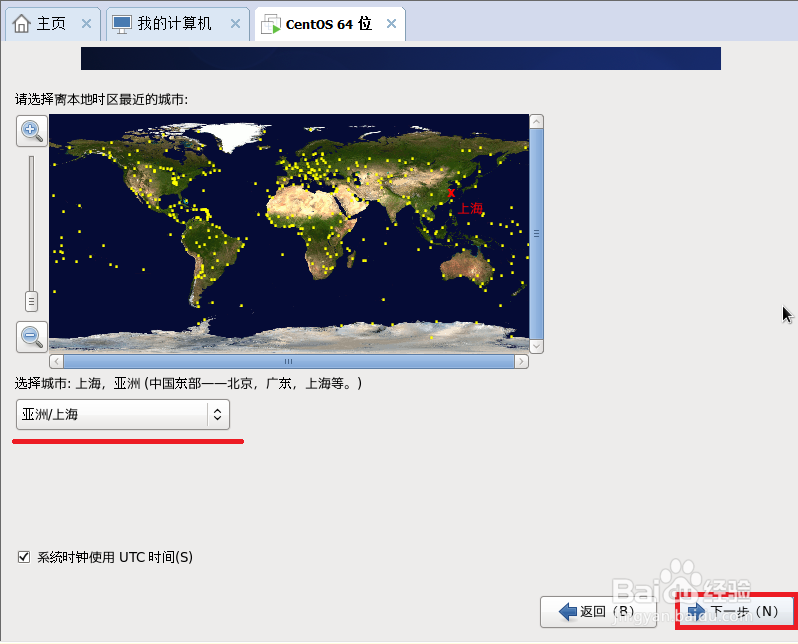
13、设置密码,点击“下一步”;
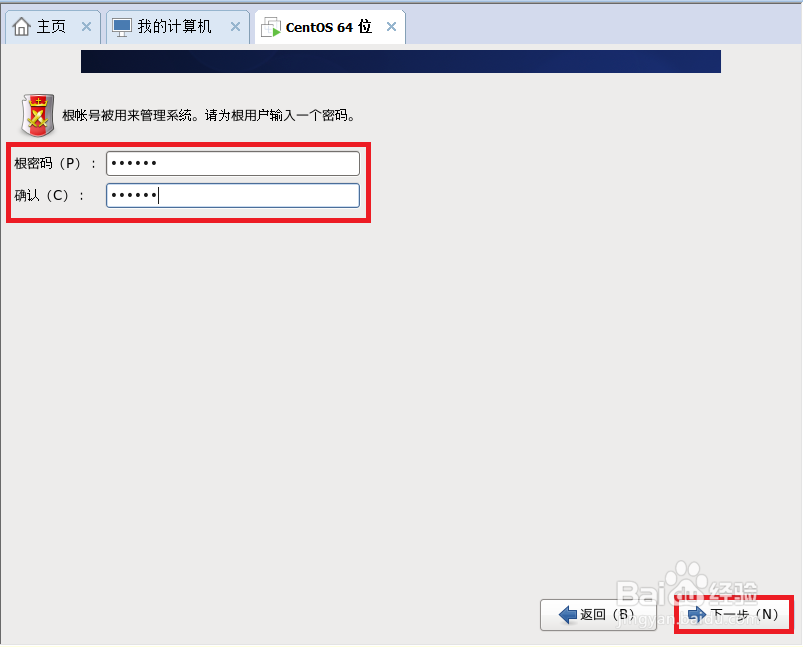
14、选择默认值“替换现有Linux系统”,点击“下一步”;
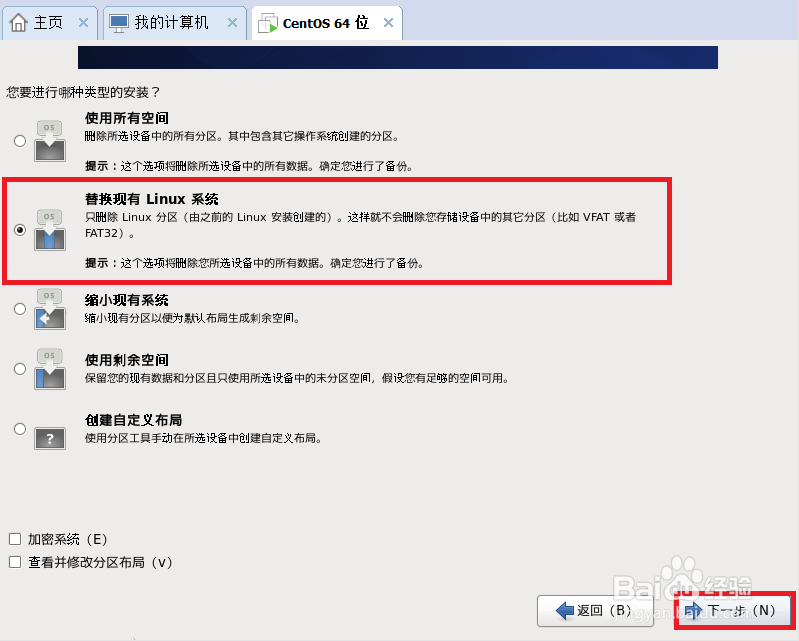
15、选择“将修改写入磁盘”,点击“下一步”;
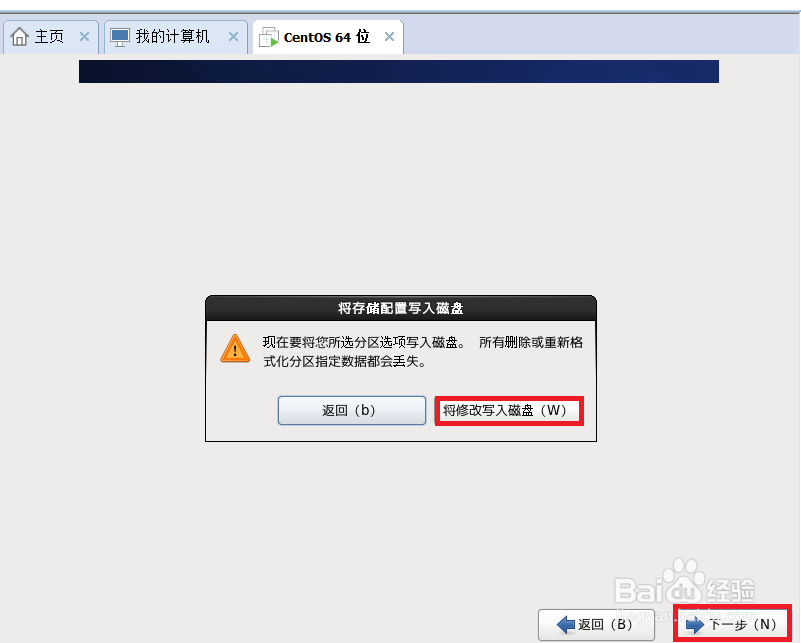
16、选择安装包,默认为Desktop,点击“下一步”;
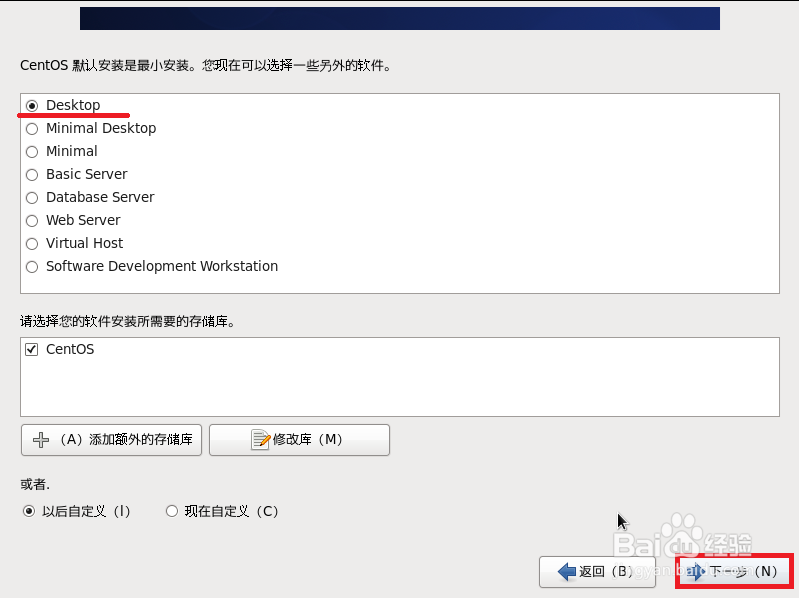
17、进行安装,等待安装成功;
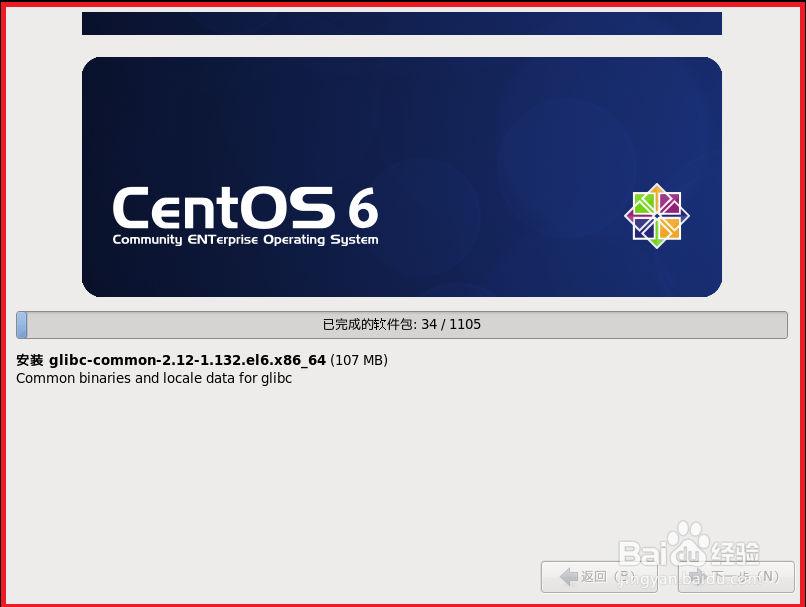
18、安装完成后,进行配置CentOS;在安装完成界面,选择“重新引导”;
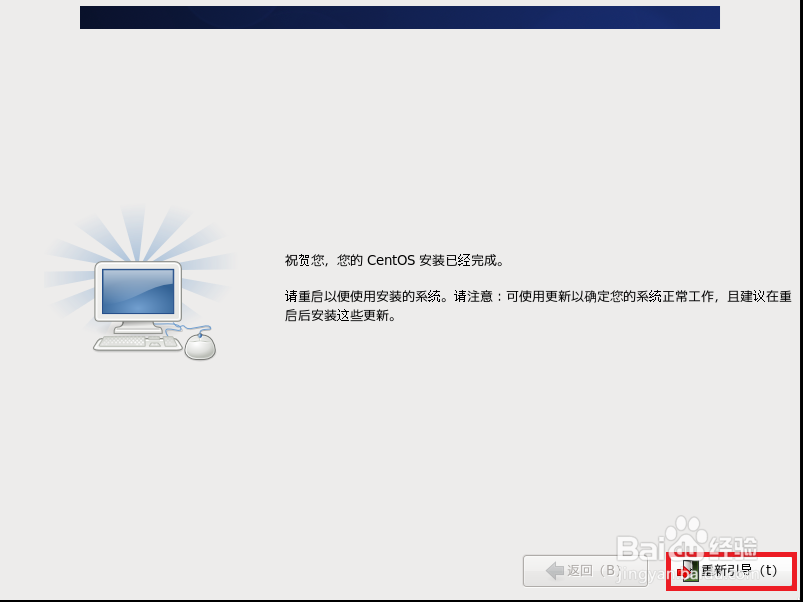
19、进入欢迎界面,点击“前进”;
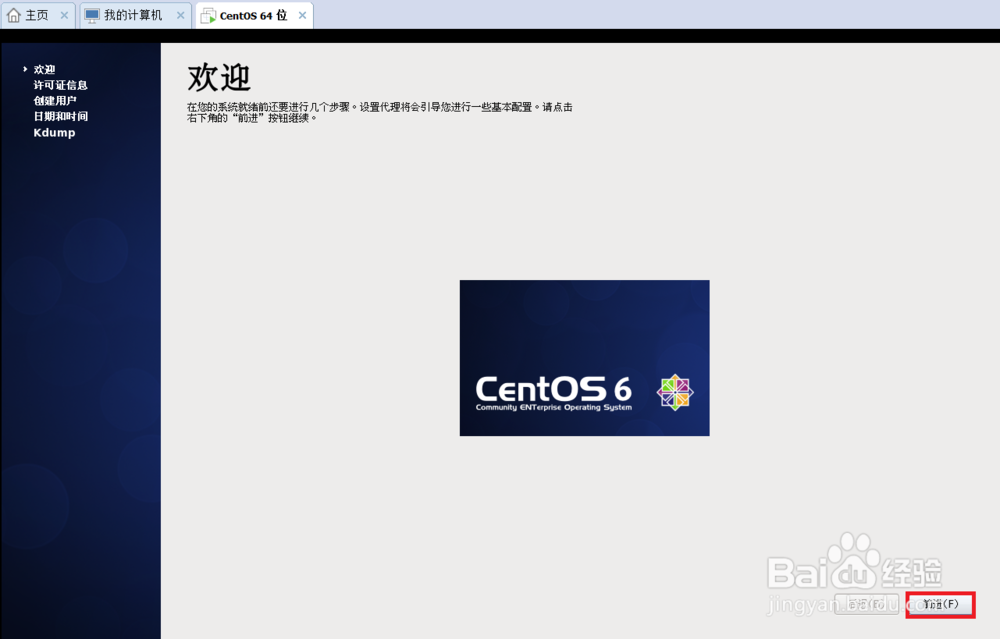
20、许可证信息,点击“是,我同意许可协议”,点击“前进”;
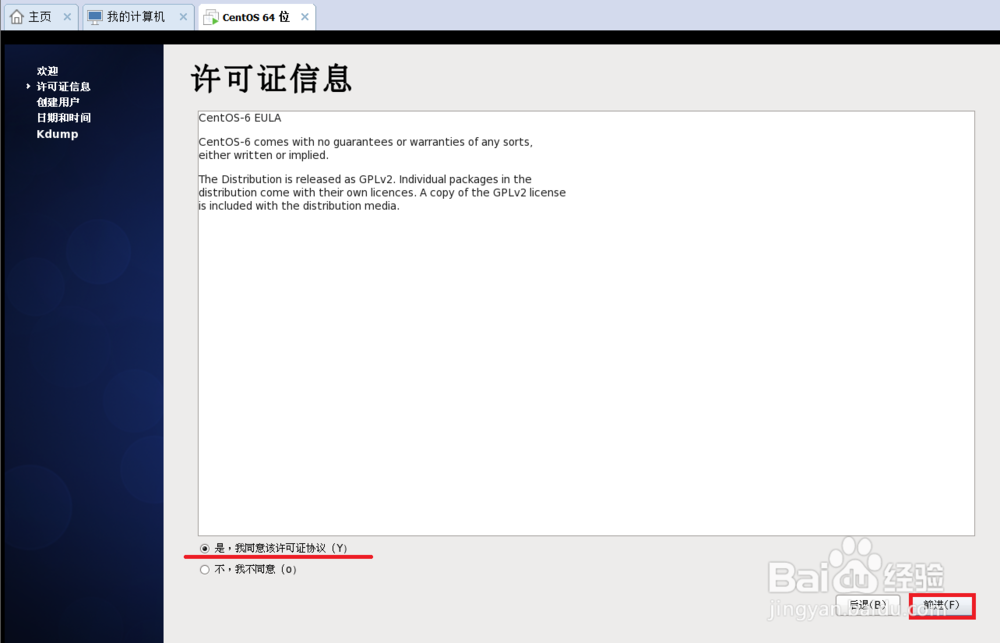
21、创建一个用户,输入用户名,密码,点击“前进”;
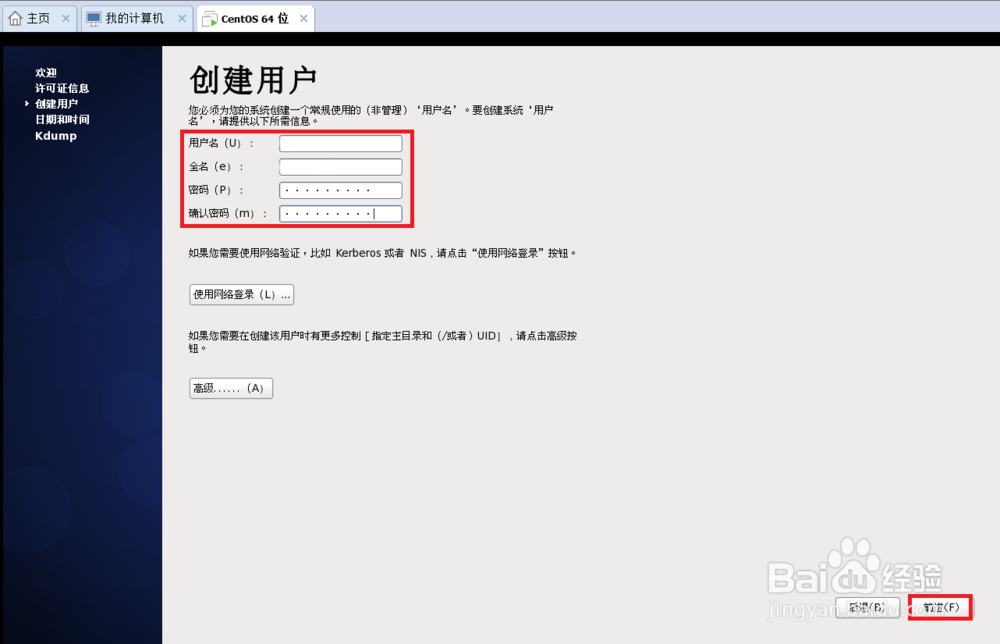
22、设置日期和时间,点击“前进”;
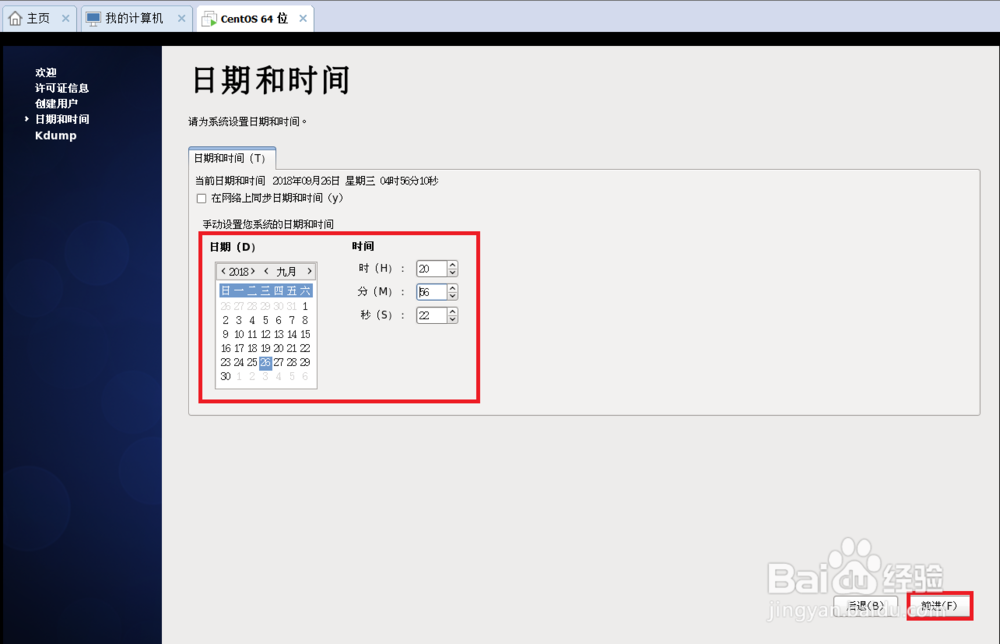
23、设定Kdump大小,点击“确定”,完成系统配置;
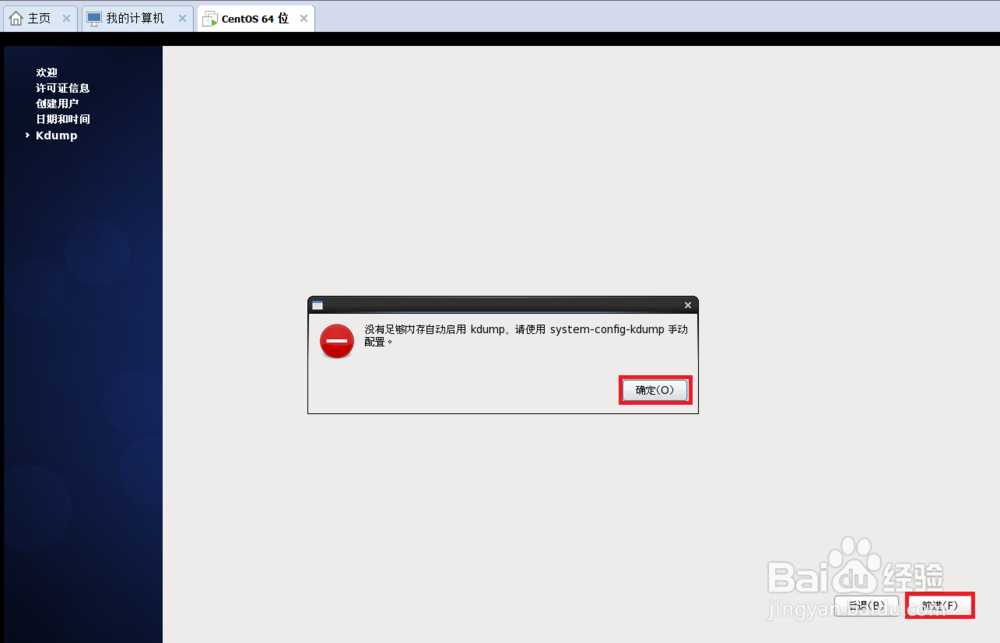
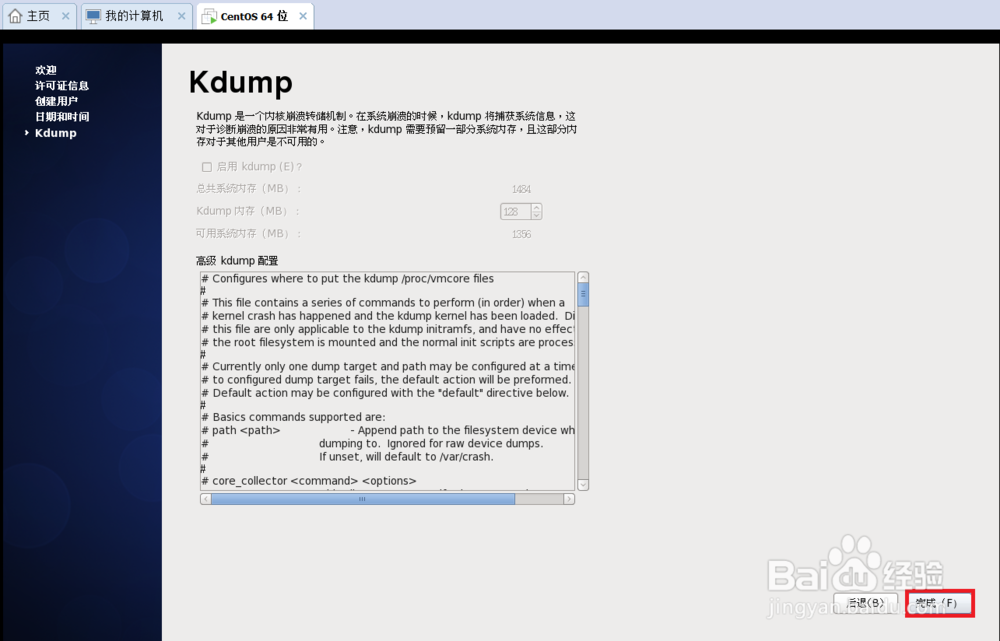
24、进入已安装好的系统,选择用户,输入密码,点击“登录”;
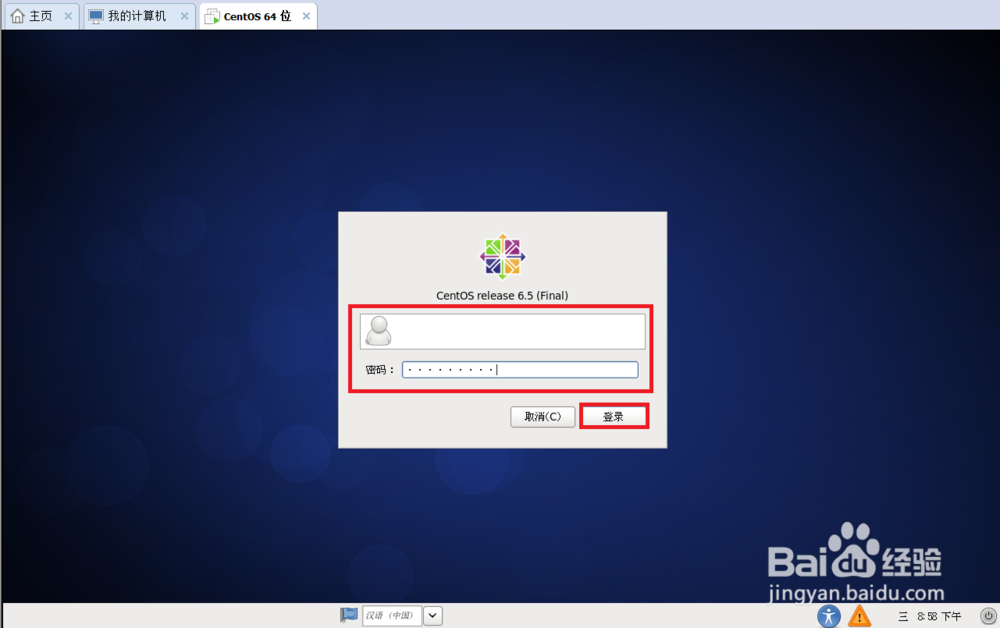
25、登录成功后,显示CentOS桌面。