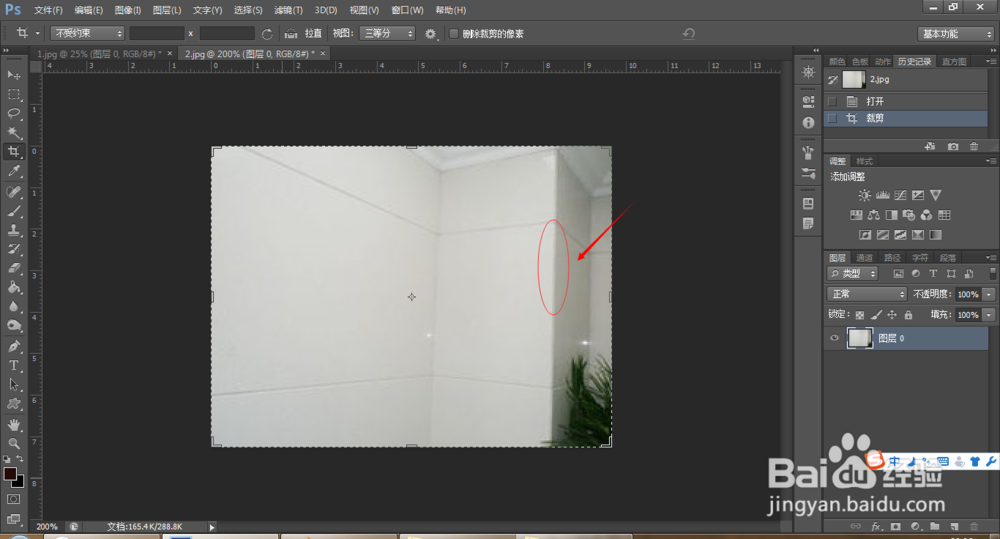1.獯骓窑嗔透视剪裁:一般的剪裁,其剪裁边框为正四边形,而透视剪裁则允许其剪裁边框的四个点任意的进行移动从而形成一个不规则的四边形边框。瞽攥涛徭但是其最终剪裁出来的图像仍然是正四边形。2.定制剪裁:则是可以让我们定制一个剪裁尺寸,方便我们的剪裁操作。比如我们想将照片剪裁成一寸照片。我们只要设定好尺寸,就能很方便的剪裁出来。3.拉直工具:有点像旋转,具体还是看事例吧!
工具/原料
photoshop cs6加强版
透视剪裁
1、双击ps并打开素材。
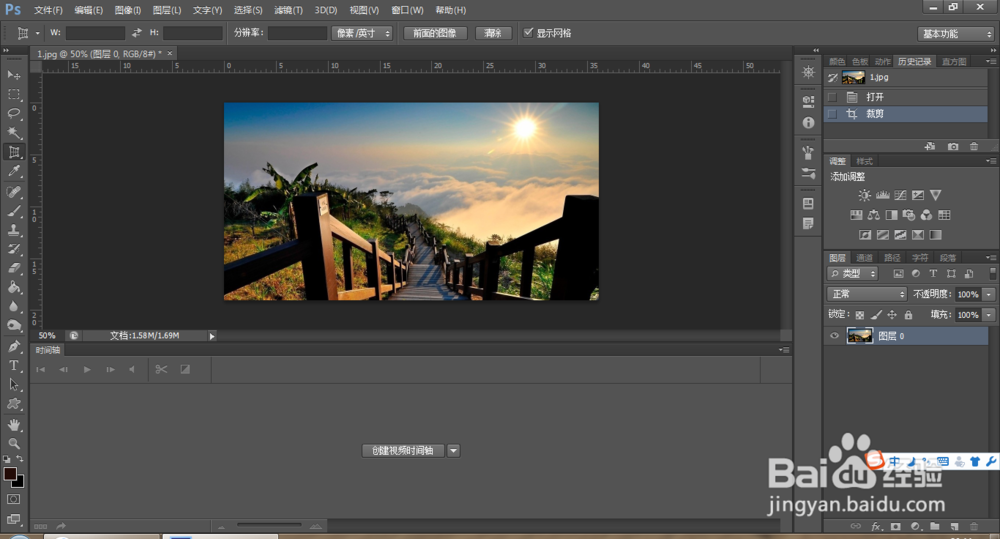
2、这里我们只是想将太阳喉哆碓飙去掉,其他部分却想尽可能多的保留。首先选择工具栏的“透视剪裁”。在图片上拉出一个矩形,这时会出现透视剪裁的边框,调整右上角的剪裁点。
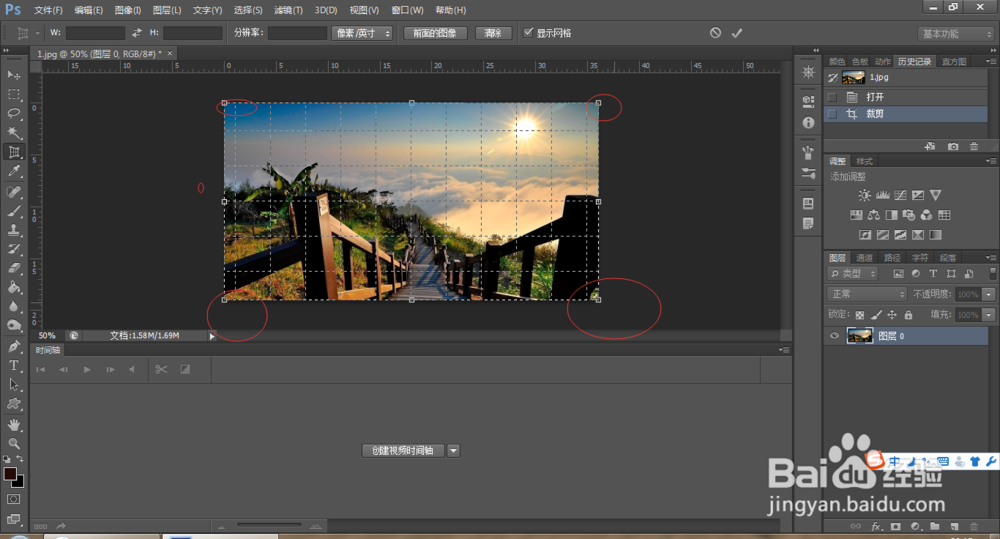
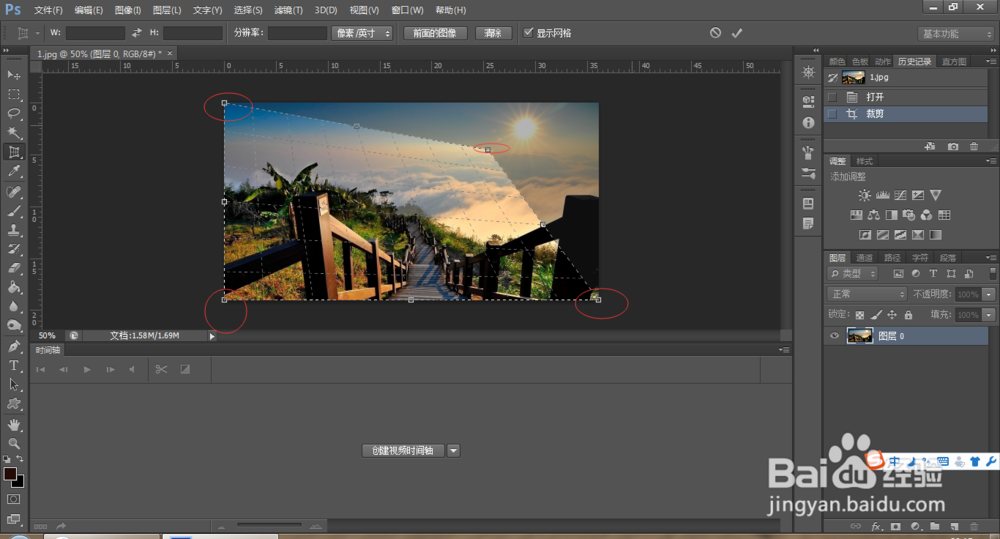
3、最终的效果。
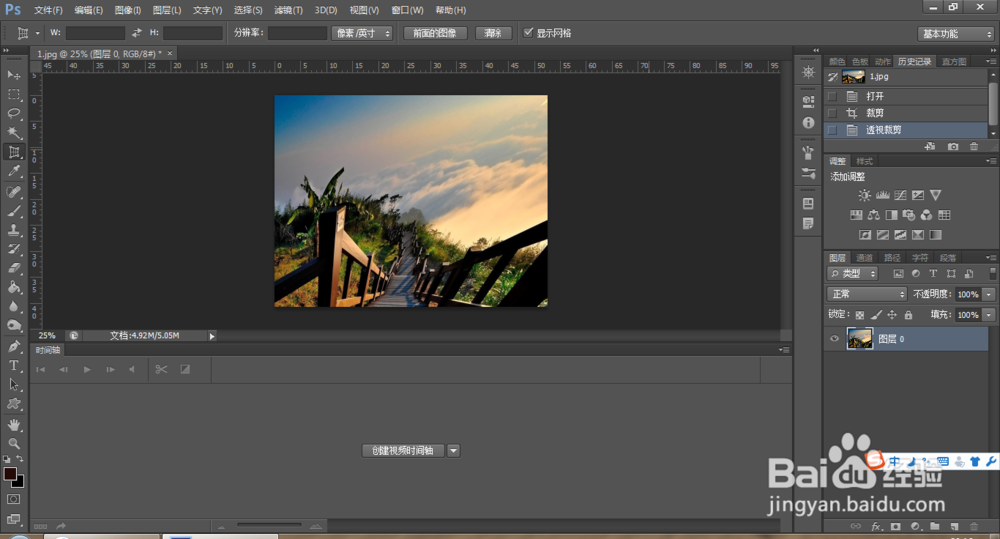
定制剪裁。
1、在“剪裁工具”状态下,选择途中“不受约束”的那个地方。
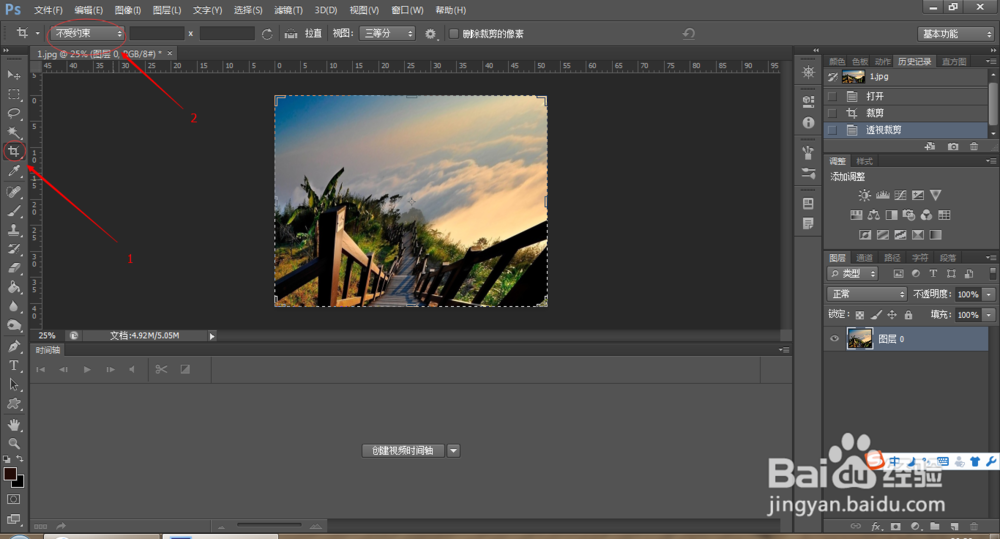
2、选择“大小和分辨率”-在弹出的“剪裁大小和分辨率”的对话框中输入我们想要的剪裁尺寸。比如1*1(英寸)。分辨率根据自己的情况进行设定。
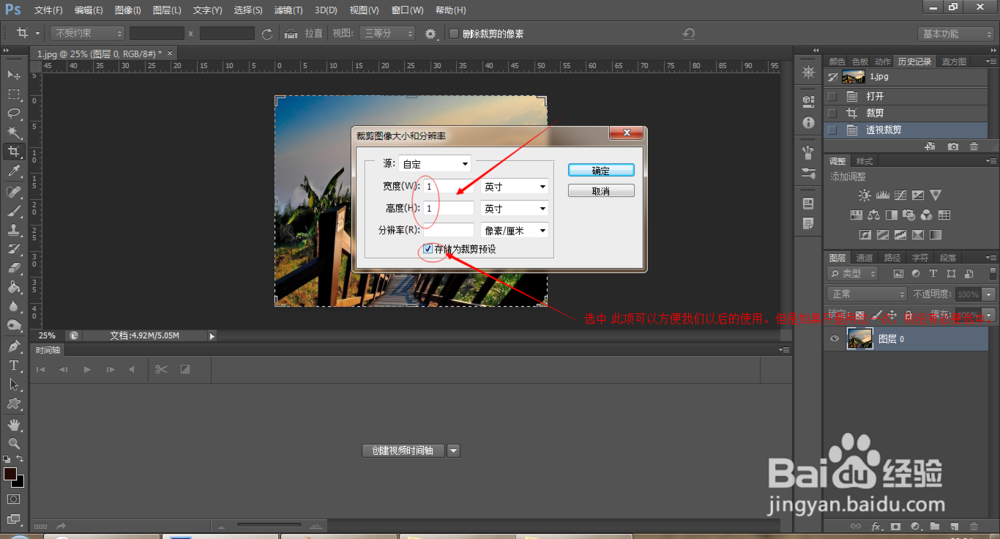
3、这是图片上会自动出现1英寸的正方形剪裁边框。调整好位置后点击回车即可。
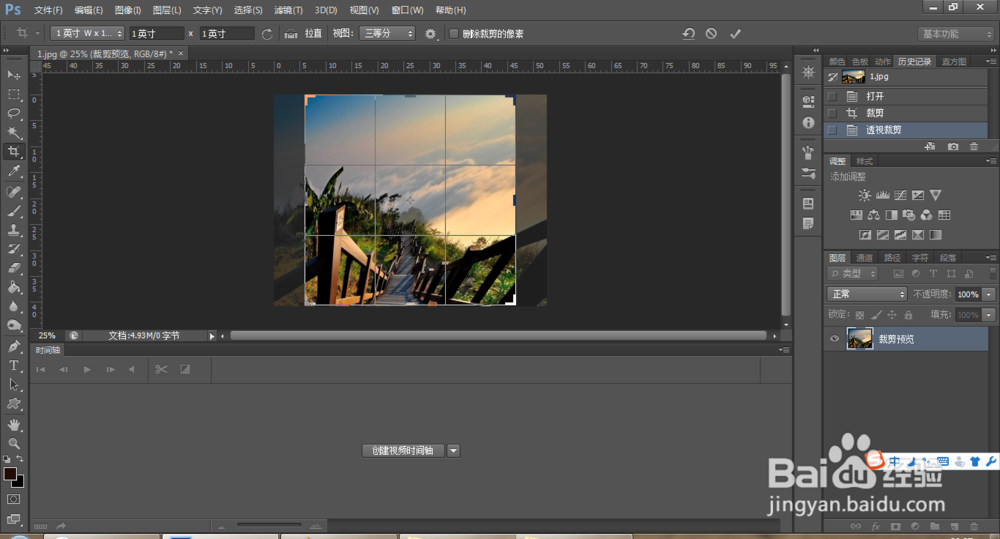
4、最终的效果。
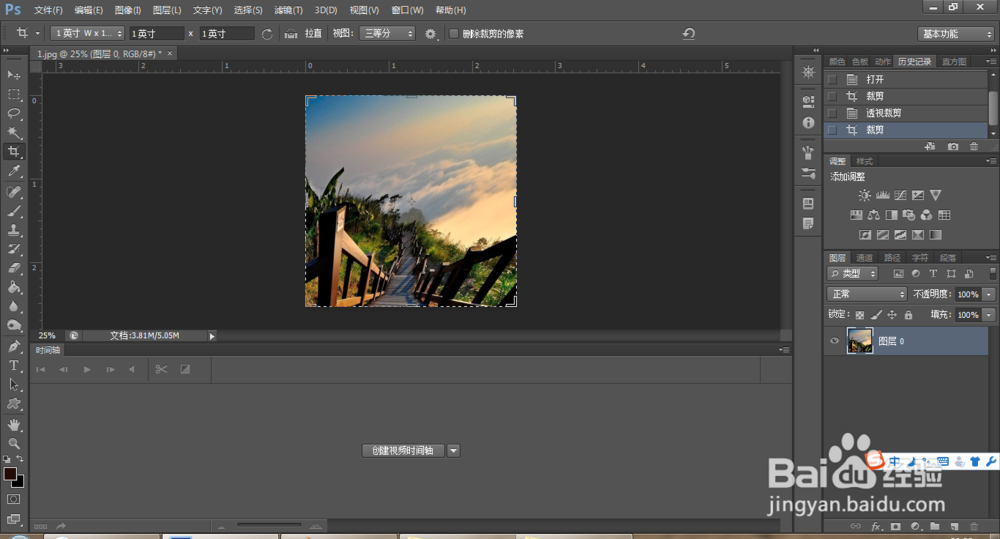
拉直工具
1、仔细观察,图片中的墙缝并非是垂直的。这是拍摄角度照成的。
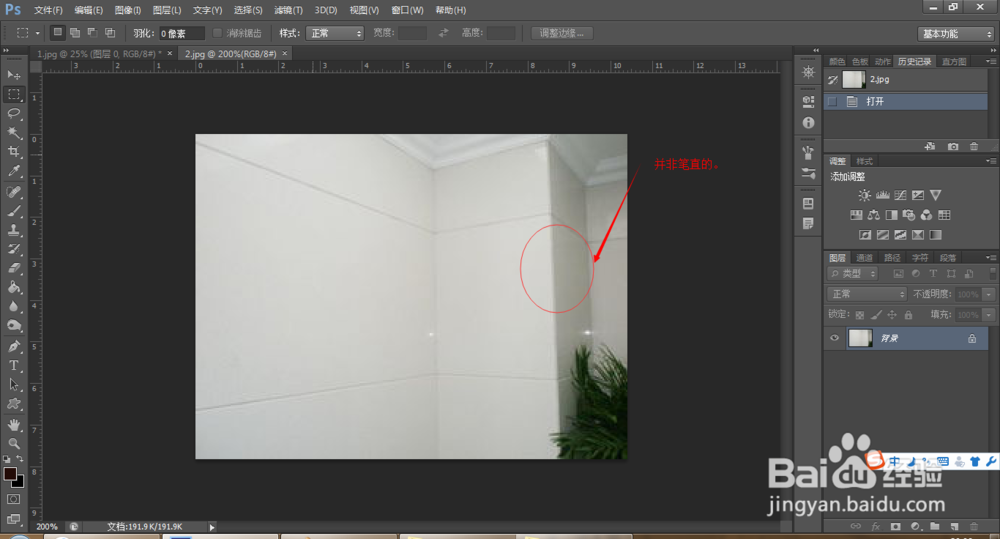
2、现在我们想要将其调直,有办法吗?一种方法是利用透视剪裁,一种方法是利用拉直工具。透视剪裁的操作方法,第一大步骤中我们已经讲解。这里我们说的是第二种方法拉直:即选择“拉直”-沿着墙蜕狻痤柳缝拉一条直线,松开鼠标左键即可。
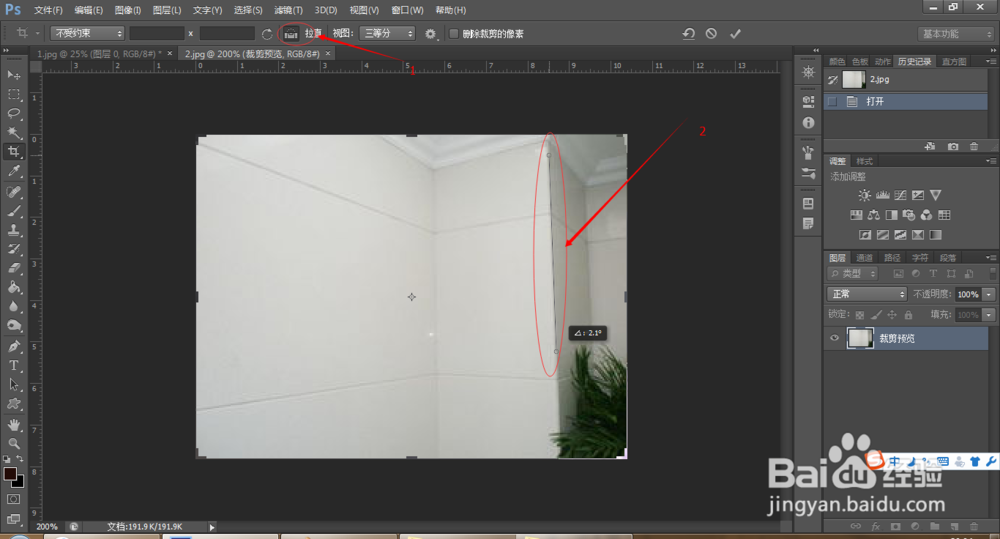
3、最终的效果。