1、新建色阶调整图层。打开原片,打开“调整”面板,单击其中的“色阶”按钮,创建新的色阶调整图层。在打开的属性面板中一次拖动滑块到17,0.91,234的位置,提高照片整体的亮度。
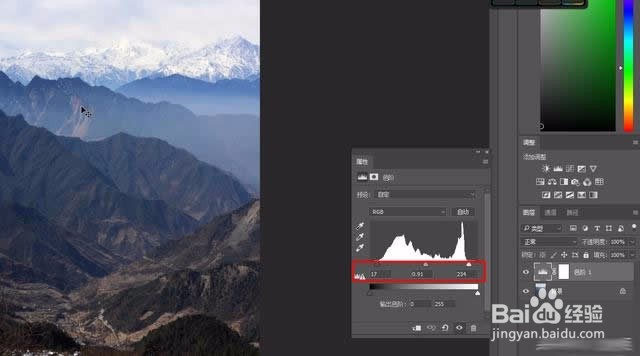
2、增强区域明暗对比。创建亮度/对比度调整图层,设置“对比度”为50,然后使用“渐变工具”,调整渐变色为黑色到白色的线性渐变,用该工具对调整图层的蒙版进行编辑,隐藏对天空部分应用的效果,在图像窗口中可以看到山脉的层次增强。

3、提高天空的亮度。创建曝光度调整图层,在打开的“属性”面板中设置“曝光度”为0.05,“灰度系数校正”0.94,然后用渐变工琼藻樘哒具对该调整图层的蒙版进行编辑,只对天空应用效果,可以看到天空部分的亮度和层次加强。

4、增强天空层次。按住“CTRL”键的同时单击“曝光度”调整图层的蒙版缩览图,再次将天空区域创建为选区,为其创建曲线调整图层,在打开的“属性”面板中对RGB选项下的曲线形态进行调整,增强天空云层之间的层次。


5、提高整体饱和度。创建自然饱和度调整图层,在打开的“属性”面板中设置“自然饱和度”选项为90,“饱和度”选项为25,提高画面整体的颜色浓度,画面更鲜艳了。

6、调整画面色调。创建可选颜色调整图层,在属性面板中选择颜色中的“黄色”选项,设置该选项下的色阶值分别为-30,60,60,35,选择“青色”选项,设置该选项下的色阶值分别为60,25,20、-5,调整画面特定颜色的色调。


7、强化山脉细节。按下CRTL+SHIFT+ALT+E快捷键,盖印图层,得到“图层1”,执行滤镜/其他/高反差保留,设置半径为9,在图层面板中设置混合模式为“柔光”。

8、锐化图像使其更清晰。再次按下CRTL+SHIFT+ALT+E快捷键,盖印图层,得到“图层2”,执行“滤镜/锐化/智能锐化”,在对话框中设置为70%,半径为2像素。
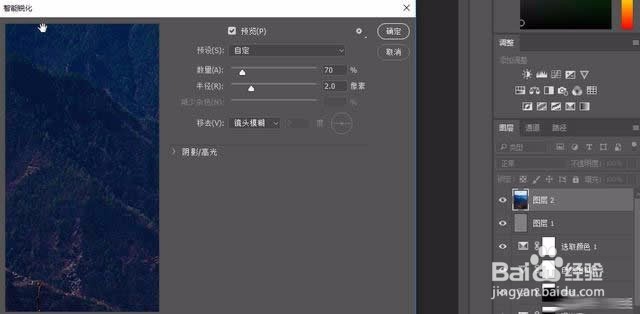
9、去除画面杂色。执行“滤镜/杂色/减少杂色”,对话框中设置“强度”为6,“保留细节”为50%,“减少杂色”为60%,“锐化细节”为65%。

10、最后保存导出
