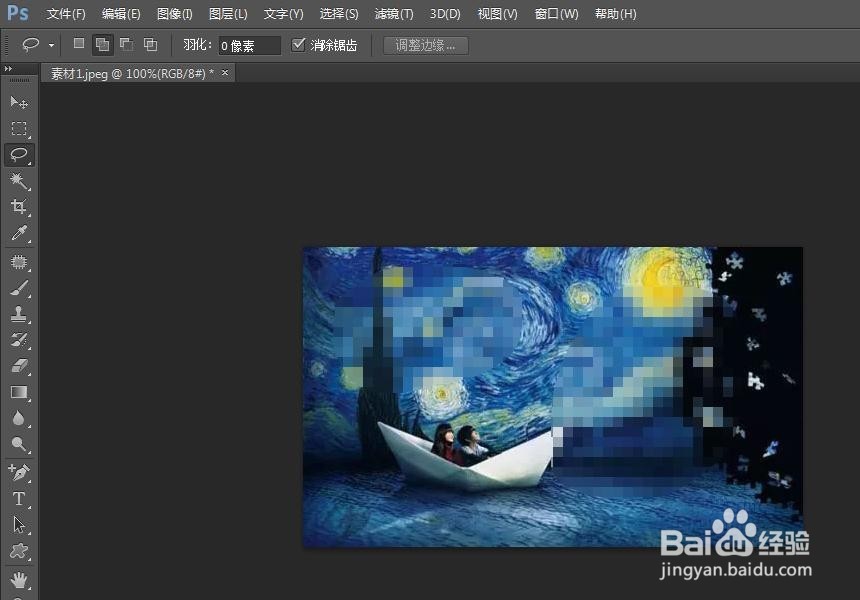有时候需要给图片添加马赛克,那么ps怎么在一张图片上加两个马赛克呢?下面就来介绍一下ps中在图片上加两个马赛克的方法,希望对你有所帮助。

工具/原料
Adobe Photoshop CS6
ps怎么在一张图片上加两个马赛克
1、第一步:打开ps软件,在菜单栏“文件”中单击“打开”,找到并打开需要加马赛克的图片。



2、第二步:在左侧工具栏中选择“套索工具”,选中图片中要加马赛克的区域。
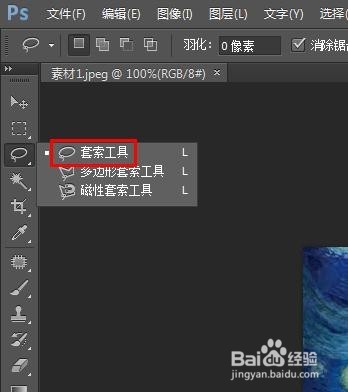
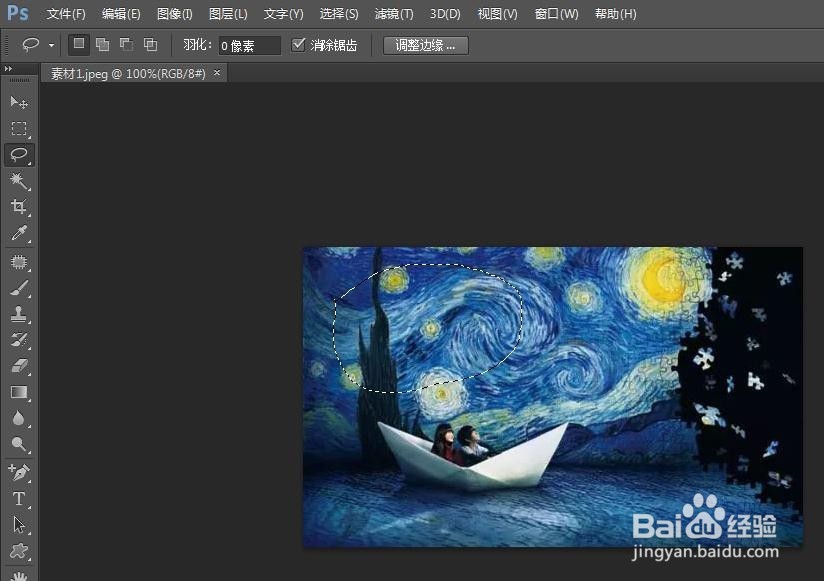
3、第三步:单击左上方“添加到选区”按钮。
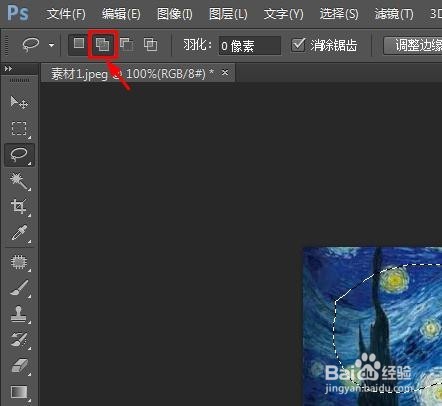
4、第四步:按住鼠标左键圈选住另一个要加马赛克的区域。
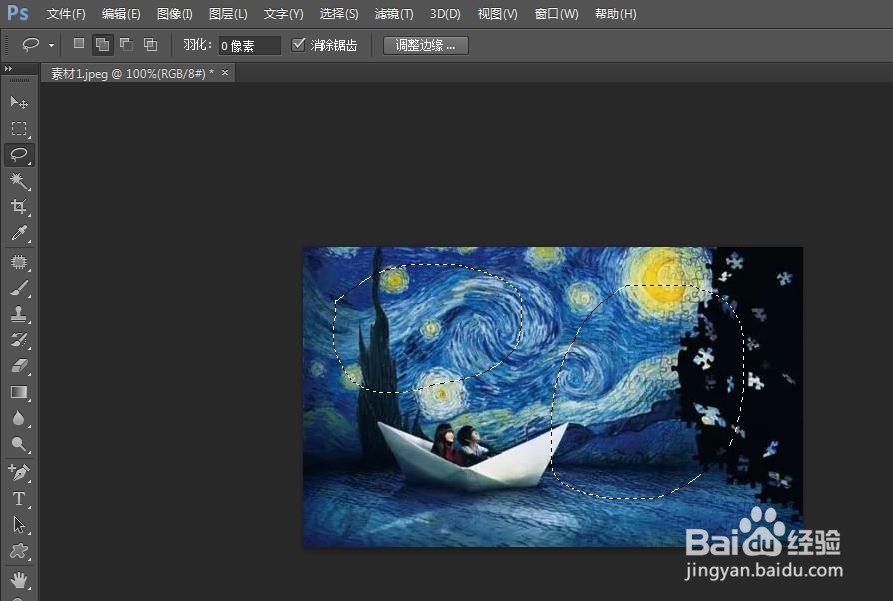
5、第五步:在菜单栏“滤镜”中选择“像素化--马赛克”。
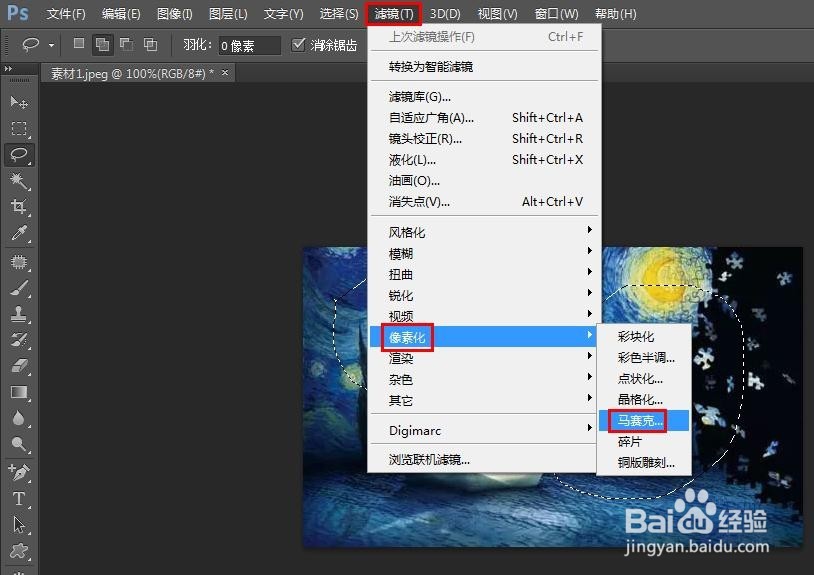
6、第六步:在弹出的“马赛克”对话框中,根据需要拖动滑块,单击“确定”按钮。
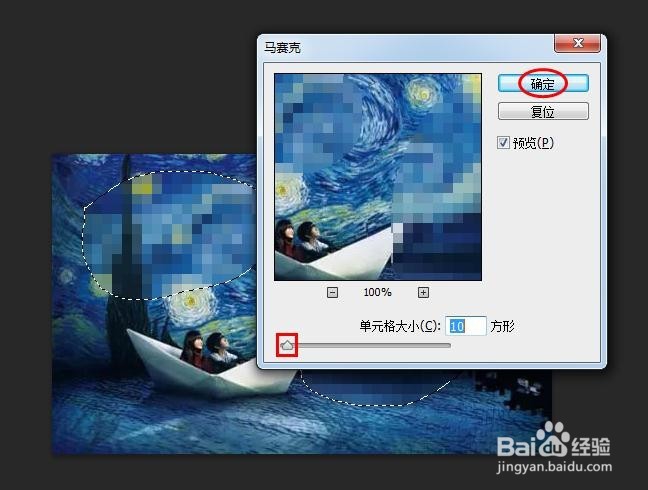
7、第七步:按Ctrl+D键取消选区,完成加马赛克操作。