1、下面通过几组数据(数据仅是举例,非真实数据,你可以随便找一个数据跟着做就可以了),来举例说明作图过程。步骤一中图1就是笔者作图使用的数据,然后按照图2的顺序选择,至于图形,你可以根据你的需求来进行选择。最后可以看到图3的图形。

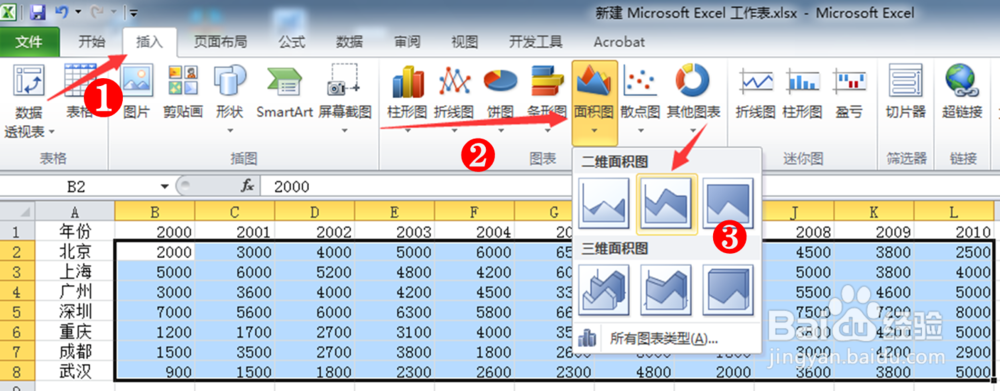
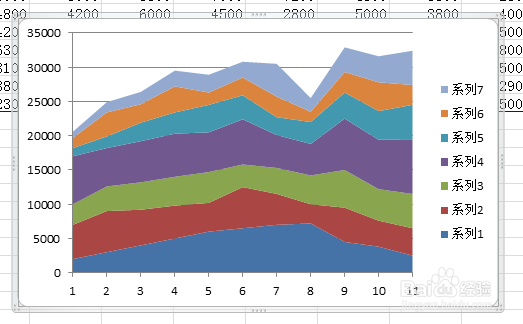
2、接下来的操作就是对图形进行调整,根据步骤一图1的数据,成图需要横坐标为年份,不同颜色的图标代表不同的椅搓祸睢城市,先来完成这个任务吧!如下图,左键单击选中横坐标,右键选择“选择数据”。弹出图2的界面,选择“编辑”选项,弹出图3的对话框,这个时候你可以直接通过鼠标拉动来选取数据,即年份(横坐标),最后点击“确定”,其实在你拉动之后,你看到图3的横坐标已经变成了我们需要的年份。下面来更改数据标签,如图4,按照顺序进行修改,先在“系列1”,选择箭头所指的“编辑”,在弹出来的界面,如图5,在“系列名称”中输入第一个数据“北京”,然后点击“确定”。接着在返回的对话框,选择“系列2”,然后选中“编辑”,如图4箭头所指,在弹出对话框“系列名称”中输入“上海”,然后点击“确定”。重复这个操作,将所有系列名称改为对应的数据,就可以看到图例如图9。

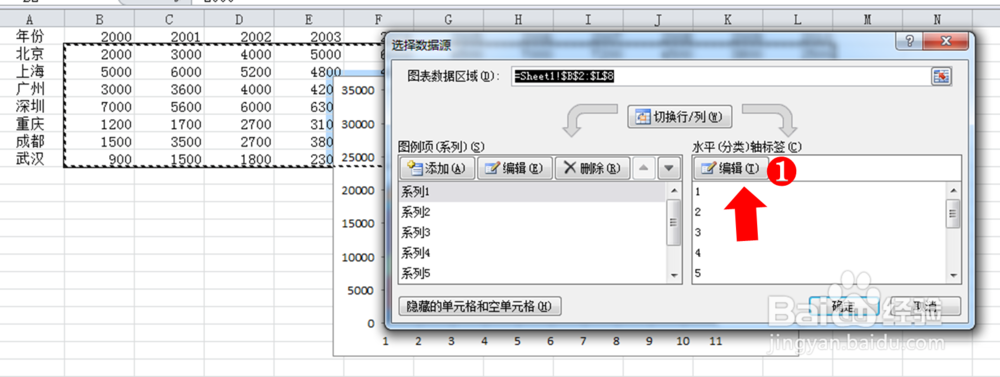

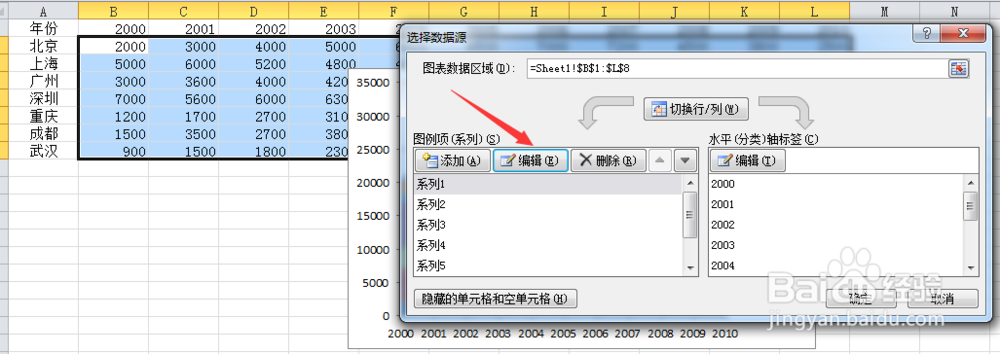


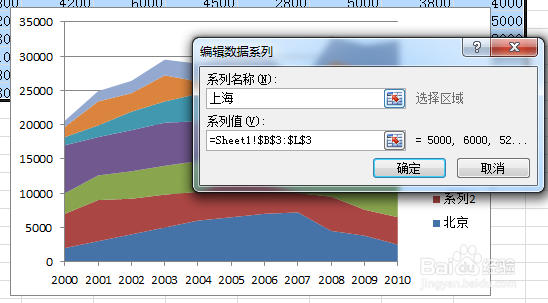
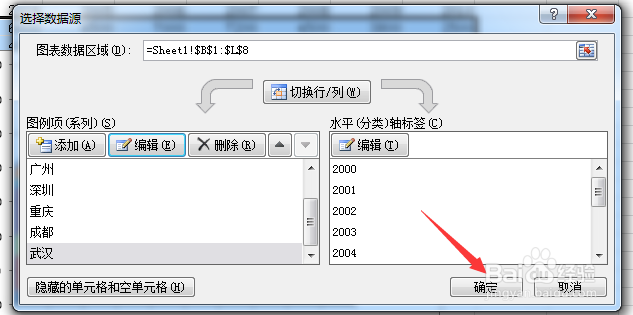

3、接下来对图形的字体,还有网格线进行设置和调整了。如下面步骤图1所示,比如先选中横坐标,我打算将其调整为“Times New Roman”字体,先鼠标左键选中横坐标,然后选到工具栏“开始”,你可以调整字体和字体颜色、大小,你没有使用这种字体的记录,你可以通过3处的下拉,拉到目标字体。如此你也可以更改纵坐标的字体、字体大小和字体颜色。并且,重复这样的操作,你也可以修改图例的字体、字体大小和字体颜色,如图2所示。


4、接下来,我们来调整网格线的颜色。对于网格线的豹肉钕舞设置,需要分为几个区域,一个是成图区域的网格线,二是横坐标的线条,三是纵坐标上的线棰很于秋条。我们先来设置成图区域的网格线,鼠标左键选中成图区域,然后右键选择“设置绘图区格式”,弹出来的对话框如图2所示,选到“边框颜色”,然后选中“实线”,在下面的颜色选项里面选择你想要的颜色,这里选择了黑色。接下来,我们来设置坐标轴的线条,先设置横坐标的线条。如图3所示,先选中横坐标,然后右键选择“设置坐标轴格式”,在弹出来的对话框图4,选中“线条颜色”,选中你需要的线条,这里选择“实线”,然后可以通过下面的颜色选项选择目标颜色,这里选择了黑色。接下来,我们来设置纵坐标的线条颜色,也是先选中纵坐标,然后右键选择“设置坐标格式”,在弹出来的对话框图6,选中“线条颜色”,选中“实线”,然后在下面的颜色选项,选中黑色。(具体的线条类型和颜色可以根据你自己的需求进行选择)
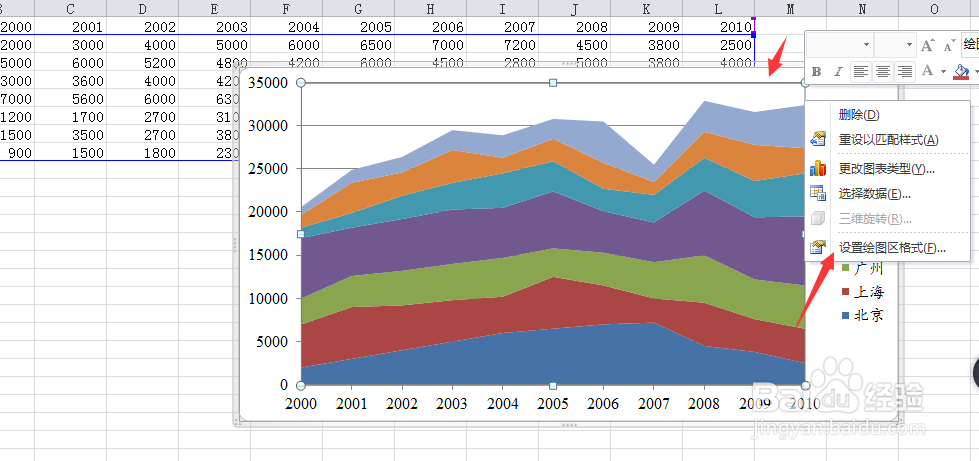

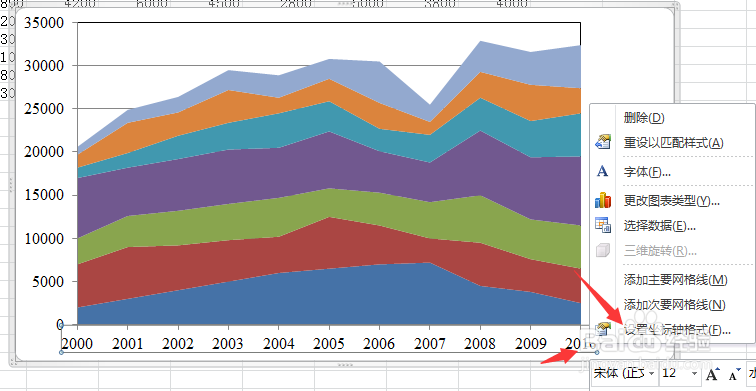
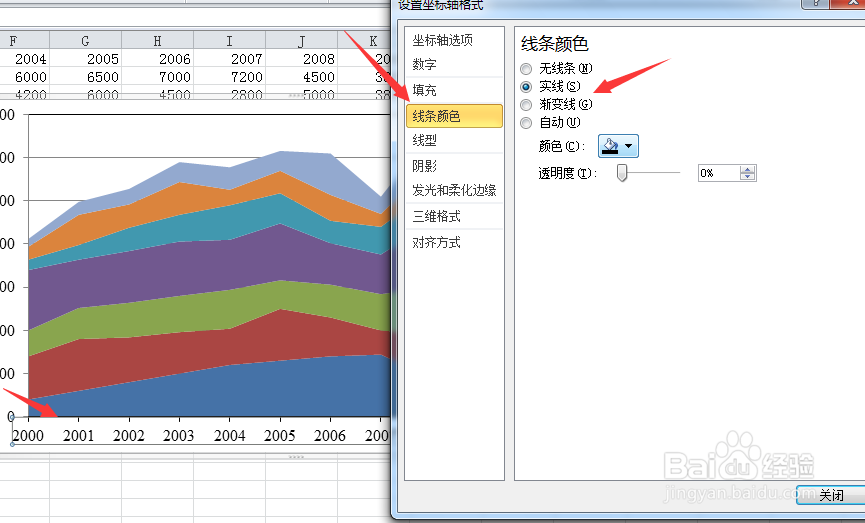
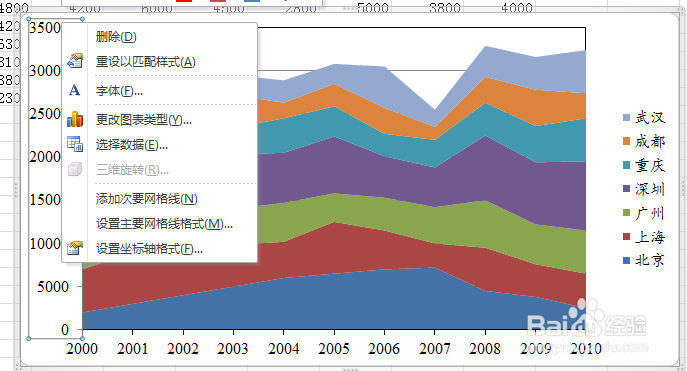

5、接下来,我们来调整横纵坐标的标题。首先,我们咸犴孜稍先来调整横坐标的标题,如图1所示,先选中横坐标,然后在工具栏上的“布局”,接着选择下面的“坐标轴标题”。如图2所示,接着选择“坐标轴标题”下的“主要横坐标标题”,接着选择“坐标轴下方标题”,如图3所示,然后输入“年份”,进而可以在工具栏的“开始”中来调整标题的字体、字体颜色、字体大小,如图4所示。接着,我们来添加纵坐标的标题,先选中“纵坐标”,如图5,然后选中工具栏下的“布局”下的“坐标轴标题”,进而选择“主要纵坐标标题”下的选项,这里选择了“旋转过的标题”,然后在弹出来的对话框输入“数据值”,如图6,然后在工具栏下的“开始”中进行标题字体、字体大小、字体颜色、字体加粗等调整,如图7。
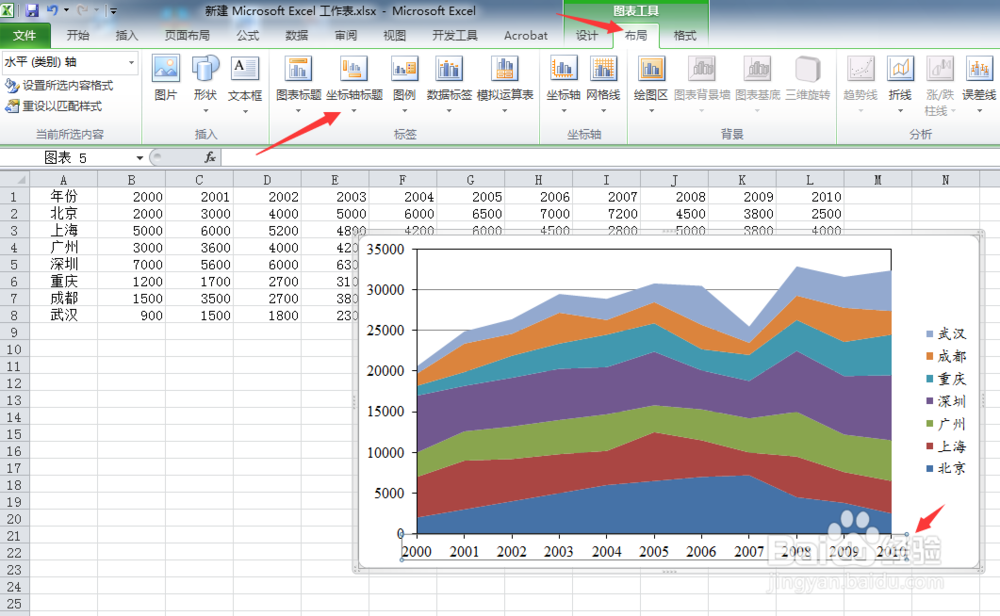
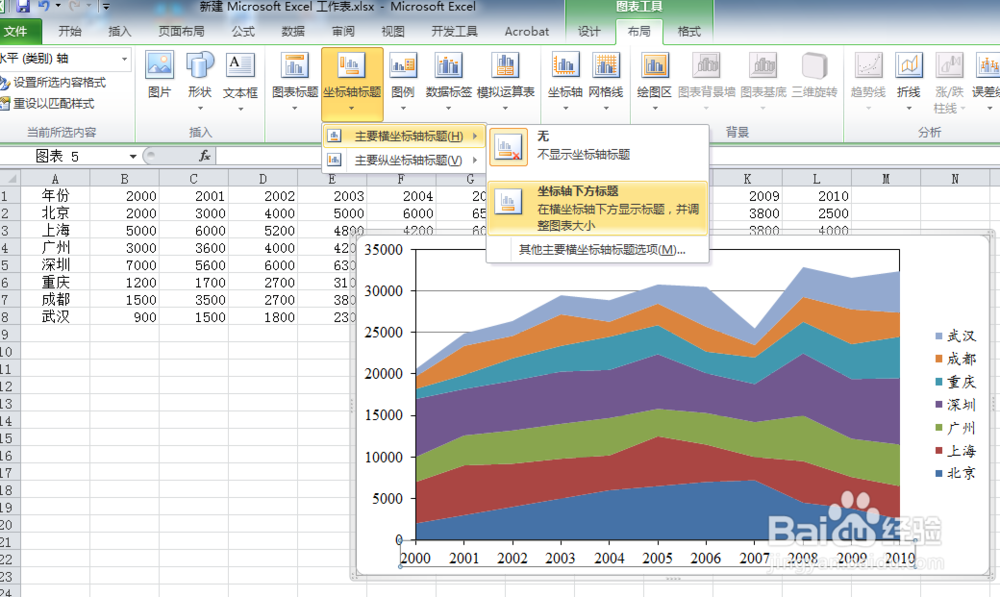
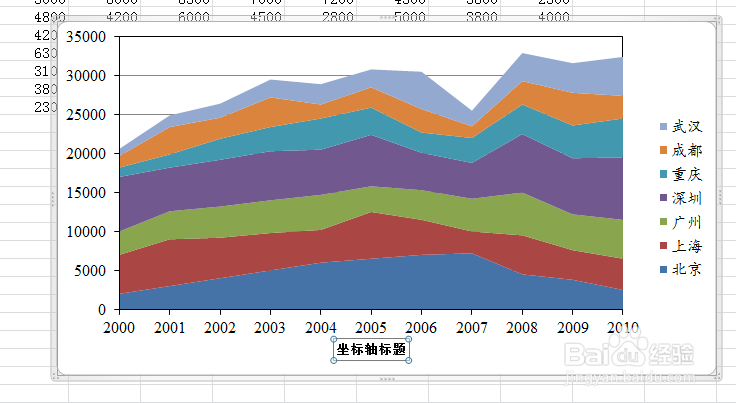
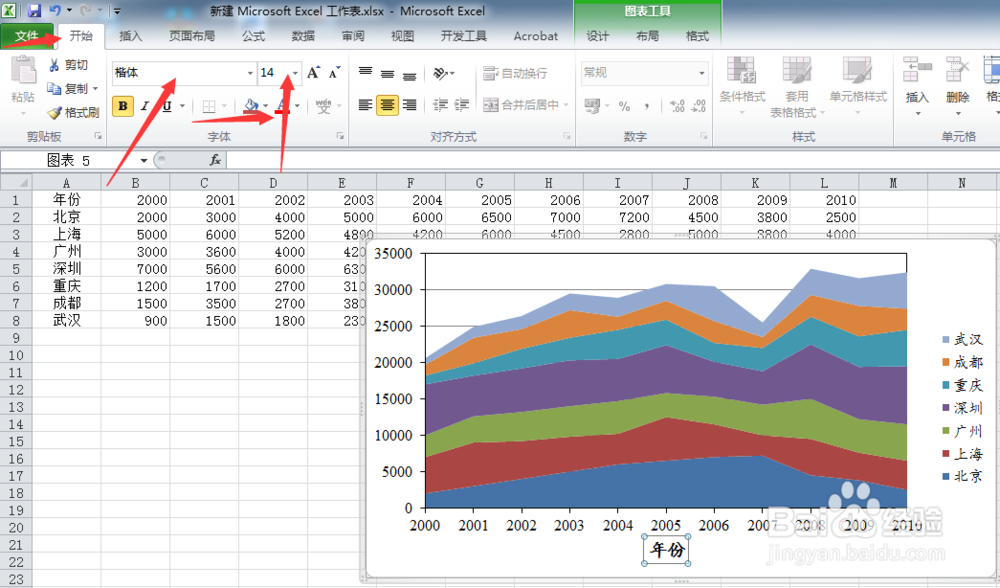

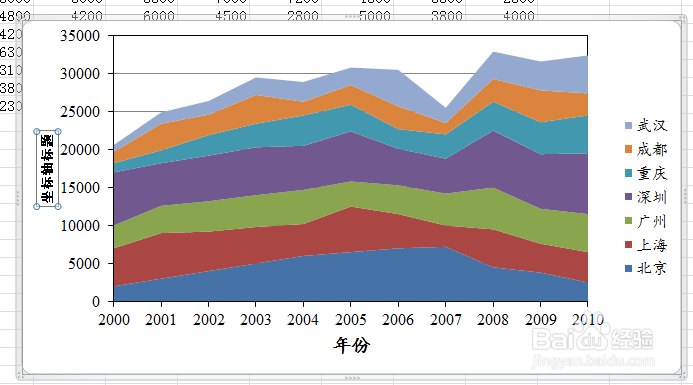
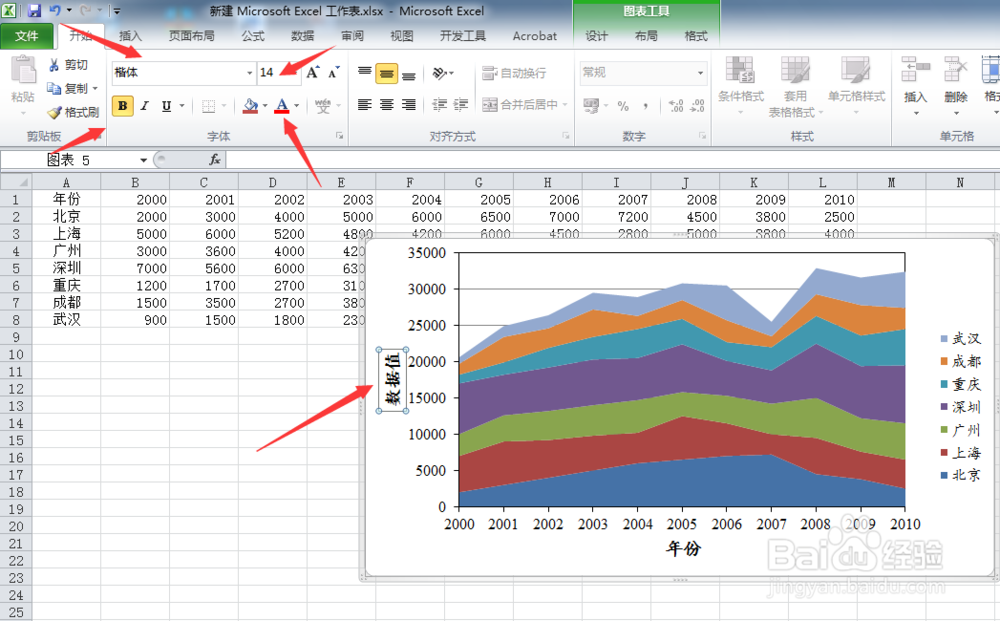
6、此外,你也可以在选中图形的基础上,在工具栏的“布局”进行其他操作,比如给图片加标题等等,如下图所示。
