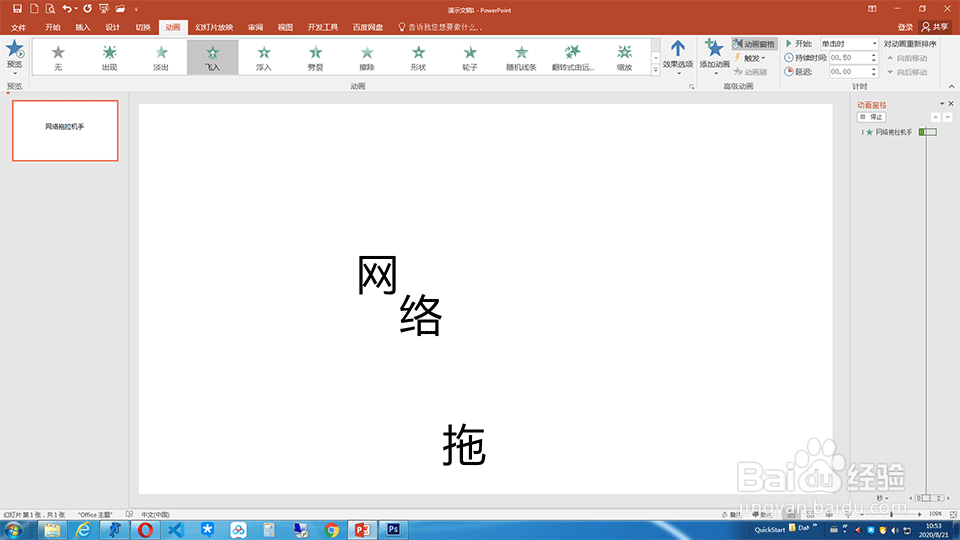1、打开PowerPoint,新建一空白文档。

2、在上图所示的“单击此处添加标题”栏中,输入需要展示的文字,如图。

3、点击上方的功能导航选项卡,切换到“动画”。

4、在“动画”效果中,点击选择“飞入”,此时会自动预览动画,但是为文字整体飞入的效果。

5、在上方的功能菜单中,点击“动画窗格”。
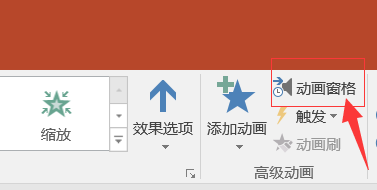
6、在右侧打开的“属性设置”中,右键点击“标题”,或者点击右边的黑色小倒三角形,在打开的下拉菜单中点击“效果选项”。
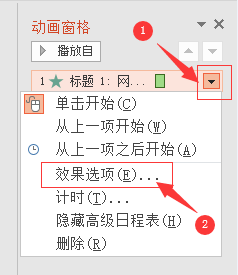
7、在打开的“效果选项”窗口中,最下方的动画文本选项选择“按字/词”,文字间的延迟时间瓢遥费涓调整为50%(根据自己喜欢调整即可)。

8、点击“确定”按钮后,即会马上播放动画效果预览了。设置完成。