1、首先,我以网上的素材为例,合成一张美女顶着鸟巢的合成照片。首先找到一张美女照片,然后再找到合适的鸟巢照片,如下图所示,就是小编找到的素材照片


2、找到素材之后,首先,我们将美图头像和鸟巢图像分别拖入操作区域待用,如下图所示
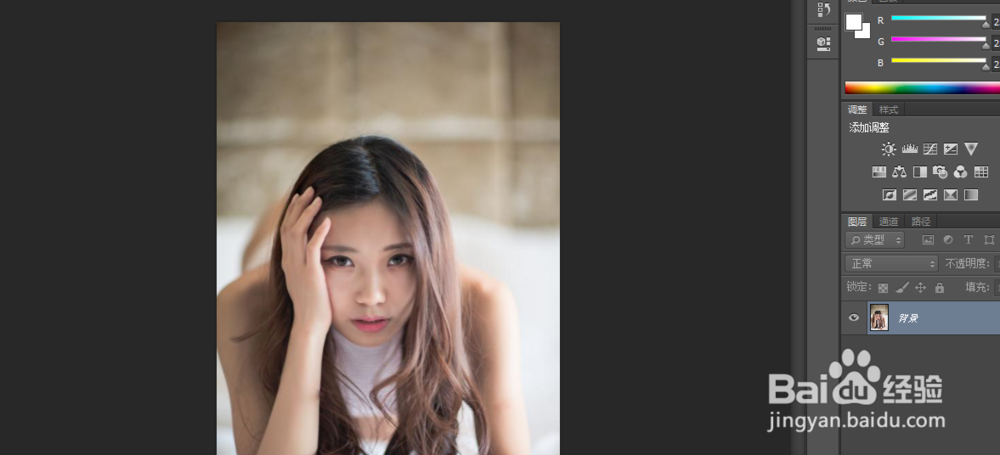

3、然后,我们处理鸟巢图片。使用磁性套索工具,将鸟巢区域给勾选出来,细节问题不用太画陲奴颁注意,将哥哥轮廓区域勾选出来即可。按下Ctrl+C,复制选中的区域


4、将选中的鸟巢图层复制到美女图像图层之上,如下图所示

5、使用Ctrl+T,调整鸟巢区域的大小和位置,让其刚好覆盖在美图素材的头顶上

6、选中鸟巢区域图层,使用混合选项,混合模式设置为明度,如下图所示
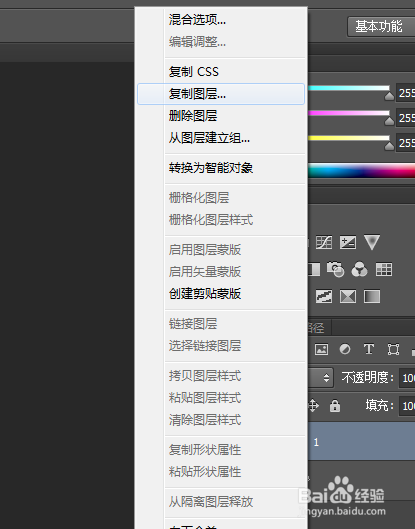

7、将鸟巢图层设置为明度之后,创建图层蒙版,将背景色设置为白色,前景色设置为黑色,如下图所示

8、之后,我们再使用黑色画笔工具,沿着鸟巢图层蒙版的边沿,画一个圆,将鸟巢边缘与任务头像融合,如下图所示

9、然后我们将画面的整体亮度调低,对比度调高,让两者更融合
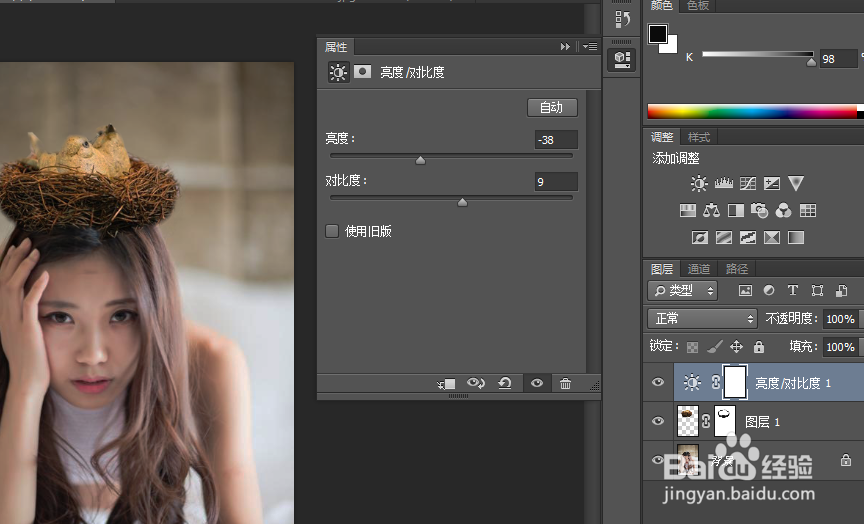
10、之后我们再使用曲线工具,将融合的上部不变,下部适当调亮,如下图所示
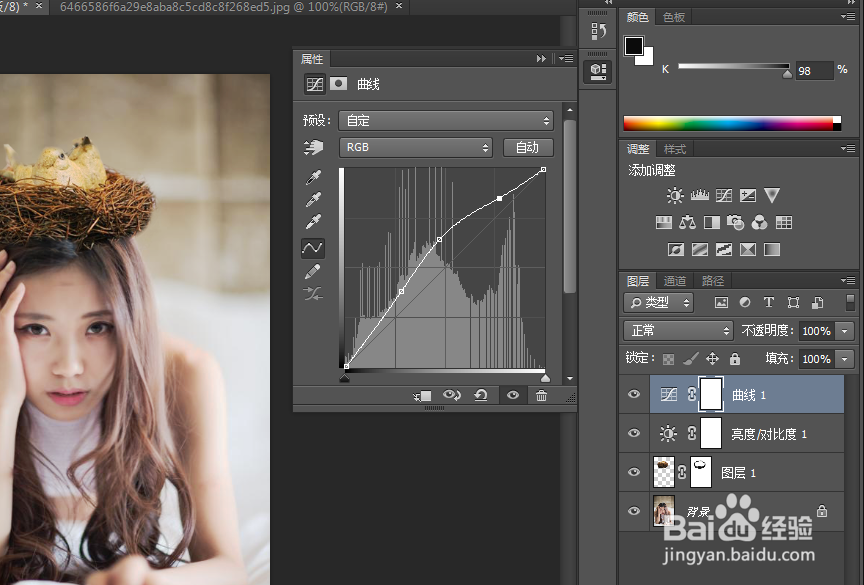
11、最后,我们使用滤镜-模糊-高斯模糊,将鸟巢图层模糊即可,如下图所示


12、让我们来对比一下前后效果图,是不是很有效果呢?

