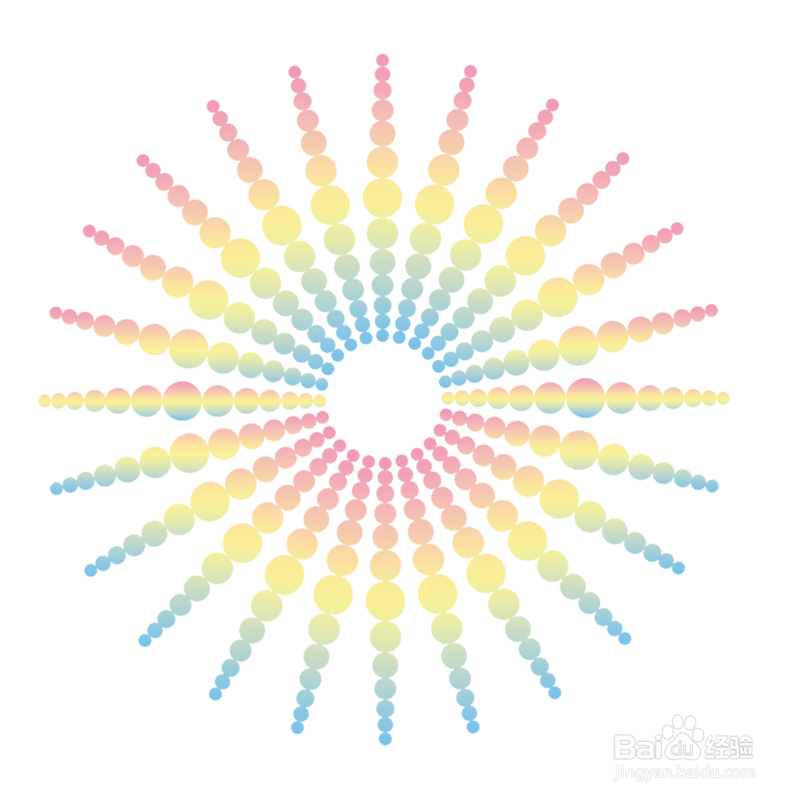1、打开PS,选择菜单“文件-打开”命令,如下图所示:
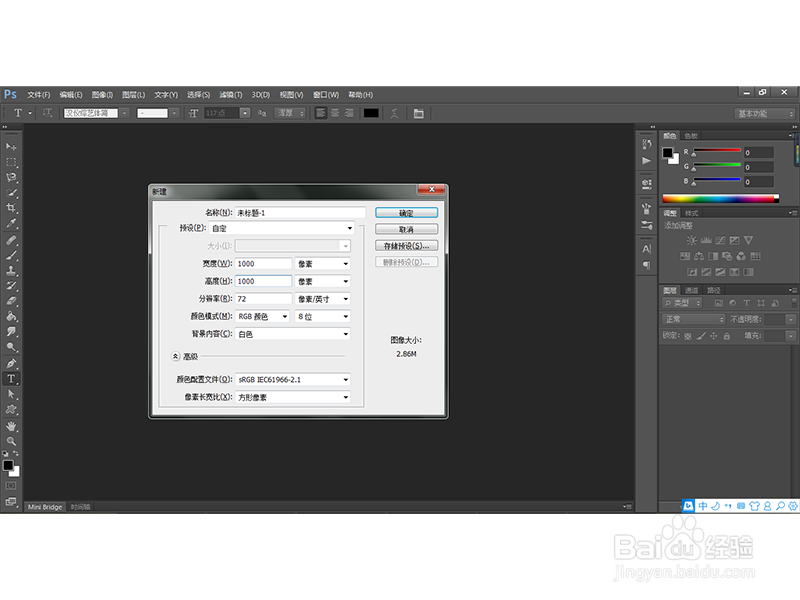
2、新建一个图层1,然后利用椭圆形选取皤材装肢工具绘出正圆,随意填充一个颜色,小编这里填充的为黑色,然后复制几个图层1副本,然后调整一下大小,将其按照下列方式水平排放在一起:
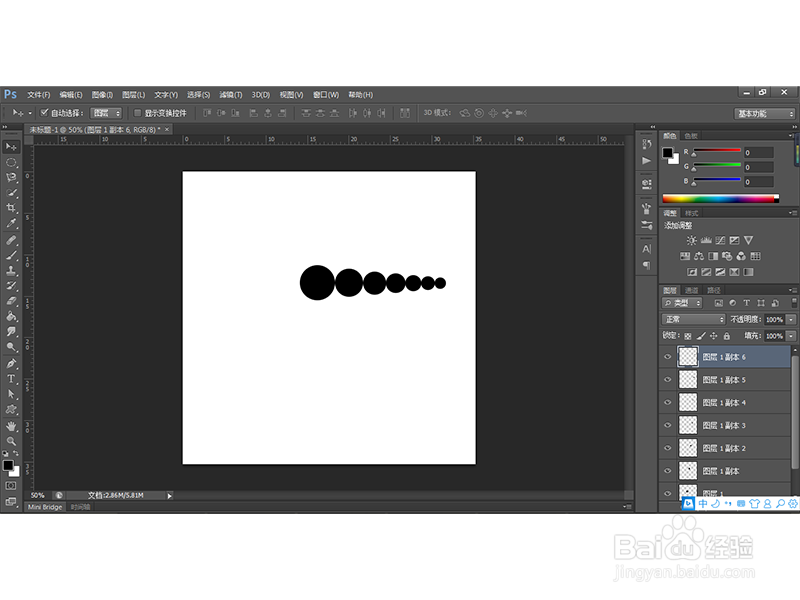
3、然后合并图层1和图层1副本,得到一个图层,然后再复制这个图层,然后对副本图层执行编辑-变换-水平翻转命令,然后再将两个图层中最大的圆重合,得到下图效果:
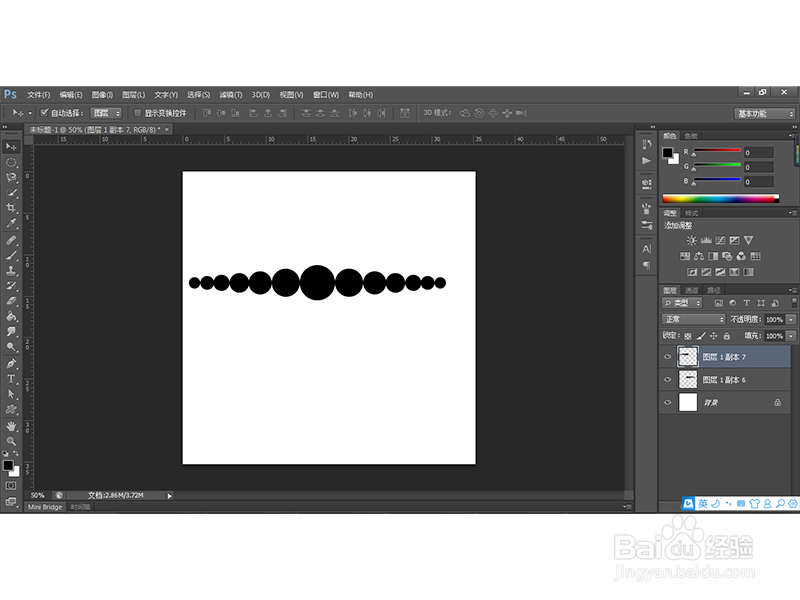
4、然后合并这两个图层,利用【Ctrl+T】调出定界框,将图案调整到合适的大小,如下图所示:
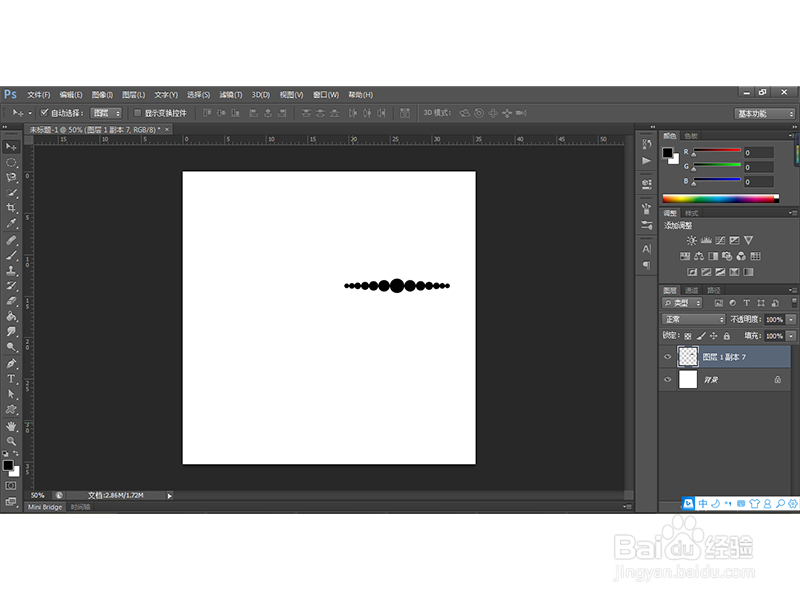
5、然后给图案添加颜色渐变图层样式,选择渐变颜色,如下图所示:
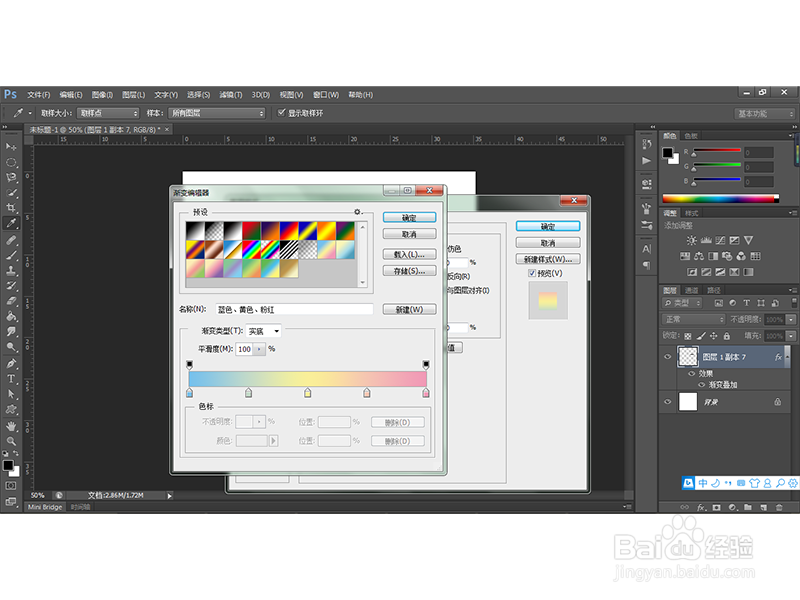
6、选中之后点击确定,得到下图效果:
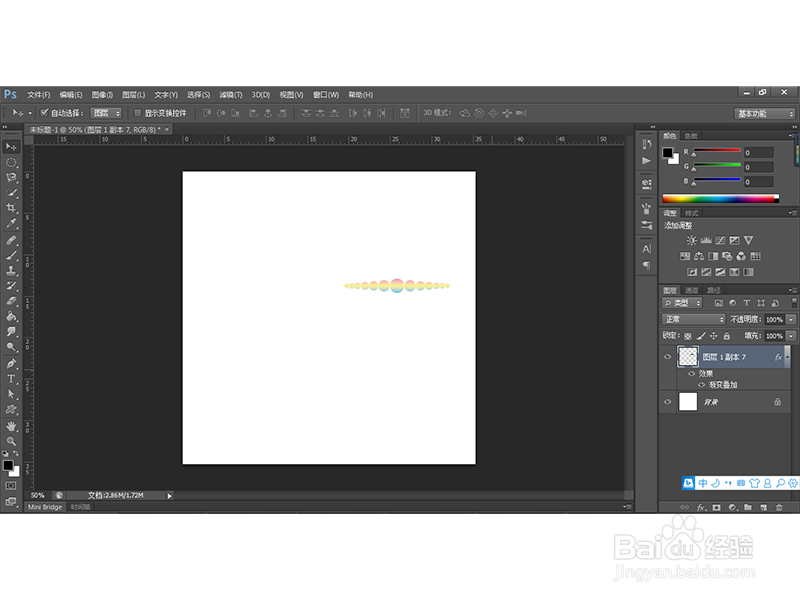
7、拖出两条参考线将其置于长和宽的中间位置,然后将图案移动到参考线的下图位置:
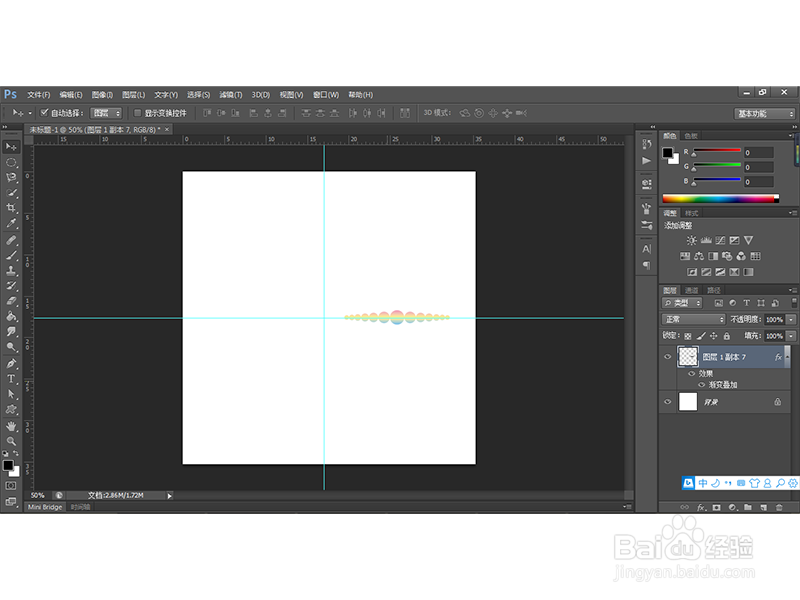
8、然后复制图案图层,得到副本图层,利用【Ctrl+T】调出定界框,将中心点放在参考线的交点,然后按住【Shift】键将副本图层调整15度,如下图所示:
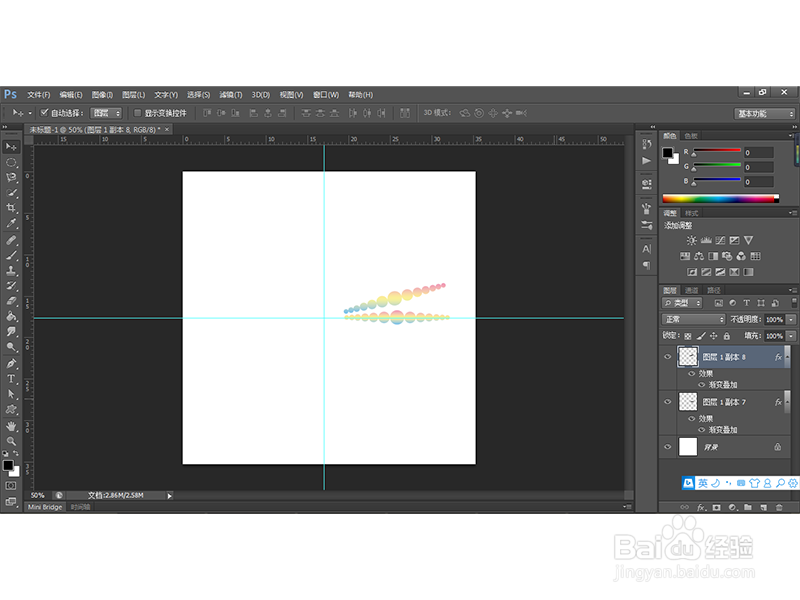
9、然后多次使用【Ctrl+Shift+Alt+T】组合键,得到的最终效果图如下图所示: