1、最简单最速度的办法进入电脑管家或者安全管家,找到“优化加速”/"开机加速"选项,找到“启动项”,愉桴狁焕进入“计划任务”,直接禁掉所有关于win10的启动项以及有关win10的附属启动任务!重启电脑,再也不用担心蓝屏提示更新了!(以下步骤是不用电脑管家手动配置服务来关掉WIN10自动更新提示的方法;如果电脑管家的方法没有用,就接着按照以下步骤来搞定吧!笔者是两种方法都使用了以后,电脑没了蓝屏提示更新任务了~~)

2、点击桌面左下角的任务栏里的搜索按钮,搜索“服务”;打开服务的管理界面;服务列表按照字母顺序进行排序的,按顺序找到“Windows Update”这项;点开“Windows Update”。
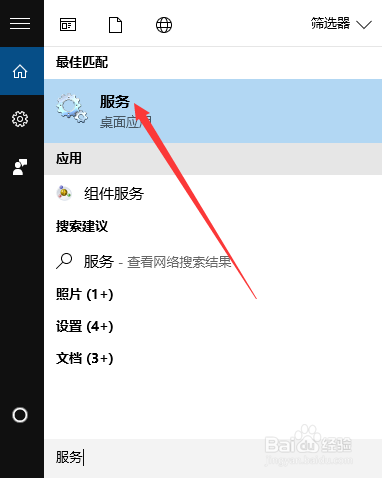
3、进行服务的具体设置;点击第三项“恢复”,进行设置;调整图示的三项恢复机制:第一次、第二次、第三次失败后,全部为“无操作”即可,不要留情;并且设置“在此时间之后进行重置”这项设置成最大的上限“9999”天!
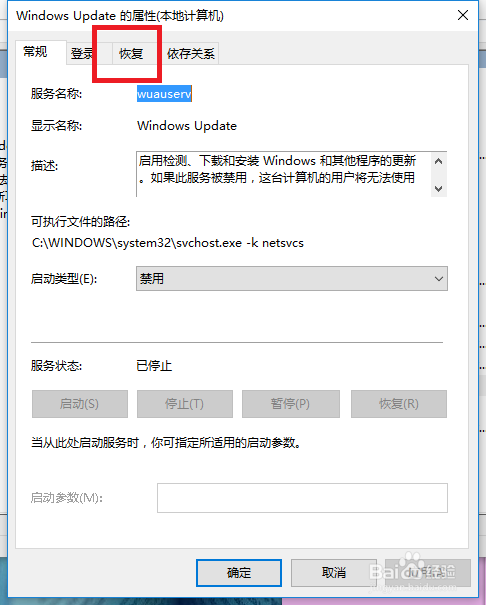
4、点击桌面左下角的任务鲥鲣剔墟栏里的搜索按钮,搜索“计算机管理”,进入;按照图片的步骤,仔细依次找到:“系统工具”-->”任务计算程序”-->“任务计划程序库”-->找到最后一项“Mi艘早祓胂crosoft”-->打开“Windows”-->不要放弃,接着按照字母顺序找到相当下面的“WindowsUpdate!”
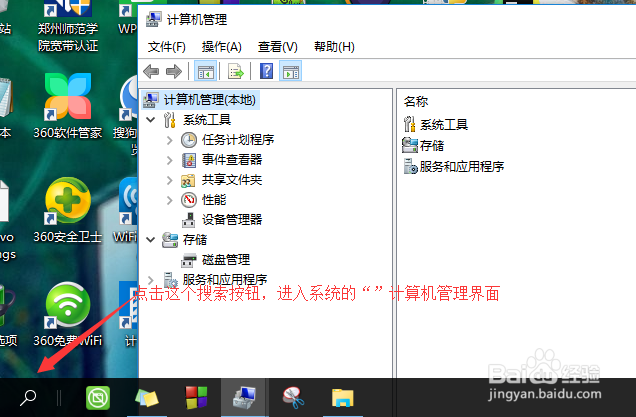
5、然后你会发现与“WindowsUpdate”相关的四个触发器,不要手软,逐一禁用掉!禁用按钮在右下角的“所选项”中,逐一全部点击禁用掉即可!
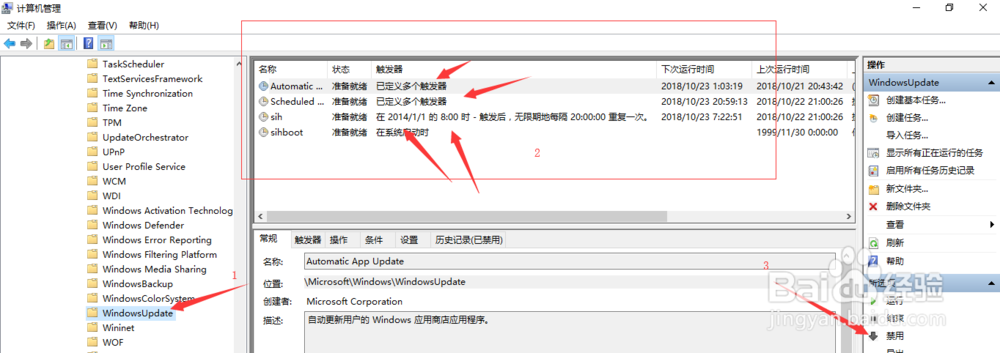
6、重启一下,试试效果,没有了蓝屏提示;再次查看服务中的“WindowsUpdate”,发现终于没有再启动了!自此,大功告成!
