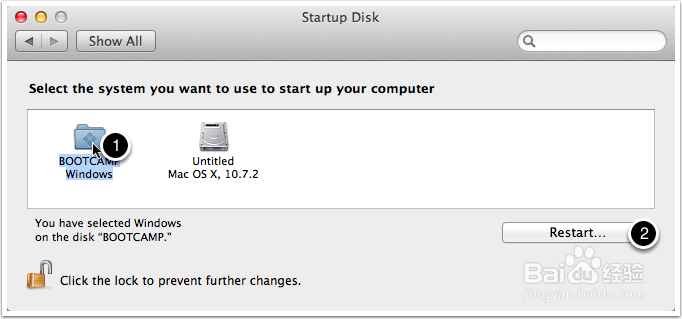1、打开Winclone运行WinClone软件,你可以看到你的bootcamp分区出现在左侧的来源列表中
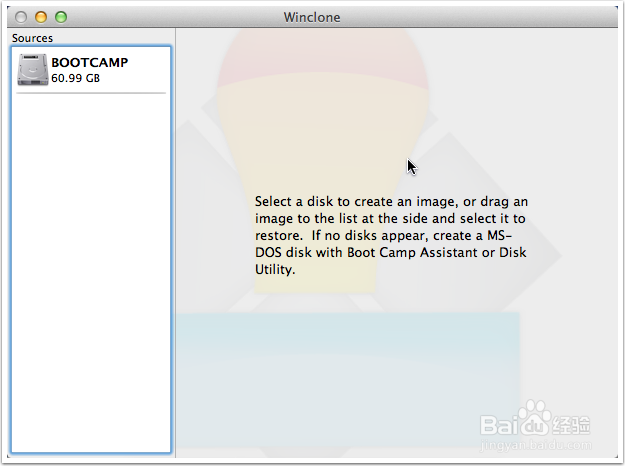
2、缩小文件系统如果你准备缩小当前使用的Bootcamp分区,你需要先把当前正在使用的Windows文件系统进行缩小,如果你打算扩大bootcamp分区,请跳转至步骤7要缩小文件系统,右键你的bootcamp分区,选择Shrink Windows (NTFS) Filesystem
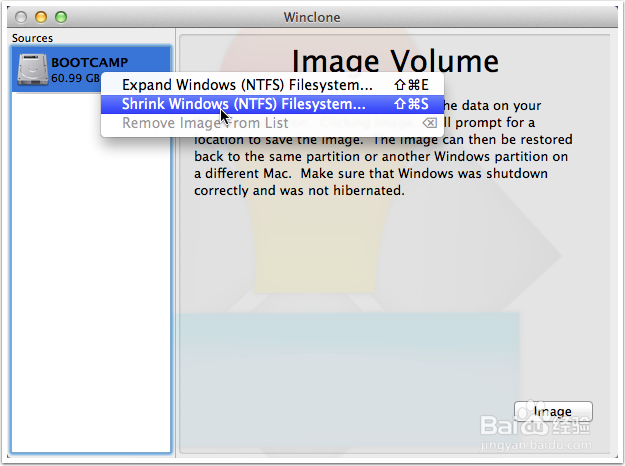
3、确认,然后点击ok
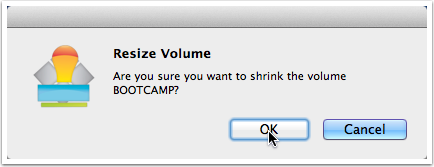
4、执行文件系统缩小
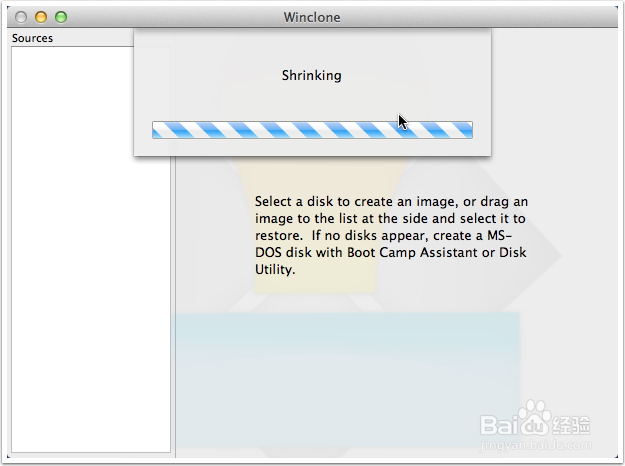
5、如果你想看到整个缩小的过程,可以点击Windows->Open Console Log
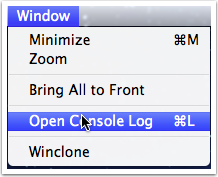
6、缩小结果检查在bootcamp分区缩小完成后,你可以看到新的文件系统大小。注意:这是你当前使用的Windows分区可以缩小到的最小程度,如果你想新建更小的分区来容纳它,一定不能小于这个值。举例来说:你当前有一个30G的Windows分区,已经使用了15G,那么在压缩后,你的Windows文件系统最小值就会是15G,所以你最小也只能把分区缩小到15G,不能再小了
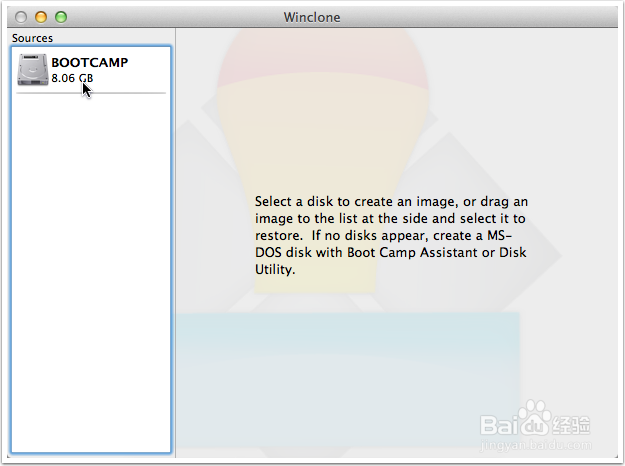
7、备份bootcamp中的windows系统接下来备份你缩小后的Windows分区.选择Bootcamp分区.点击Image.
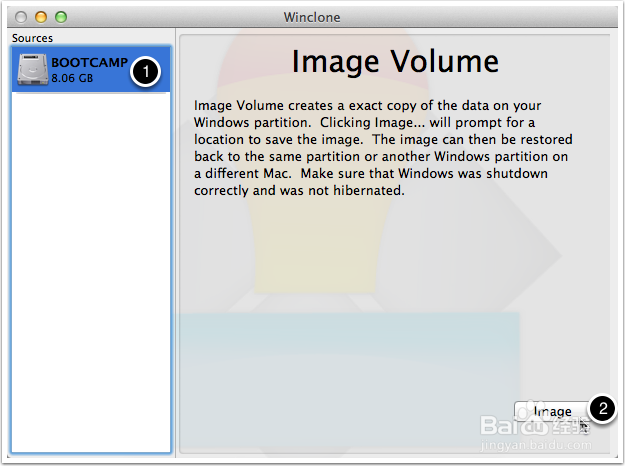
8、页面文件如果你的Windows开启了虚拟内存,那么会有一个跟你的内存一边大的页面文件,非常占地方,你可以在备份的时候选择不备份页面文件
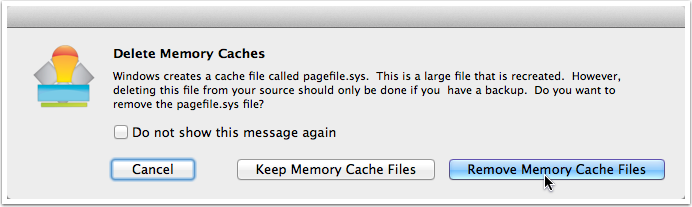
9、保存选择一个地方保存你的Windows备份文件开始备份
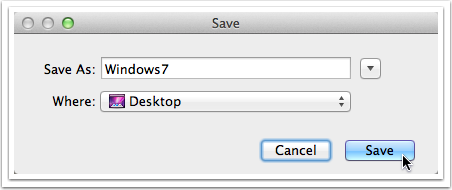
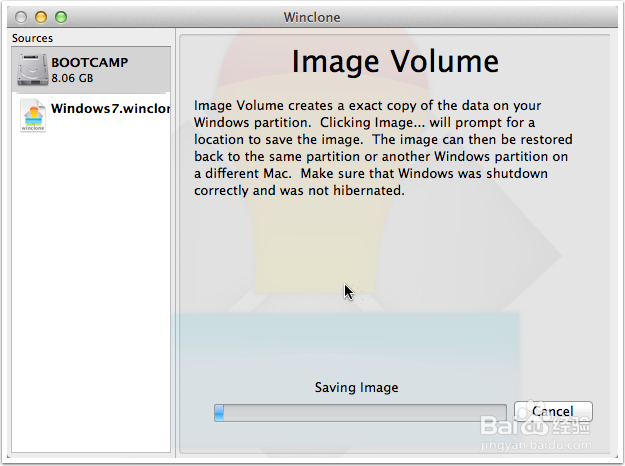
10、备份完成
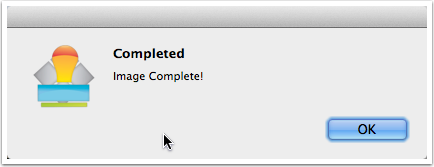
11、移除并创建新尺寸的bootcamp分区打开磁盘工具
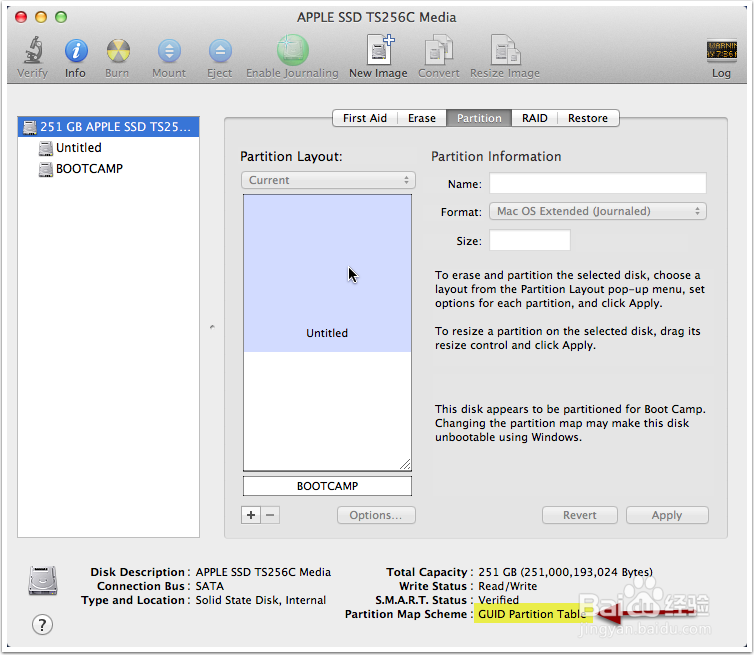
12、删除BootCamp分区点击bootcamp分区,然后点下面的减号,删除这个分区
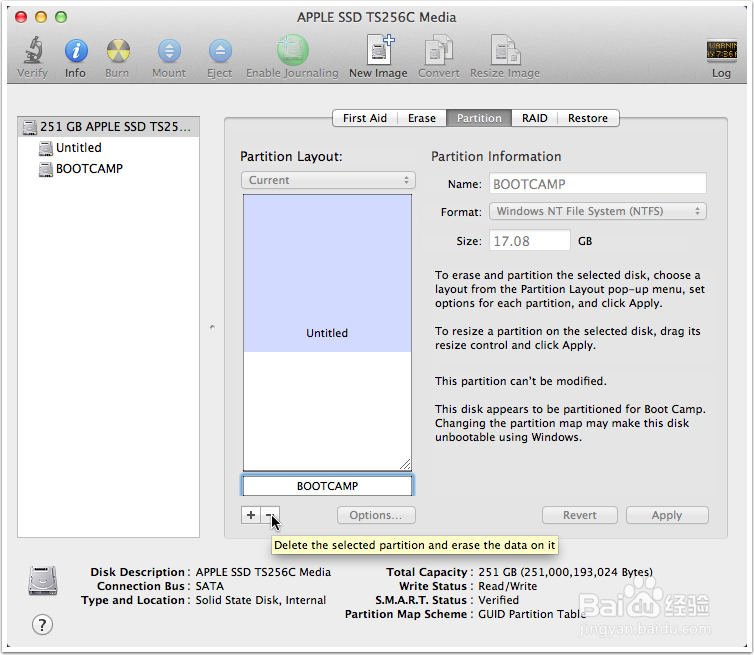
13、删除确认再次提示,删除前请务必确保前面的步骤都已完成,尤其是你已经有了备份,否则删了就没了
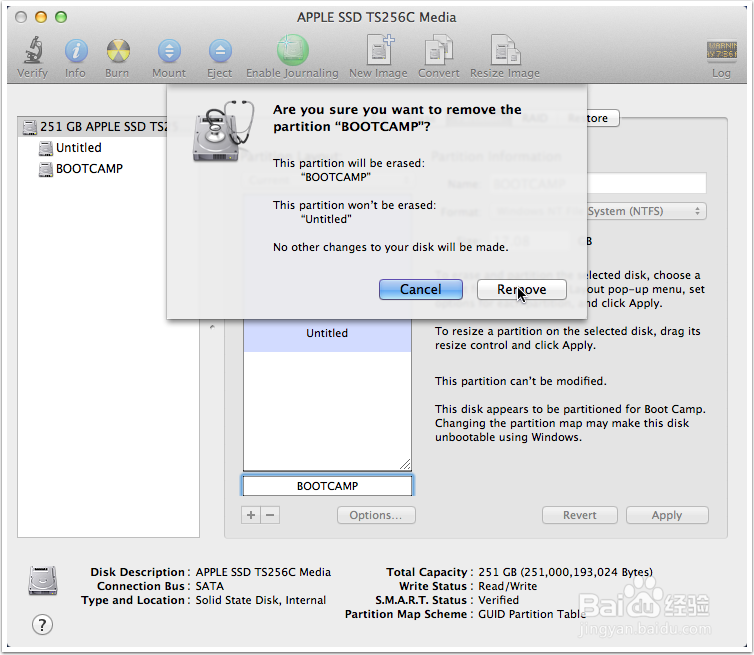
14、创建新的bootcamp分区这次是点加号,新建一个分区,输入你需要的新尺寸
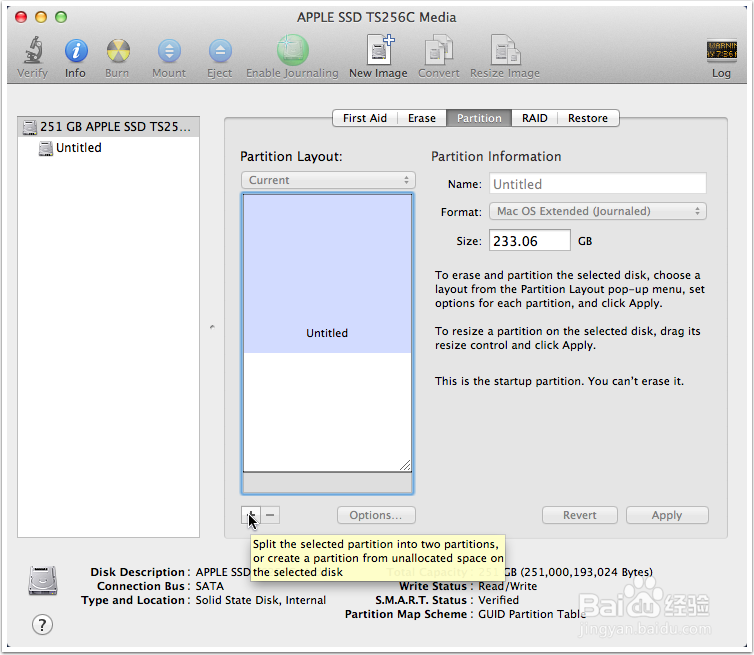
15、设置文件系统为保障WinClone可以找到你新建的分区,请将分区格式设置为MS-DOS (FAT)
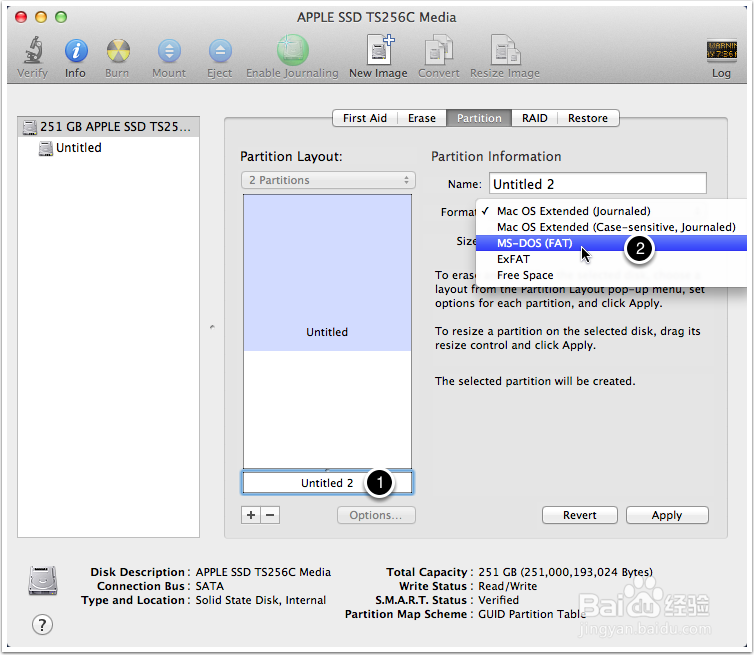
16、调整分区如果刚才你分的大小不满意,还可以再调整
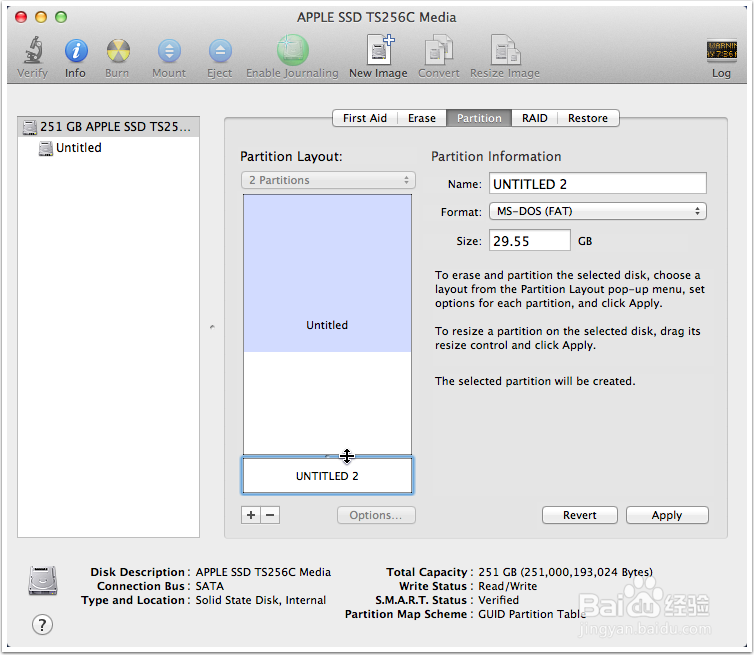
17、设置Bootcamp分区名
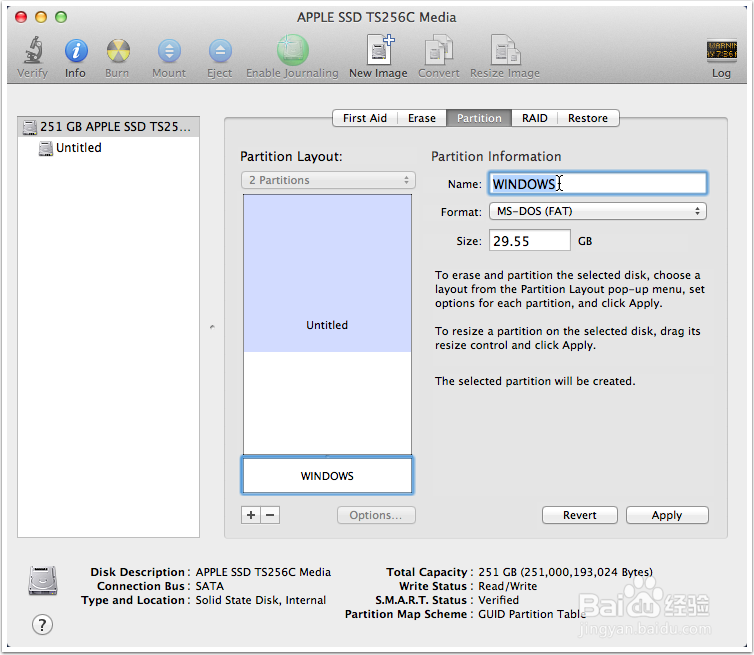
18、应用变化
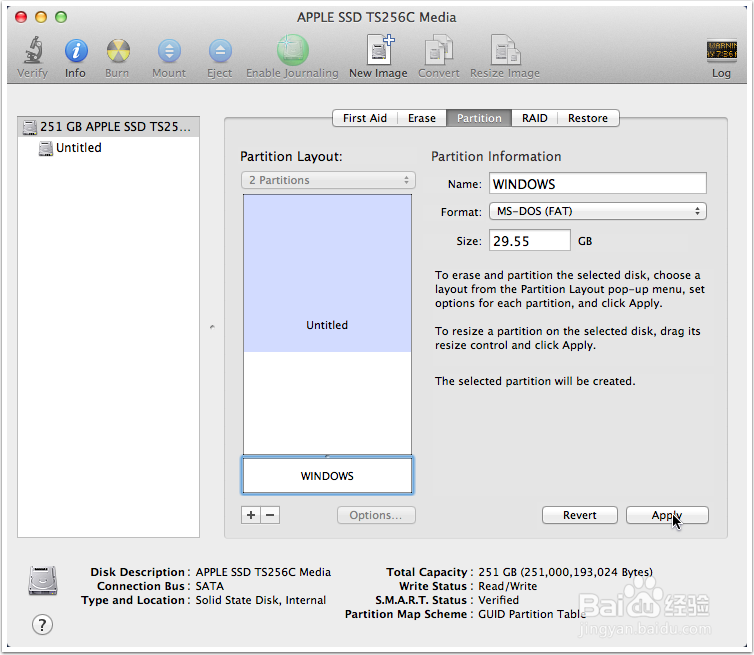
19、再次确认
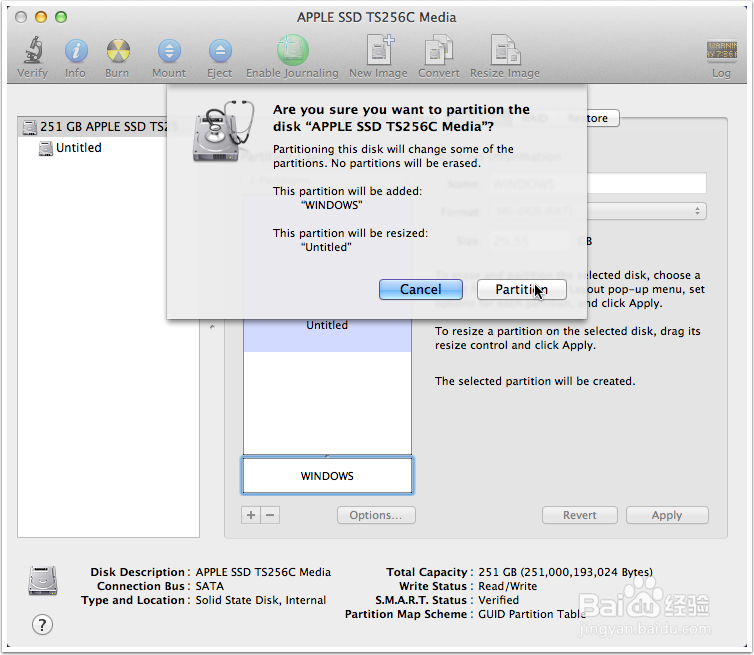
20、恢复W坡纠课柩inclone备份回到WinClone软件中,点击你刚才创建的备份,然后选择你新建的bootcamp分区,然后点击image。选择镜像文件选择Bootcamp分区点击Restore
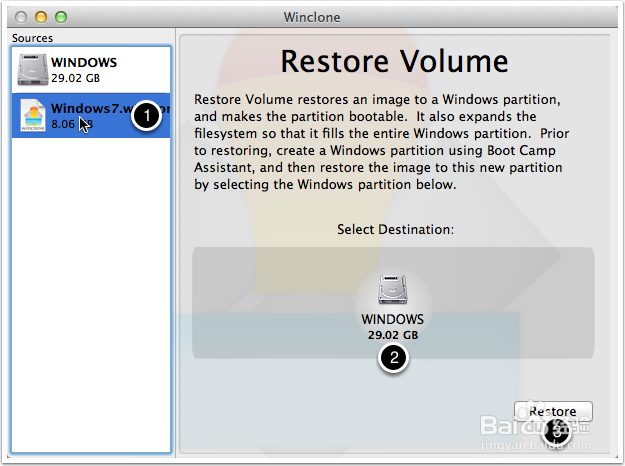
21、确认
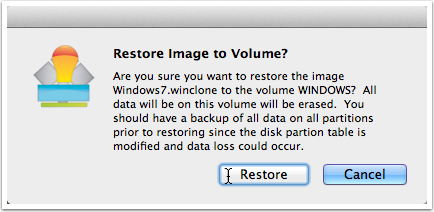
22、复制启动文件在Vista和win7中,系统引导需要用到BCD文件,如果你没有任何个性化设置,选择Replace BCD file
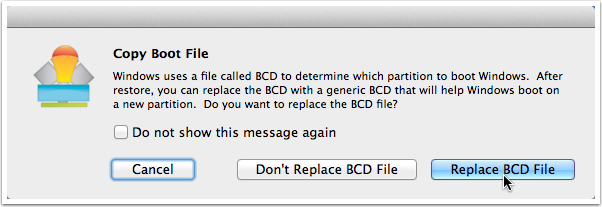
23、恢复进行中
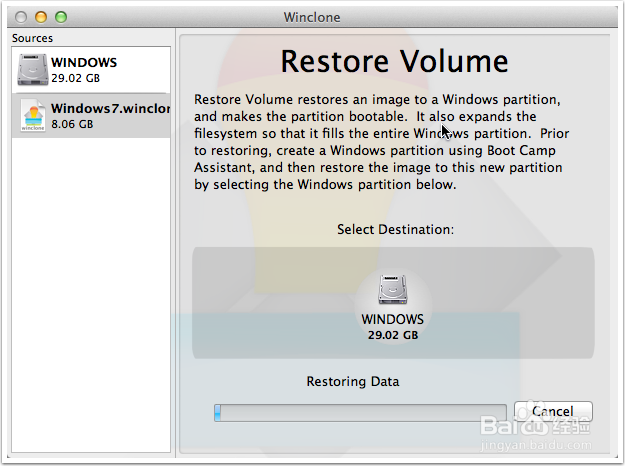
24、完成恢复,选择启动磁盘
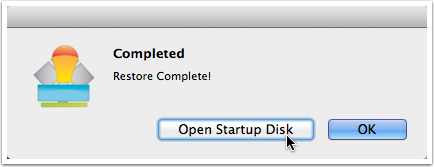
25、设置启动磁盘如果你是进行了磁盘牡句圪握扩容操作,那么重启到Windows之后会进行一次磁盘检查,然后自动重启,然后你就可以看到你熟悉的Windows回来了。