1、打开幻灯片以后,找到幻灯片工具栏中的“插入”命令,点击这个按钮。
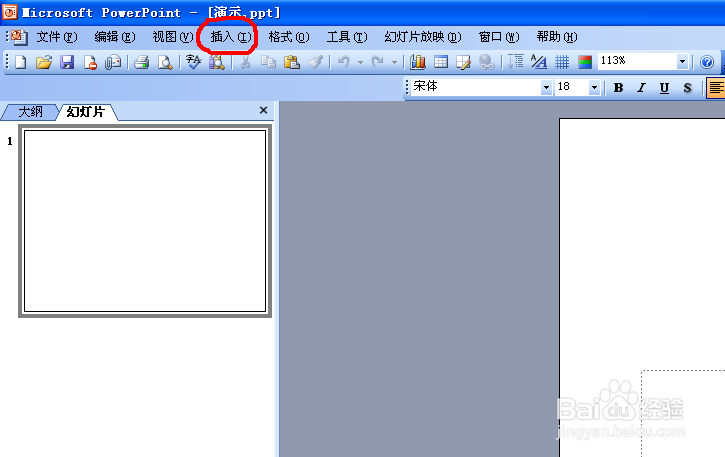
2、点击之后就会出现一个下拉菜单,在这个菜单命令中找到“表格”,点击表格。

3、之后就会出现一个表格的设置框,让你输入行数和列数,然后点击确定就能加入一个简单的表格了。


4、接着就还可以在这个表格的基础上进行进一步的设计,当点击这个表格的时候在表格的旁边就会出现“表格和边框”的设置栏。
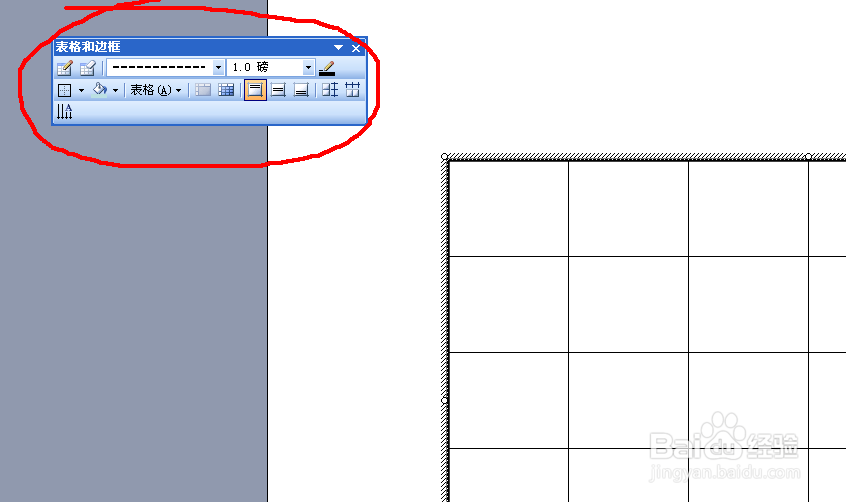
5、在这个设置栏中找到“表格”命令按钮,点击就会出现各种功能命令,你可以按你的需要对表格进行重新的设计。

6、过需要让输入表格的文字按要求对齐,可以在“表格和边框”的设置栏中找到如下图的几个按钮,就会出现不同的对齐方式了。


7、如果需要对单个单元格进行编辑,可以把鼠标移到那个单元格上,单击右键,选择“边框和填充”就可以对单元格进行更改了。


