1、这个要结合拍摄的,先用手机或其他的设备,例如手机,点击相机,点击录像。

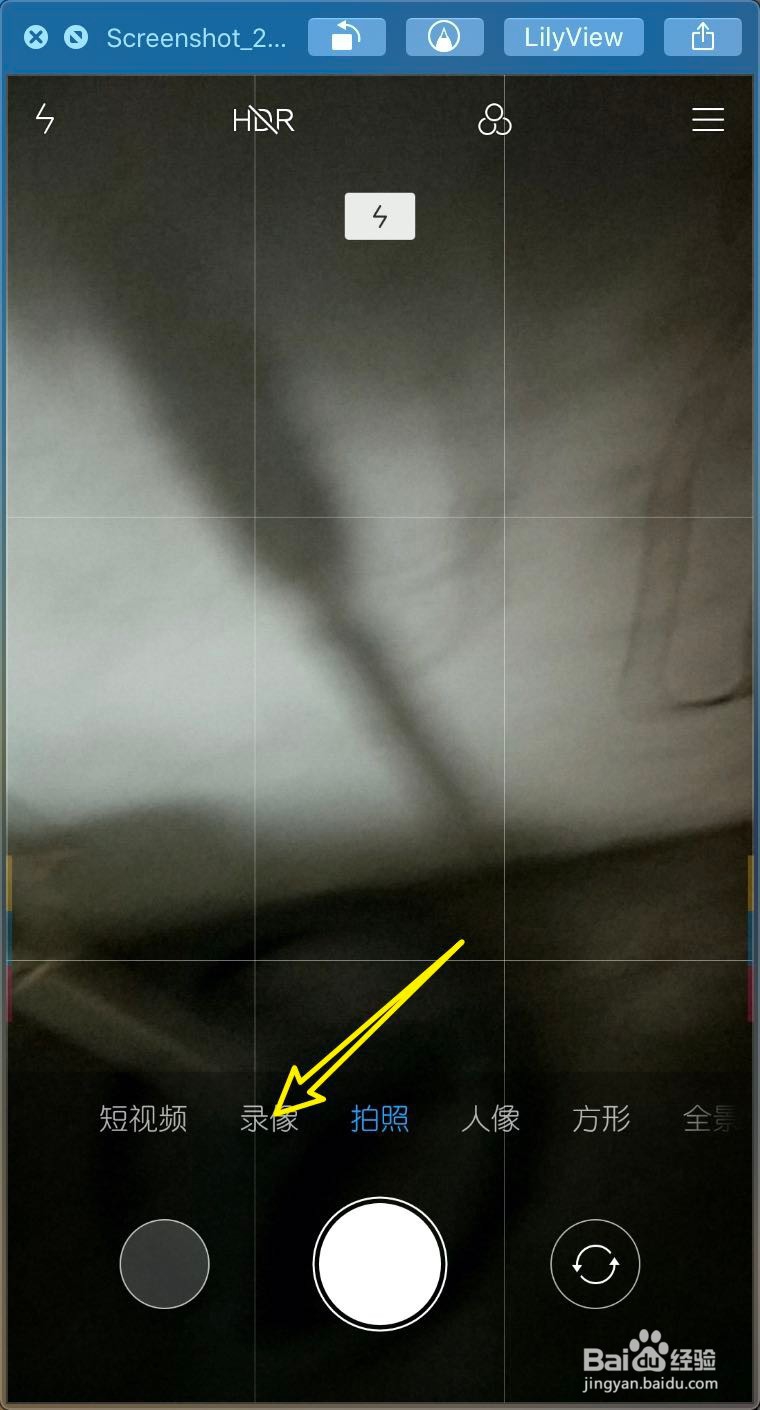
2、点击红色的按钮,那么把手机放入到一个固定位置。


3、然后录像,录制自己跟自己对话的镜头,例如画面上两个凳子,那么先做做左边说话,说完了,再做到另一个凳子自己对话自己。录制好了,打开fianl点击↓。


4、把拍摄的视频选择,选择导入所选,把视频拖入时间线。
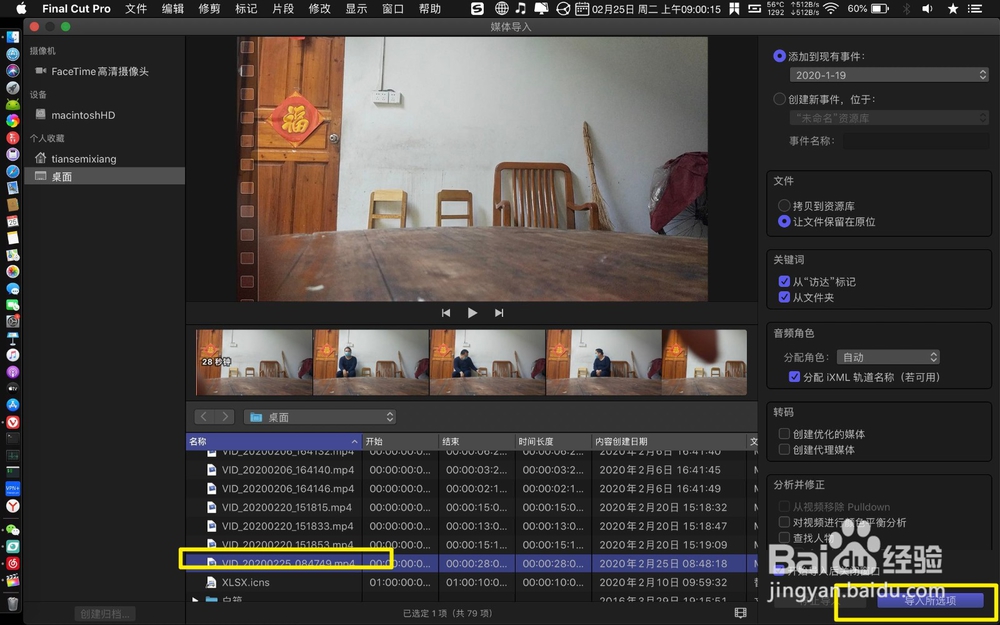

5、将自己第一段没有坐到凳子前的片段删除,再到说活结束处⌘+b切割开,同样第二段开始坐到右侧凳子前的片段删除,只留下在右侧凳子自说自话的片段。


6、此时把自己对话自己的片段,堆在一起,堆一起后还需要调整视频的时长,如图。


7、堆好视频了,点击效果,把形状遮罩拖入第一视频上。


8、让形状遮罩覆盖第一视频上的自己,并调整羽化,让羽化边缘与形状上的曲线重合。

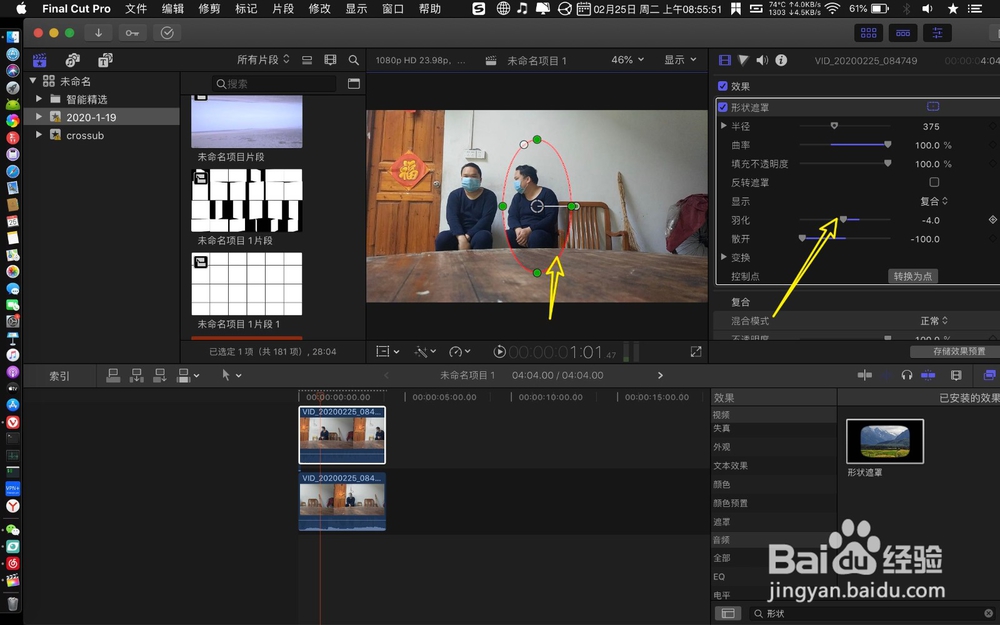
9、那么一人分饰演两个角色的镜头,就合成了,如下图。
