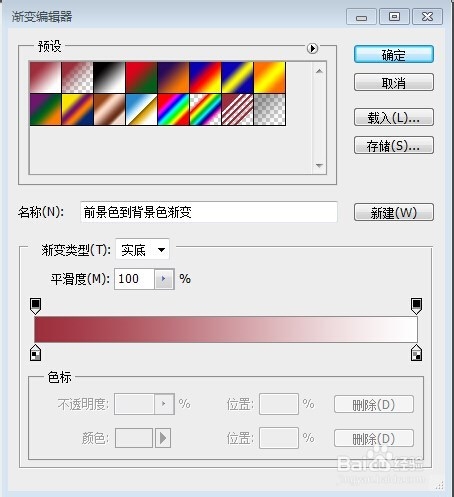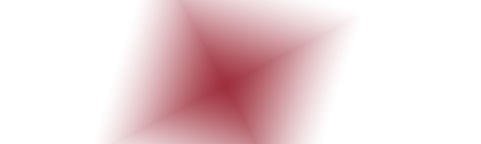1、线性渐变工具的用法。双击线性渐变工具列表中的渐变图标如图一、二所示,则会出现“渐变编辑器”对话框,可以通过此对话框建立一个新的渐变色或编辑一个旧的渐变色如图三所示。线性渐变效果如图四所示。



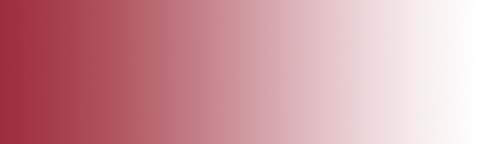
2、径向渐变工具的用法。双击径向渐变工具列表中的渐变图标如图一、二所示,则会出现“渐变编辑器”对话框,可以通过此对话框建立一个新的渐变色或编辑一个旧的渐变色如图三所示。径向渐变效果如图四所示。


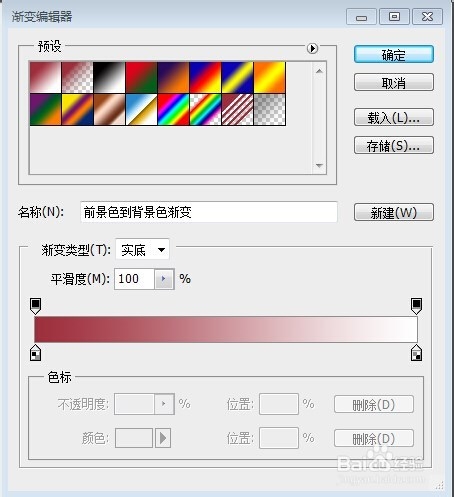
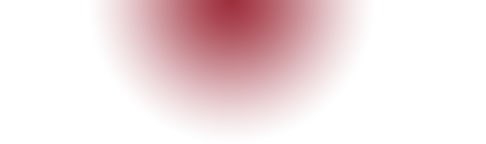
3、角度渐变工具的用法。双击角度渐变工具列表中的渐变图标如图一、二所示,则会出现“渐变编辑器”对话框,可以通过此对话框建立一个新的渐变色或编辑一个旧的渐变色如图三所示。角度渐变效果如图四所示。



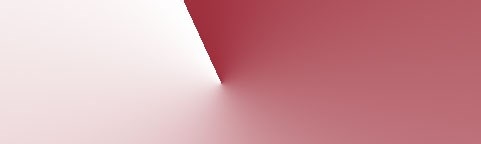
4、对称渐变工具的用法。双击对称渐变工具列表中的渐变图标如图一、二所示,则会出现“渐变编辑器”对话框,可以通过此对话框建立一个新的渐变色或编辑一个旧的渐变色如图三所示。对称渐变效果如图四所示。



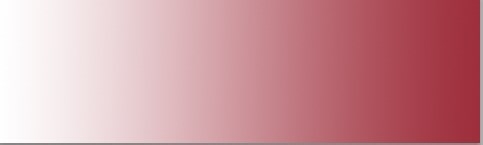
5、菱形渐变工具的用法。双击菱形渐变工具列表中的渐变图标如图一、二所示,则会出现“渐变编辑器”对话框,可以通过此对话框建立一个新的渐变色或编辑一个旧的渐变色如图三所示。菱形渐变效果如图四所示。