1、打开ps的软件,执行菜单栏中的文件—新建,或者直接按快捷键Ctrl+N新建一个大小随意的画布。夏夏在这里新建了一个空白图层用来存放自己的ID,大家可以忽略这个图层哈!
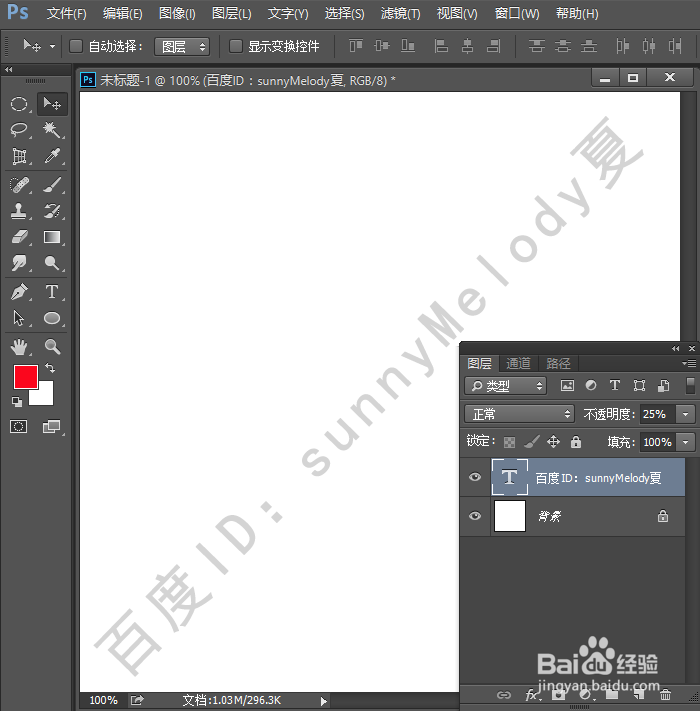
2、新建一个空白文档,为图层1,我们选择工具箱中的文字工具,输入文字,文字输入大一点,然后文字间的间距稍微修改大一点。夏夏在这里就输入自己的英文名,如下图所示。

3、既然是爆炸文字效果,那么我们就将文字颜色改为深红色840d0d,大家可以根据自己的喜好来设置哈,不需要跟夏夏一样的。

4、现在我们就来制作爆炸的分裂效果,先右键单击文字图层,选择栅格化文字。然后选择工具箱中的套锁工具,框选区,如下图所示。(说明:我们栅格化文字的原因是,未经栅格化的文字是不能通过选区移动处理的。)

5、选区框选好后,我们选择工具箱中的移动工具,移动选区包含选区的内容,这个知识点不懂的可以看下夏夏之前写的一篇介绍选区的经验哦,移动选区和移动选区包含的内容是不同的。

6、我们岳蘖氽颐按住上面相同的方法,将其他的文字也处理下。也是选择套索工具,框选区,然后使用移动工具移动,移动好后,按快捷键Ctrl+D取消选区后;然后矩形框选移动重复之前的动作;做好后的效果如下图所示。
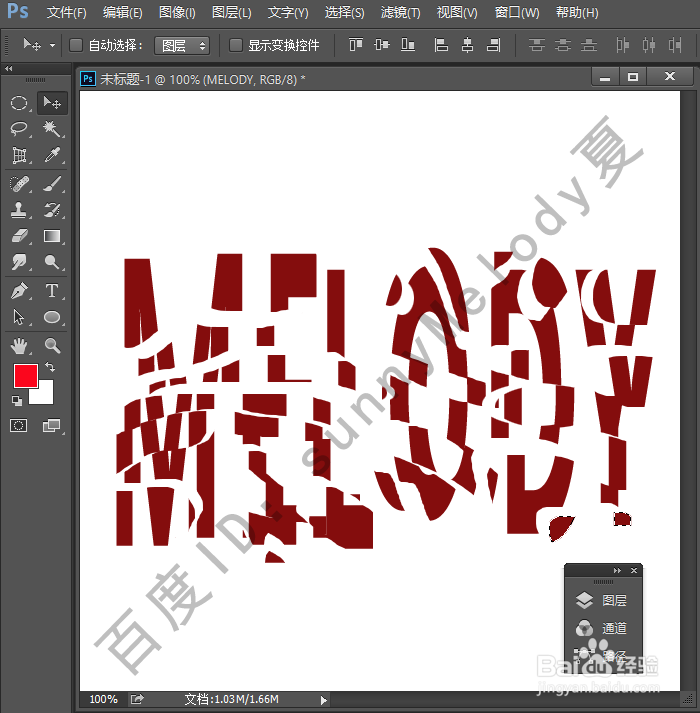
7、按快捷键Ctrl+J复制图层,得到文字拷贝图层,如下图所示。
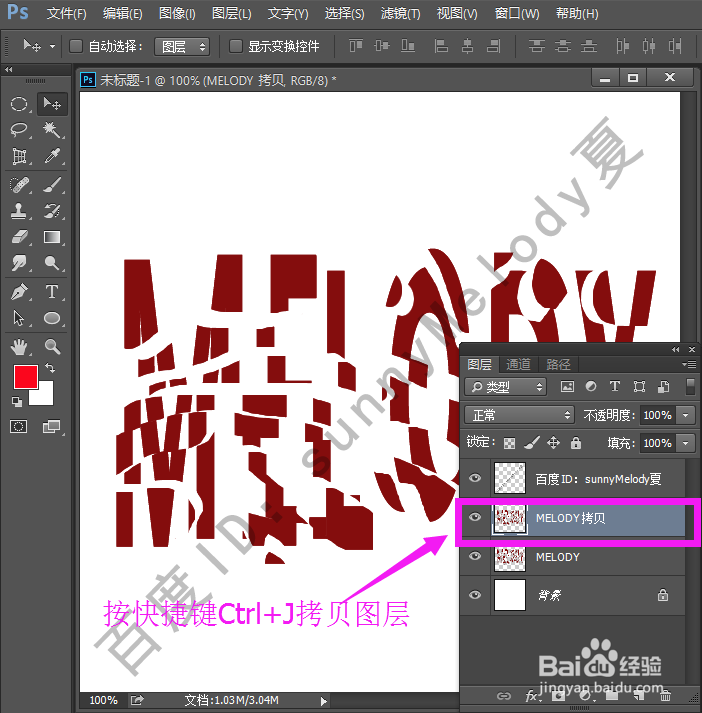
8、选中文字拷贝图层,执行菜单栏中的滤镜—模糊—径向模糊,径向模糊的数量为25,模糊方法为缩放,品质为最好,点击确定。
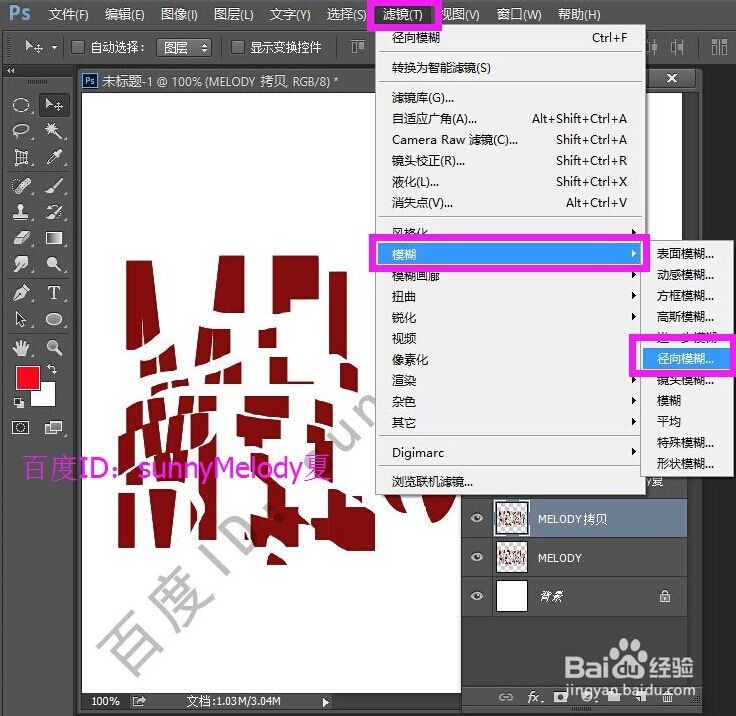
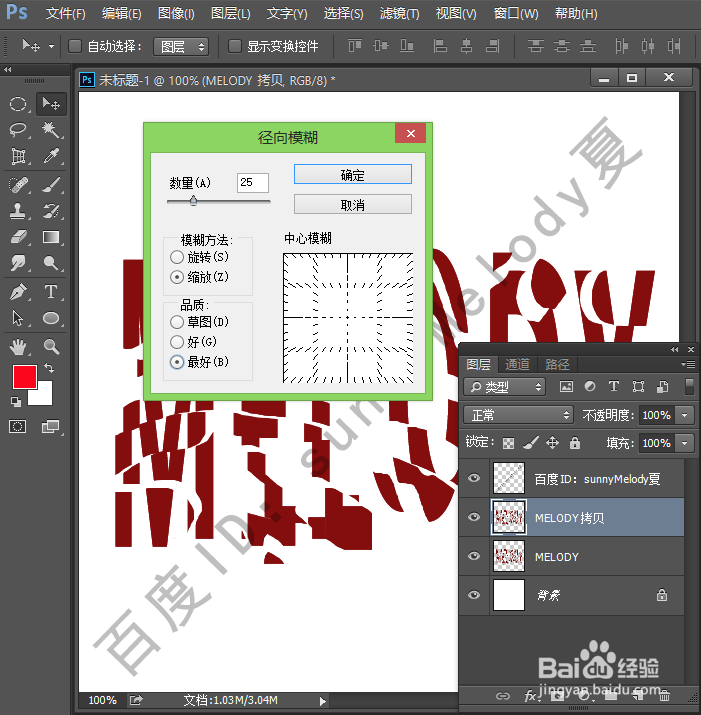
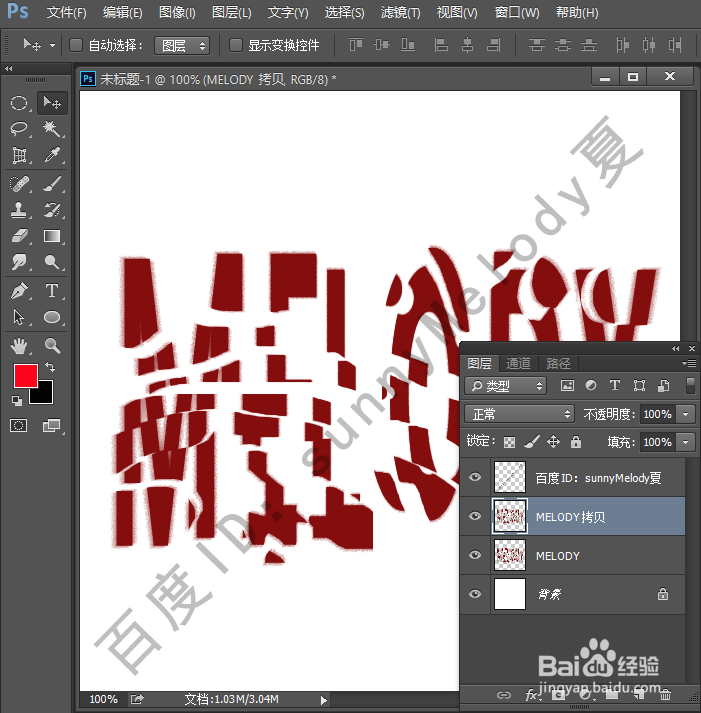
9、然后重复之前的滤镜效果,我们直接按快捷键Ctrl+F就可以重复之前的径向模糊。

10、为了使效果更加明显,我尺攵跋赈们将背景层换成黑色的。按英文大写字母D,使前景色背景色恢复为默认的黑白色,然后选中背景图层,按快捷键Alt+Delete键,前景色填充画布为黑色。
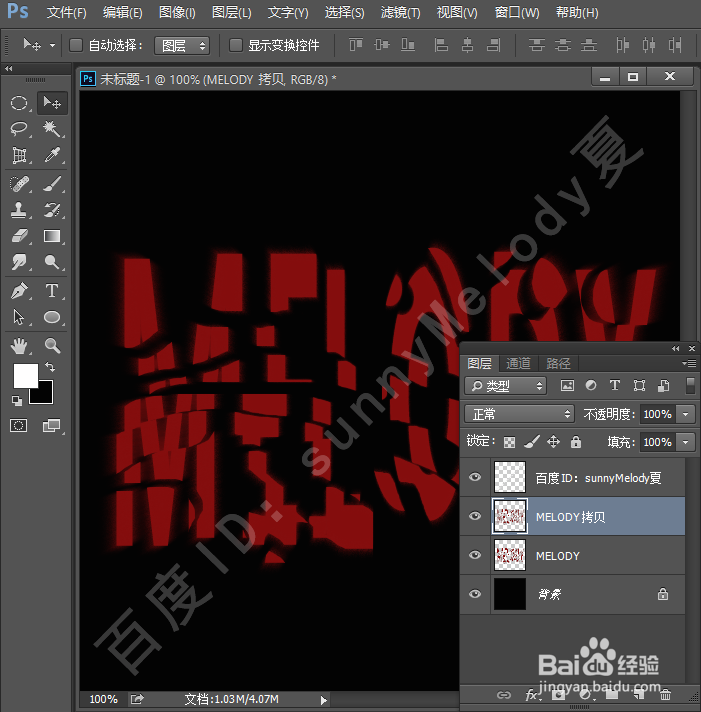
11、新建一个空白图层,我们将前景色设置为红色,选择工具箱中的画笔工具,将画笔设置选择柔性画笔,间距设置大一点;设置形状动态的大小抖动为100%,设置散步为100。


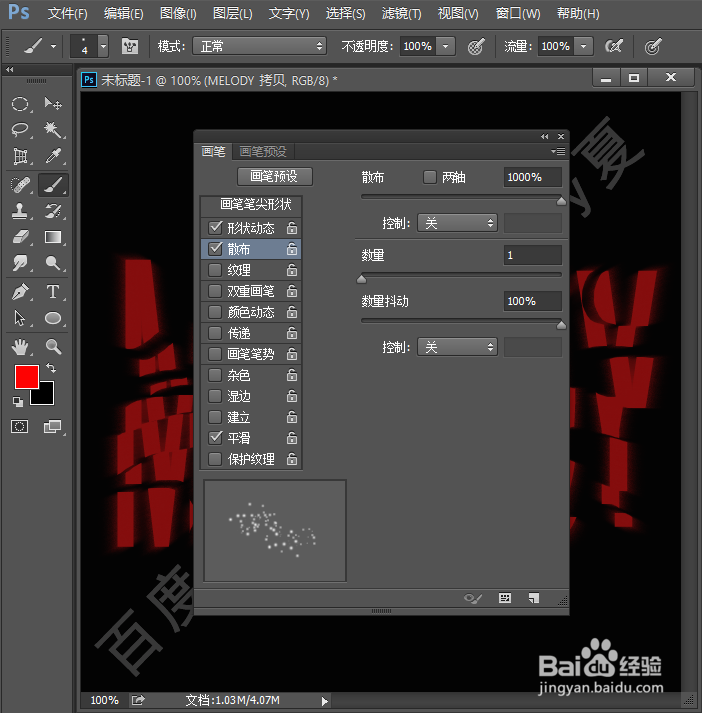
12、我们修改画笔的大小,画出不同大小的爆炸的粉粒效果。然后将原来的文字图层的透明度稍微降低一点。
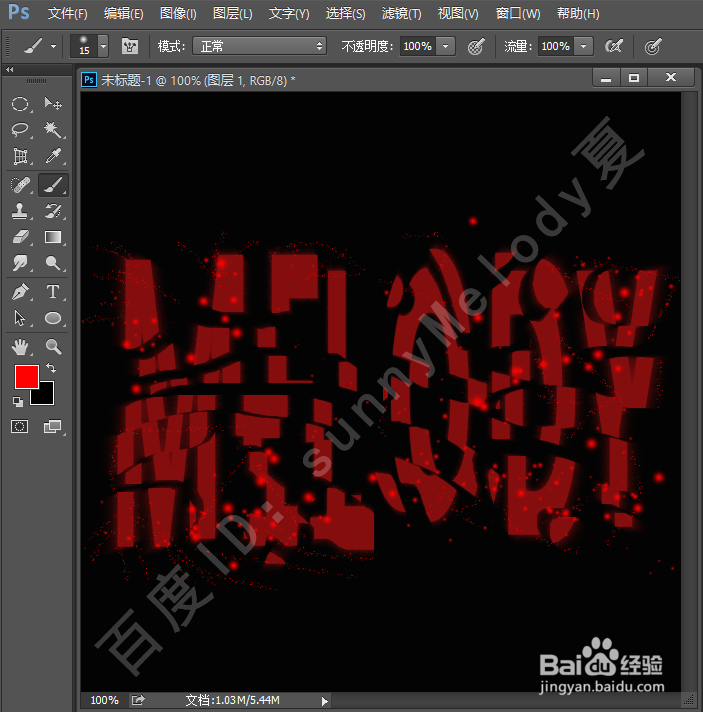

13、大家如果不喜欢这个颜色,可以点击下方的创建新的填充或调整图层按钮,给整体图像换一个颜色。点击下方的创建新的填充或调整图层按钮,然后选择色相饱和度,如下图所示。
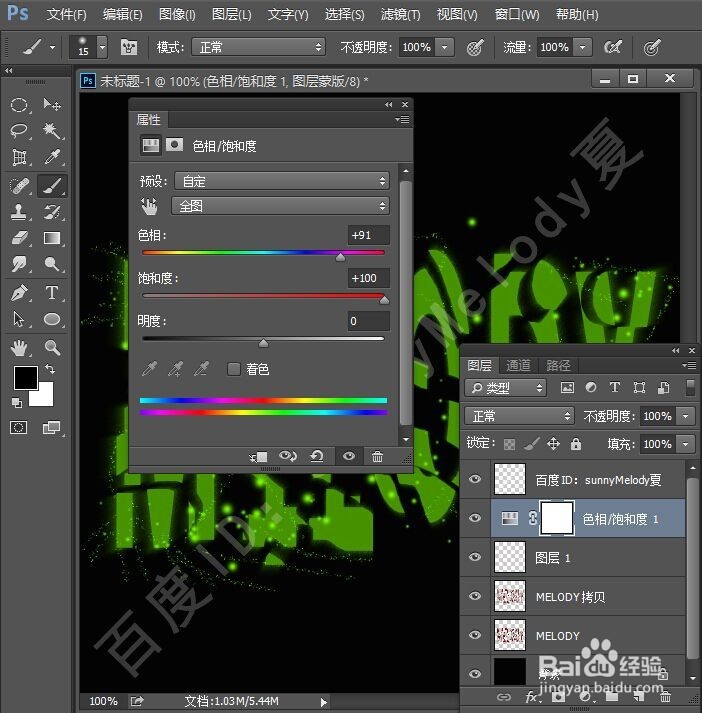
14、让我们看下最终的效果图吧!

