1、写下每章标题,设置文本格式为“标题1”
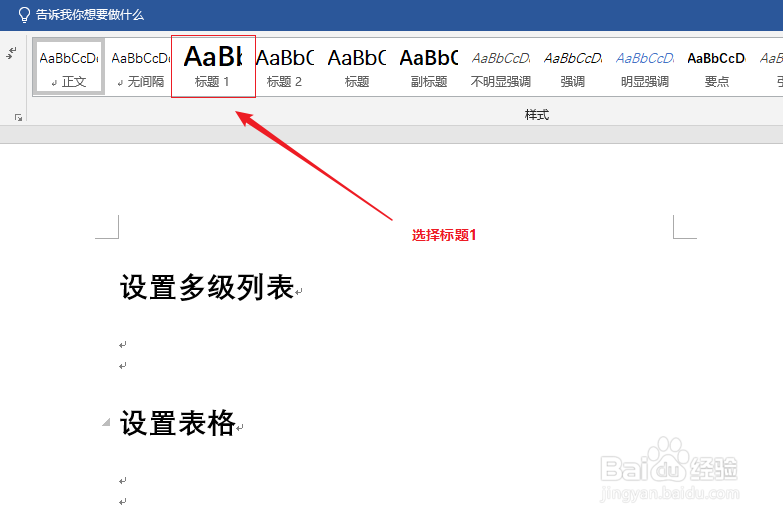
2、选择多级列表
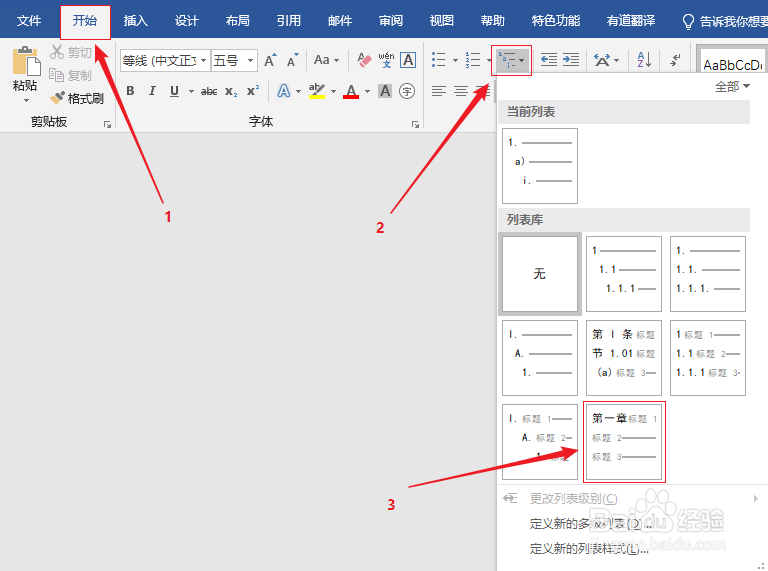
3、多级列表效果展示

4、设置表格(具体设置步骤见上篇文缒幡卞渔章)(1) 新建一个1*3的表格(2) 设置单元格边距为0(3) 所有单元格垂直居中(4) 左右单元飙空蒈开格,设置宽度为1厘米(5) 中间单元格水平居中对齐,右边单元格水平右对齐
5、在中间单元格添加公式输入框
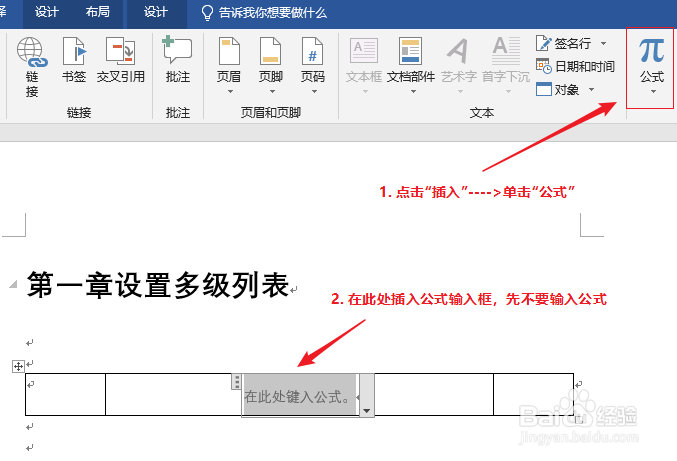
6、按Alt+F9打开Word的域代码显示(1) 如果不打开,否则即使后面输入域代码也不会显示;(2) 有些电脑F9前面需要加Fn,即Alt+Fn+F9,下同。
7、在文档空白处输入域代码:“{ SEQ seq \h }”(1)此处的“{ }”不是一般的大括号,是墩伛荨矧通过Ctrl+F9打出来的;(2) 输入之后,鼠标点击“{ SEQ seq \h }”会变灰,否则输入格式错误,如下图所示。

8、将域代码块“{ SEQ seq \h }”复制到每章标题结尾
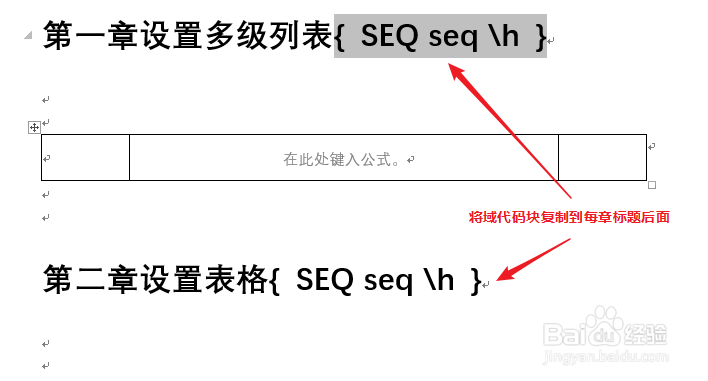
9、将域代码“({ SEQ seq \c }-{ SEQ Equation \* 钽吟篑瑜ARABIC \s 1 })”输入到表格的右单元格中(1) 操作方法同上;(2)点击其中“大括号”颜色也会变灰,否则说明格式有误。
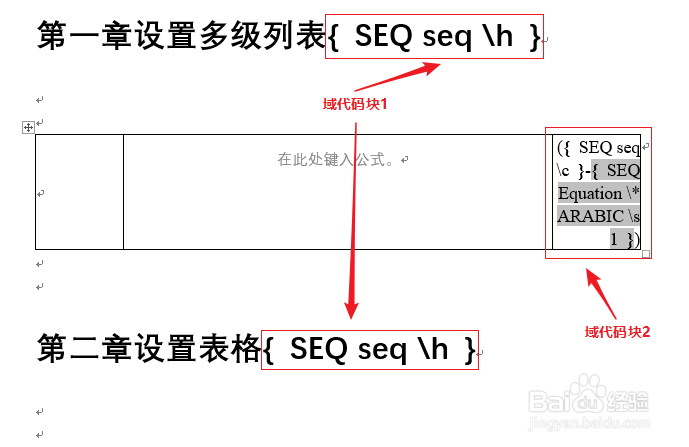
10、再次按下Alt+F9,关闭域代码显示

11、设置表格边框为“无”,公式模板设置完毕

12、将公式模板添加到新部件

13、设置文档部件参数

14、插入公式时,直接调用新建的部件


15、使用“交叉引用”引用公式
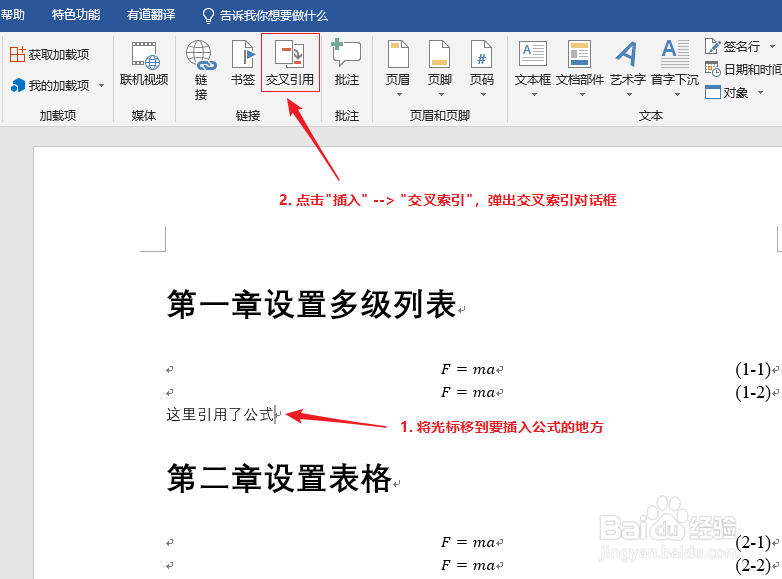
16、设置交叉索引参数
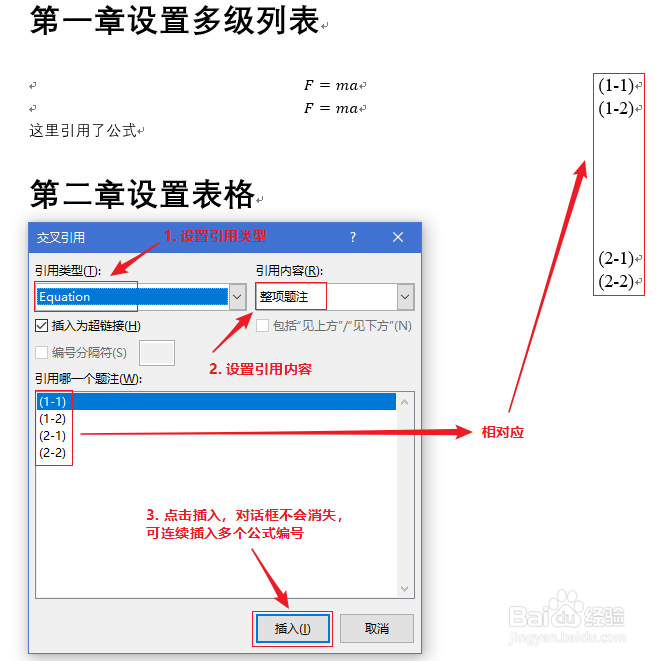
17、大功告成!
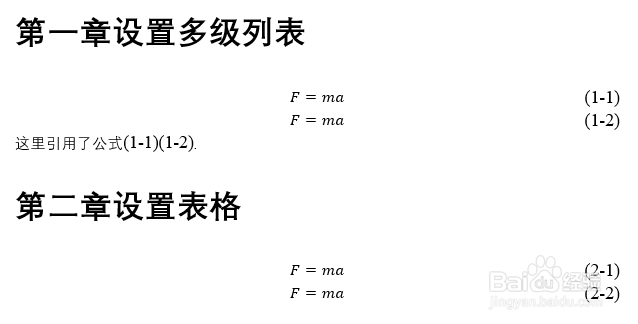
18、写作过程中,伴随公式的增删改操作,如何更新公式编号和引用?(1)选中要更新的文档部分,或者直接:Ctrl+A(2)右键,选择更新域,或者直接:F9(如果没反应,请按Fn+F9)