1、首先我们使用p衡痕贤伎s打开我们需要处理的图片,然后在ps的工具箱内找到椭圆形选项,点击右侧的下拉箭头然后在下拉列表里找到圆角矩形选项,如图所示:
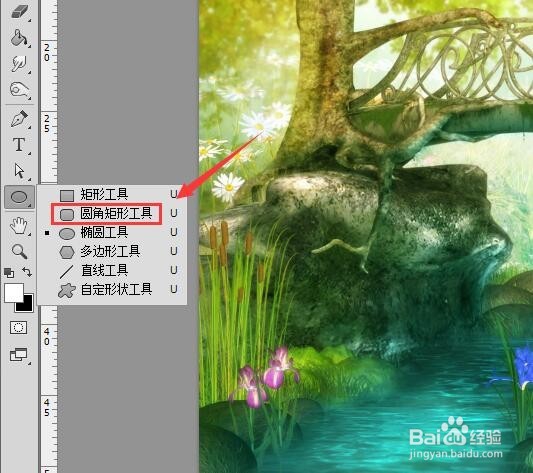
2、选择圆角矩形我们再在上面的设置里设置圆角矩形的半径大小,如图所示:
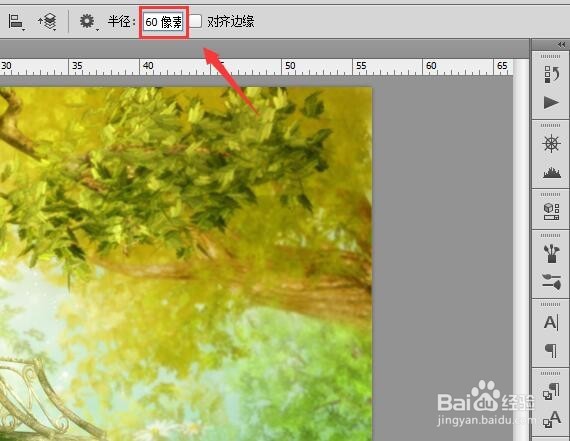
3、设置好圆角矩形的半径之后,然后在我们的图片上画出一个圆角矩形,如图所示:

4、画好圆角矩形之后再在图层里面找到路径选项,然后在下面找到将路径转换为选区选项,如图所示:
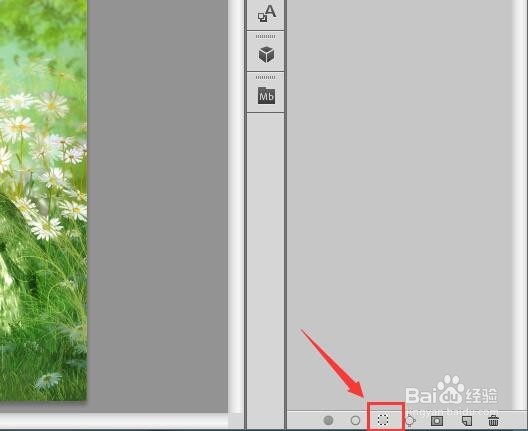
5、点击将路径转换选区之后,可以看到我们刚刚绘制的圆角矩形之后就得到了圆角选区,如图所示:

6、得到圆角矩形选区之后我们按下Ctrl+shift+I键,就得到了圆角矩形选区之外的部分,如图所示:

7、得到圆角矩形选区之外的部分之后,然后按下delete将将其删除,这样我们就得到了圆角图片,其效果如图所示:
