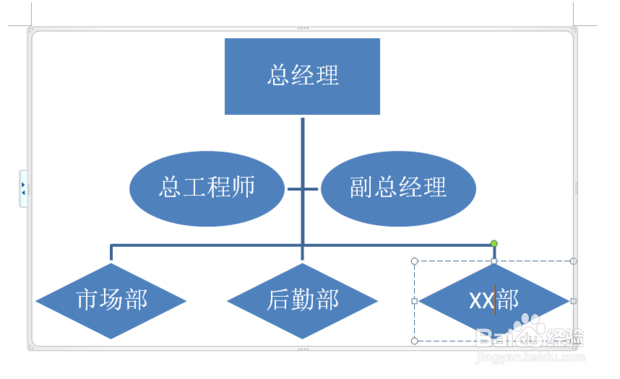1、打开一个Word文档。
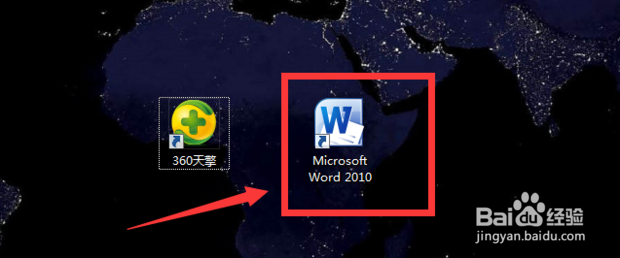
2、在“插入”菜单栏中单击“SmartArt“。

3、弹出”选择SmartArt图形“对话框。
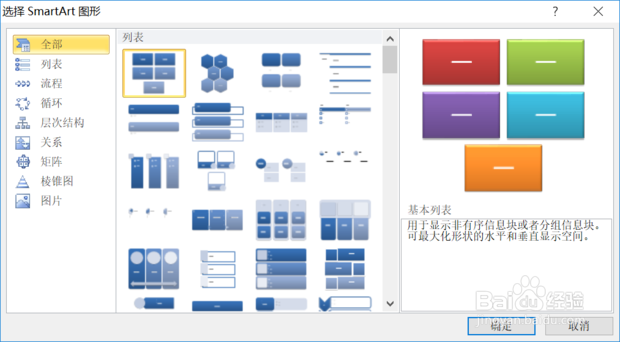
4、在该对话框左侧列表中选择“层次结构”,单击组织结构图布局(例如左上角的“组织结构图”),然后单击“确定”。

5、这样就出现了一个“组织结构图”的初始框架。
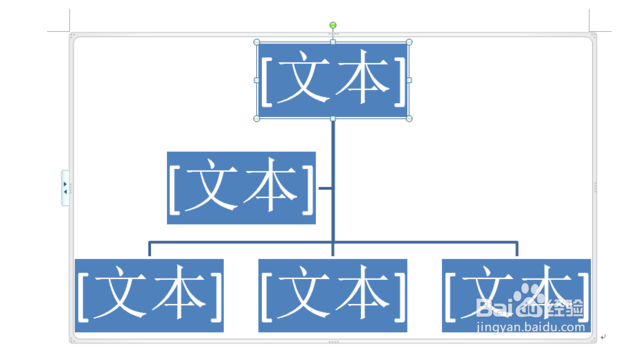
6、接下来,以某公司的组织结构为例,输入文本,单击 SmartArt 图形中需要输入文本的框,然后键入文本。

7、默认的图形可能不符合我们的要求,需要改变一些布局,那么就来设置机构图的布局,首先选中要更改布局的文本框,再单击“设计”选项卡下“添加形状”按钮最右侧的下拉箭头。

8、在下拉菜单中我们可以根据需要进行选择图形添加的位置,在这里我们选择“添加助理”选项。
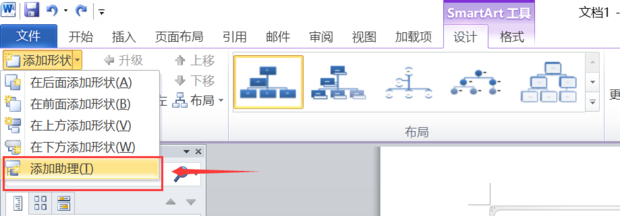
9、即出现一个新的文本框,接下来,我们根据需要类似地设置好组织结构图布局
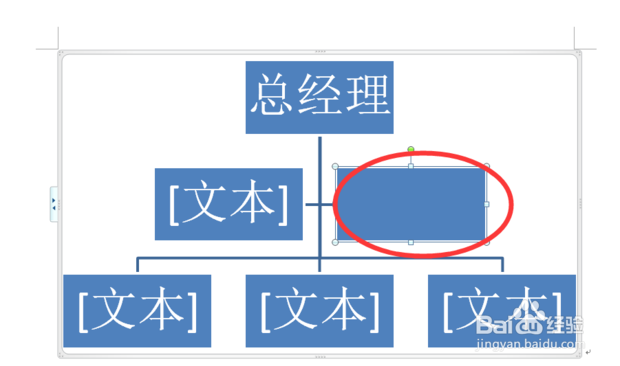
10、接着就可以添加文字了,选中第二行矩形,确定插入点在其中,输入“总工程师”,再输入的时候,字体会自动调节大小。按照同样的方法,依次输入相关的内容。直至完成整个组织结构图。

11、为了区别对待不同层次的蔡龇呶挞关系,我们可以选择相应图形的形状,首先鼠标单击需要更改形状的文本框中,单击“格式”选项卡下“更改形状”右侧箭头,在出现的下拉表中,可以选择想要的图形。

12、这样组织结构图就制作完成了。